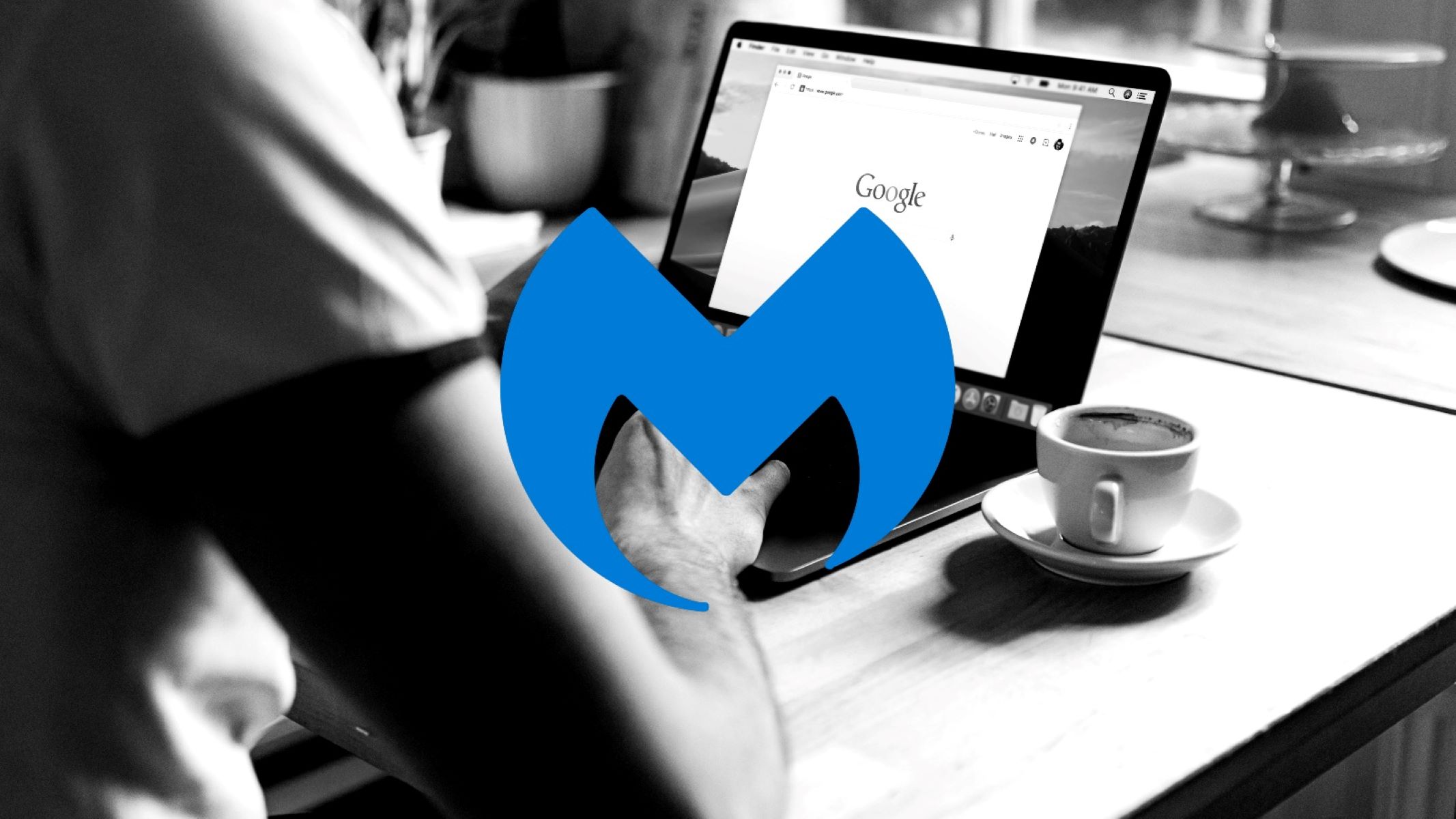Possible Causes for Malwarebytes Malware Protection Turning Off
Malwarebytes is a reliable and effective antivirus program that helps protect your computer from malware and other malicious threats. However, there may be instances where you notice that the Malwarebytes malware protection keeps turning off unexpectedly. Understanding the possible causes for this issue is crucial in order to resolve it and maintain optimal protection for your system.
1. Conflicting Antivirus Programs: One possible cause is the presence of conflicting antivirus programs on your computer. Running multiple antivirus programs simultaneously can lead to conflicts and may cause Malwarebytes to turn off for compatibility reasons.
2. Outdated Malwarebytes Version: It’s essential to keep your Malwarebytes software up to date. An outdated version may have compatibility issues with your operating system or other security software, leading to frequent shutdowns or disabling of the protection.
3. Malicious Intent or System Corruption: In some cases, malware or system corruption can deliberately disable Malwarebytes to evade detection or hinder proper functioning. Malicious programs may target the antivirus software itself, making it unable to operate effectively.
4. Real-Time Protection Settings: Malwarebytes offers real-time protection features that detect and block threats in real-time. If these settings are misconfigured or disabled, it can result in the malware protection being turned off.
5. Incompatible Operating System Updates: Certain operating system updates or patches may not be compatible with your current version of Malwarebytes, triggering the antivirus to turn off. This issue can often be resolved by updating your antivirus software to the latest version.
6. System Resource Constraints: Insufficient system resources, such as low memory or CPU usage, can cause Malwarebytes to shut down to prevent system slowdowns or crashes. Issues related to system resources need to be addressed for the smooth operation of the antivirus program.
By identifying the possible causes for Malwarebytes malware protection turning off, you can take the necessary steps to resolve the issue. In the following section, we will discuss troubleshooting steps that can help fix this problem and ensure that your system is adequately protected against malware and other threats.
Conflicting Antivirus Programs
One of the common causes for Malwarebytes malware protection turning off is the presence of conflicting antivirus programs on your computer. Running multiple antivirus programs simultaneously can lead to conflicts and disrupt the normal operation of Malwarebytes.
Antivirus software is designed to protect your computer from malware and other malicious threats. However, when two or more antivirus programs are active at the same time, they may interfere with each other’s scanning and detection processes. This can result in performance issues, false positives, or even system crashes.
If you have other antivirus software installed on your computer, it is important to ensure that they are compatible with Malwarebytes. Some antivirus programs have built-in features that automatically disable or prevent the installation of other security software. It is recommended to use only one reliable and up-to-date antivirus program to avoid conflicts and ensure efficient protection against malware.
To check for conflicting antivirus programs:
- Open the Control Panel on your computer.
- Navigate to the “Programs” or “Programs and Features” section.
- Look for any other antivirus software installed apart from Malwarebytes.
- If you find another antivirus program, consider uninstalling it or disabling its real-time protection feature.
After removing or disabling conflicting antivirus programs, restart your computer and check if Malwarebytes malware protection stays enabled. If the issue persists, proceed to the next troubleshooting step.
It’s worth mentioning that some security suites include multiple security features, such as antivirus, firewall, and anti-malware, bundled together. In such cases, it is important to ensure that all components within the security suite are configured to work harmoniously, including Malwarebytes, to avoid conflicts.
By resolving conflicts with other antivirus programs, you can ensure the seamless operation of Malwarebytes and maximize its effectiveness in protecting your computer from malware and other security threats.
Outdated Malwarebytes Version
An outdated version of Malwarebytes can be another reason why the malware protection keeps turning off. It is essential to keep your antivirus software up to date to ensure optimal performance and compatibility with your operating system.
A newer version of Malwarebytes often includes bug fixes, enhancements, and compatibility updates that address known issues and vulnerabilities. If you are using an outdated version, it may encounter conflicts with your operating system or other security software installed on your computer, leading to the automatic disabling of malware protection.
To check if you have the latest version of Malwarebytes:
- Open Malwarebytes on your computer.
- Click on the “Settings” tab.
- Select the “About” option.
- Check the version number displayed to see if it matches the latest available version.
If you find that you are using an outdated version, follow these steps to update Malwarebytes:
- Go to the Malwarebytes website (www.malwarebytes.com).
- Navigate to the “Downloads” section.
- Download the latest version of Malwarebytes for your operating system.
- Once the download is complete, run the installer and follow the on-screen instructions to update your software.
After updating Malwarebytes, restart your computer and check if the malware protection remains enabled. Updating to the latest version of Malwarebytes helps ensure that any known issues or vulnerabilities are addressed, allowing the antivirus program to function properly and effectively protect your computer against malware.
Regularly checking for updates and keeping your software up to date is crucial in maintaining a strong defense against emerging threats and ensuring the continuity of malware protection.
Malicious Intent or System Corruption
In some cases, the unexpected turning off of Malwarebytes malware protection can be attributed to malicious intent or system corruption. Malware or other malicious programs may deliberately target the antivirus software to disable its functionality or hinder its ability to detect and eliminate threats.
Malicious actors may specifically design malware to bypass or disable antivirus software, including Malwarebytes, as a means to evade detection and carry out their malicious activities. These malware variants may modify system settings, tamper with antivirus files, or exploit vulnerabilities to disable the protection.
Additionally, system corruption or errors can also contribute to the disabling of Malwarebytes. Corrupted system files or settings can interfere with the proper functioning of the antivirus program, causing it to turn off unexpectedly.
To address the possibility of malicious intent or system corruption:
- Perform a full system scan using Malwarebytes to detect and remove any malware or malicious programs that may be causing the issues.
- Ensure that you have the latest updates for Malwarebytes, as these updates often include security patches that help protect against malware attacks.
- Consider running a reputable antivirus scan alongside Malwarebytes to thoroughly inspect your system and identify any potential threats or vulnerabilities.
- If you suspect system corruption, it may be necessary to repair or restore your operating system to a previous stable state. Consult your operating system’s documentation or seek assistance from a professional if needed.
Addressing malicious intent or system corruption requires a comprehensive approach that involves scanning, updating, and potentially repairing your system. By taking these steps, you can enhance the security of your computer and ensure the proper functioning of Malwarebytes malware protection.
Real-Time Protection Settings
The real-time protection feature in Malwarebytes is designed to detect and block malware in real-time, providing continuous protection for your computer. However, misconfigured or disabled real-time protection settings can lead to the malware protection turning off unexpectedly.
If the real-time protection settings in Malwarebytes are not properly enabled, it may not actively scan for threats or intervene when detecting suspicious activities. This can leave your computer vulnerable to malware and other malicious attacks.
To check and ensure that the real-time protection settings are properly configured:
- Open Malwarebytes on your computer.
- Click on the “Settings” tab.
- Select the “Protection” tab.
- Verify that all the options under “Real-Time Protection” are enabled, including “Malware Protection,” “Web Protection,” and any other relevant features.
- If any of these options are disabled, click on the toggle switch next to each option to enable them.
Once you have confirmed that the real-time protection settings are properly enabled, restart your computer and observe if the malware protection remains active.
It is also worth noting that certain actions or events may temporarily disable real-time protection as a safety measure. For example, installing software updates or making changes to system settings might prompt Malwarebytes to temporarily turn off its protection. However, it should automatically reactivate once the process is complete.
If you notice that the real-time protection settings are consistently disabled or turning off, even after re-enabling them, you may need to perform additional troubleshooting steps or seek assistance from Malwarebytes support.
Ensuring that the real-time protection settings in Malwarebytes are properly enabled and functioning is vital for the ongoing detection and blocking of malware. Regularly monitor these settings and take immediate action if any issues are detected.
Incompatible Operating System Updates
Another potential cause for the Malwarebytes malware protection turning off could be incompatible operating system updates. Certain updates or patches released by your operating system may not be fully compatible with your current version of Malwarebytes, resulting in the automatic disabling of the antivirus protection.
Operating system updates often introduce new features, security enhancements, and bug fixes to improve the overall performance and security of your computer. However, these updates may also impact third-party software, including antivirus programs like Malwarebytes.
If you suspect that incompatible operating system updates are causing Malwarebytes to turn off, you can take the following steps:
- Check for any recent updates that were installed on your computer.
- Review the release notes or documentation accompanying the updates to see if any compatibility issues are mentioned.
- Visit the official Malwarebytes website or support forums to check if there are any reported compatibility issues with the specific operating system updates you have installed.
- If a known compatibility issue exists, you may need to wait for a patch or update from either Malwarebytes or the operating system vendor.
- In the meantime, you can try disabling the specific updates causing the issue to check if Malwarebytes malware protection remains enabled. However, exercise caution as disabling critical updates may leave your computer vulnerable to other security risks.
- If compatible updates are available, download and install them to ensure that your operating system and Malwarebytes are working together seamlessly.
By staying informed about compatibility issues and ensuring that your operating system updates are compatible with your version of Malwarebytes, you can minimize the chances of the antivirus protection being turned off and maintain optimal security for your computer.
System Resource Constraints
In some cases, the Malwarebytes malware protection may turn off due to system resource constraints. Insufficient system resources, such as low memory or high CPU usage, can cause Malwarebytes to shut down to prevent system slowdowns, crashes, or other performance issues.
Antivirus software like Malwarebytes requires a certain amount of system resources to function properly. This includes memory (RAM), processing power (CPU), and disk space. If these resources are overly consumed by other programs or processes, Malwarebytes may be forced to disable its protection to ensure the stability and smooth operation of your computer.
If you suspect that system resource constraints are causing Malwarebytes to turn off, consider the following steps:
- Check your computer’s resource usage, such as CPU and memory, to identify any excessive consumption by other programs or background processes.
- Close any unnecessary programs or processes that might be consuming excessive resources.
- Restart your computer to free up system resources and allow Malwarebytes to re-establish its protection.
- Consider upgrading your computer’s hardware (e.g., adding more RAM) if you frequently encounter resource limitations that impact the performance of Malwarebytes or other essential programs.
It’s important to note that resource constraints can also occur when your computer is running multiple intensive tasks simultaneously, such as running resource-demanding applications or performing large file transfers. In such cases, it is advisable to be mindful of the system resources and consider scheduling malware scans or other resource-intensive tasks during periods of lower activity.
By addressing system resource constraints and ensuring an adequate allocation of resources for Malwarebytes, you can help ensure that the antivirus protection remains active and your computer is safeguarded against malware and other threats.
Troubleshooting Steps to Fix Malwarebytes Turning Off
If you’re experiencing issues with Malwarebytes malware protection turning off unexpectedly, it’s important to troubleshoot and resolve the problem to maintain the security of your computer. Here are several troubleshooting steps you can follow:
- Restart Your Computer: Sometimes, a simple restart can resolve temporary glitches or conflicts that may be causing Malwarebytes to turn off. Restarting your computer can help reset the system processes and allow Malwarebytes to function properly.
- Update Malwarebytes to the Latest Version: Ensure that you have the latest version of Malwarebytes installed. An outdated version may have compatibility issues with your operating system or other security software. Visit the Malwarebytes website and download the latest version available for your operating system.
- Check for Conflicting Antivirus Programs: Verify if there are any conflicting antivirus programs installed on your computer. Running multiple antivirus programs simultaneously can cause conflicts and may lead to Malwarebytes being disabled. Uninstall or disable any other antivirus software to avoid conflicts.
- Ensure Real-Time Protection is Enabled: Check the real-time protection settings in Malwarebytes and ensure that it is properly enabled. Real-time protection is essential for the continuous scanning and blocking of malware threats. If it is disabled, enable it and restart your computer to see if the issue is resolved.
- Reinstall Malwarebytes: In some cases, reinstalling Malwarebytes can help fix any issues that may be causing the malware protection to turn off. Uninstall Malwarebytes from your computer, download the latest version from the official website, and install it again.
- Scan Your System for Malware and Viruses: Perform a thorough scan of your system using Malwarebytes to detect and remove any malware or viruses that might be causing the issue. Run a full system scan and follow the recommendations provided by Malwarebytes to clean your system.
- Disable Incompatible Operating System Updates: In case you suspect that incompatible operating system updates are causing the problem, try disabling those updates temporarily. This can be done through the operating system’s update settings. Check if Malwarebytes remains enabled after disabling the problematic updates.
- Check for Malicious Intent or System Corruption: Be vigilant for any signs of malware or system corruption that may be specifically targeting Malwarebytes. Perform thorough scans with reliable antivirus software and consider repairing any system corruption in order to restore the proper functioning of Malwarebytes.
- Contact Malwarebytes Support: If none of the above steps resolve the issue, it’s recommended to reach out to the official Malwarebytes support team. They can provide further guidance and assistance in diagnosing and resolving the problem.
By following these troubleshooting steps, you can identify and resolve the issues causing Malwarebytes to turn off unexpectedly. This will help ensure that your computer remains protected from malware and other security threats.
Restart Your Computer
One of the first troubleshooting steps you should take when experiencing issues with Malwarebytes malware protection turning off is to simply restart your computer. Restarting can resolve temporary glitches or conflicts that may be causing the antivirus software to malfunction.
When your computer restarts, it refreshes system processes and clears any temporary data, which can help eliminate any underlying issues that may be affecting Malwarebytes. Additionally, it gives the antivirus software a chance to start up again properly.
To restart your computer, follow these steps:
- Save any ongoing work and close all running applications.
- Click on the “Start” menu or press the Windows key.
- Select the “Power” option, usually represented by a power icon.
- Choose the “Restart” option.
- Allow your computer to shut down completely and then start up again.
After the computer has restarted, check if Malwarebytes malware protection remains enabled. If it stays enabled, it was likely a temporary issue that has been resolved. However, if the problem persists, proceed to the next troubleshooting step to further investigate the issue.
Restarting your computer is a simple yet effective troubleshooting step that can help resolve a wide range of software-related issues. It allows for a fresh start and may clear any conflicts or errors that were causing Malwarebytes to turn off unexpectedly.
Update Malwarebytes to the Latest Version
Ensuring that you have the latest version of Malwarebytes installed is an important step in troubleshooting issues with the malware protection turning off. Outdated versions of the software may have compatibility issues with your operating system or other security software, which can result in the automatic disabling of the protection.
Malwarebytes regularly releases updates that include bug fixes, performance improvements, and security enhancements. These updates address known issues and vulnerabilities, ensuring that the software functions properly and effectively protects your computer against malware.
To update Malwarebytes to the latest version, follow these steps:
- Open Malwarebytes on your computer.
- Click on the “Settings” tab in the Malwarebytes interface.
- Select the “About” option.
- Check the version number displayed to see if it matches the latest available version.
- If you find that you are using an outdated version, visit the official Malwarebytes website.
- Navigate to the “Downloads” section and locate the latest version of Malwarebytes for your operating system.
- Download the installer file and run it.
- Follow the on-screen instructions to update your Malwarebytes software.
After completing the update, restart your computer and check if the malware protection in Malwarebytes remains enabled. Updating to the latest version ensures that any known issues or vulnerabilities are addressed, allowing the antivirus program to function properly and provide optimal protection against malware.
Regularly checking for updates and keeping your software up to date is crucial in maintaining a strong defense against emerging threats and ensuring the continuity of malware protection.
Check for Conflicting Antivirus Programs
When dealing with Malwarebytes malware protection turning off unexpectedly, it’s important to check for any conflicting antivirus programs installed on your computer. Running multiple antivirus programs simultaneously can cause conflicts and disrupt the normal operation of Malwarebytes.
Antivirus software is designed to protect your computer from malware and other malicious threats. However, having more than one antivirus program active at the same time can result in conflicts and interference between their scanning and detection processes. This can lead to performance issues, false positives, or even system crashes.
To check for conflicting antivirus programs, you can follow these steps:
- Open the Control Panel on your computer.
- Navigate to the “Programs” or “Programs and Features” section, depending on your operating system.
- Look for any other antivirus software apart from Malwarebytes that might be installed on your computer.
- If you find any other antivirus program, consider uninstalling it or disabling its real-time protection feature.
By removing or disabling conflicting antivirus programs, you can help avoid conflicts and ensure the smooth operation of Malwarebytes malware protection. It’s important to note that some security suites include multiple security features, such as antivirus, firewalls, and anti-malware, bundled together. In such cases, it is crucial to configure all components within the security suite to work harmoniously, including Malwarebytes, to avoid conflicts.
Once you have removed or disabled the conflicting antivirus program, restart your computer and check if Malwarebytes malware protection remains enabled. If the issue persists, continue troubleshooting with the next step to resolve the problem.
By addressing conflicting antivirus programs, you can ensure that Malwarebytes functions effectively in protecting your computer from malware and other security threats.
Ensure Real-Time Protection is Enabled
Real-time protection is a critical feature offered by Malwarebytes that actively scans for and blocks malware in real-time. If the real-time protection settings are misconfigured or disabled, it can lead to Malwarebytes malware protection turning off unexpectedly.
To troubleshoot this issue, it’s important to check and ensure that the real-time protection settings in Malwarebytes are properly enabled. Follow these steps to verify and enable real-time protection:
- Open Malwarebytes on your computer.
- Click on the “Settings” tab in the Malwarebytes interface.
- Select the “Protection” tab.
- Check that all the options under “Real-Time Protection” are enabled, including “Malware Protection,” “Web Protection,” and any other relevant features.
- If any of these options are disabled, click on the toggle switch next to each option to enable them.
Once you have confirmed that the real-time protection settings are properly enabled, restart your computer and observe if the malware protection in Malwarebytes remains active.
In some cases, certain actions or events may temporarily disable real-time protection as a safety measure. For example, installing software updates or making changes to system settings might prompt Malwarebytes to temporarily turn off its protection. However, it should automatically reactivate once the process is complete.
If you find that the real-time protection settings are consistently disabled or turning off, even after re-enabling them, it may be necessary to perform additional troubleshooting steps or reach out to Malwarebytes support for further assistance.
Ensuring that the real-time protection settings are properly configured and enabled is crucial for the proactive detection and blocking of malware threats. It helps keep your computer protected in real-time, providing an essential layer of defense against malicious activities.
Reinstall Malwarebytes
If you’re still experiencing issues with Malwarebytes malware protection turning off, you may need to reinstall the software. Reinstalling Malwarebytes can help resolve any potential system conflicts or corrupted installation files that may be causing the problem.
To reinstall Malwarebytes, follow these steps:
- First, ensure that you have a valid Malwarebytes license key or subscription information, as you’ll need it to reactivate the software after the reinstallation.
- Go to the official Malwarebytes website and download the latest version of the software that is compatible with your operating system.
- Once the download is complete, locate the installer file and run it.
- Follow the on-screen instructions to uninstall your existing Malwarebytes software.
- Restart your computer to complete the uninstallation process.
- After the restart, run the downloaded Malwarebytes installer file again.
- Follow the prompts to install the software, ensuring that you select the appropriate installation options and enter your license key or subscription information when prompted.
- Once the installation is complete, restart your computer to finalize the process.
- Open Malwarebytes and check if the malware protection stays enabled.
By reinstalling Malwarebytes, you can ensure that you have a fresh installation of the software, free from any potential corrupted files or conflicts that may have caused the malware protection to turn off. This process can help resolve common software-related issues and restore the proper functioning of the antivirus program.
If the issue persists even after reinstalling Malwarebytes, it’s recommended to proceed with additional troubleshooting steps or contact Malwarebytes support for further assistance.
Scan Your System for Malware and Viruses
If you are facing issues with Malwarebytes malware protection turning off unexpectedly, it is crucial to perform a thorough scan of your system to detect and remove any malware and viruses that might be causing the problem. These malicious threats can interfere with the functioning of the antivirus software and result in the disabling of the malware protection.
To scan your system using Malwarebytes, follow these steps:
- Open the Malwarebytes application on your computer.
- Click on the “Scan” tab in the Malwarebytes interface.
- Choose the type of scan you want to perform. You can opt for a quick scan, which targets common infection areas, or a full system scan to examine every file and folder on your computer.
- Click the “Start Scan” button to initiate the scanning process.
- Allow Malwarebytes to complete the scan. This may take some time, depending on the size and speed of your system.
- Once the scan is complete, Malwarebytes will display a report of any detected malware or viruses.
- Follow the prompts to remove or quarantine the identified threats.
- After the removal process is complete, restart your computer to ensure that the changes take effect.
Performing a comprehensive scan of your system with Malwarebytes allows you to identify and eliminate any malicious programs that may be compromising the operation of the malware protection. Removing these threats can help restore the proper functioning of Malwarebytes and ensure ongoing protection against malware.
It’s important to regularly scan your system for malware and viruses, even if Malwarebytes is functioning correctly. This helps to proactively detect and remove any potential threats, keeping your computer secure and preventing future issues with the malware protection turning off.
Disable Incompatible Operating System Updates
If you suspect that incompatible operating system updates are causing Malwarebytes malware protection to turn off, it is worth considering temporarily disabling those updates to check if it resolves the issue. Certain updates or patches released by your operating system may not be fully compatible with your current version of Malwarebytes, leading to conflicts and the automatic disabling of the antivirus protection.
Disabling incompatible updates can help you determine if they are the underlying cause of the problem. However, it is important to exercise caution as disabling critical updates may leave your computer vulnerable to other security risks.
To disable incompatible operating system updates, follow these steps:
- Open the Control Panel on your computer.
- Navigate to the “Windows Update” or “Update & Security” section, depending on your operating system.
- Click on “View update history” or a similar option to see the list of installed updates.
- Identify the recent updates that might be triggering the issue with Malwarebytes malware protection.
- Right-click on the specific update(s) and select the option to uninstall or remove it.
- Follow the prompts to complete the uninstallation process.
- Restart your computer to apply the changes.
After disabling the identified incompatible updates and restarting your computer, check if Malwarebytes malware protection remains enabled. If it does, it indicates that the disabled updates were causing the conflict. In this case, you may need to wait for updated patches or releases from either Malwarebytes or the operating system vendor to resolve the compatibility issue.
Disabling incompatible operating system updates is a temporary solution to isolate the problem and restore the functionality of Malwarebytes. It is important to regularly check for updates and install the latest versions that are compatible with both your operating system and security software to ensure optimum protection against malware.
Check for Malicious Intent or System Corruption
When dealing with issues related to Malwarebytes malware protection turning off unexpectedly, it is important to consider the possibility of malicious intent or system corruption. Malware and other malicious programs may specifically target antivirus software like Malwarebytes to disable its functionality and avoid detection.
Here are some steps you can take to check for malicious intent or system corruption:
- Perform a Full System Scan: Use Malwarebytes or another reputable antivirus program to perform a thorough scan of your system. This can help detect and remove any malware or malicious programs that might be intentionally targeting Malwarebytes.
- Ensure Malwarebytes is Updated: Keep Malwarebytes updated with the latest version and security updates. Regular updates often include patches that help protect against malware attacks.
- Run Additional Antivirus Scans: Consider running a scan with another reputable antivirus program alongside Malwarebytes. Different antivirus programs may have varying detection capabilities, and a second opinion scan can help identify any potential threats that Malwarebytes might miss.
- Repair or Restore the Operating System: If you suspect system corruption, it may be necessary to repair or restore your operating system. Consult your operating system’s documentation or seek assistance from a professional to address any system-level issues that might be affecting Malwarebytes.
By conducting a comprehensive scan of your system, ensuring Malwarebytes is updated, running additional antivirus scans, and addressing potential system corruption, you can effectively identify and mitigate any malicious intent or system-level issues that may be causing the malware protection to turn off.
It is essential to prioritize the security of your computer and take appropriate actions to protect it from malware and other threats. If the issue persists or you suspect malicious intent, consider reaching out to Malwarebytes support for further assistance.
Contact Malwarebytes Support
If you have followed the previous troubleshooting steps and are still experiencing issues with Malwarebytes malware protection turning off, it may be necessary to contact Malwarebytes support for further assistance. Their dedicated support team is equipped to help you diagnose and resolve the problem.
When contacting Malwarebytes support, it is helpful to provide them with detailed information about the issue you are facing. This may include any error messages received, specific actions that trigger the malware protection to turn off, or any recent changes made to your system.
To contact Malwarebytes support, use the following steps:
- Visit the official Malwarebytes website.
- Navigate to the support or contact page.
- Search for the appropriate contact method, such as email, phone, or live chat.
- Provide a detailed description of your issue, including any relevant information and steps you have already taken to troubleshoot.
- Wait for the support team to respond and follow their instructions for further assistance.
Malwarebytes support team members are knowledgeable and experienced in resolving various issues related to their software. They will guide you through additional troubleshooting steps specific to your situation and can provide further insights to help resolve the problem.
Remember to be patient and cooperative during the troubleshooting process. Providing as much information as possible will help them understand your problem better and offer a more effective solution.
By contacting Malwarebytes support, you can receive personalized assistance tailored to your specific issue, ensuring that you can overcome any obstacles and restore the proper functioning of Malwarebytes malware protection.