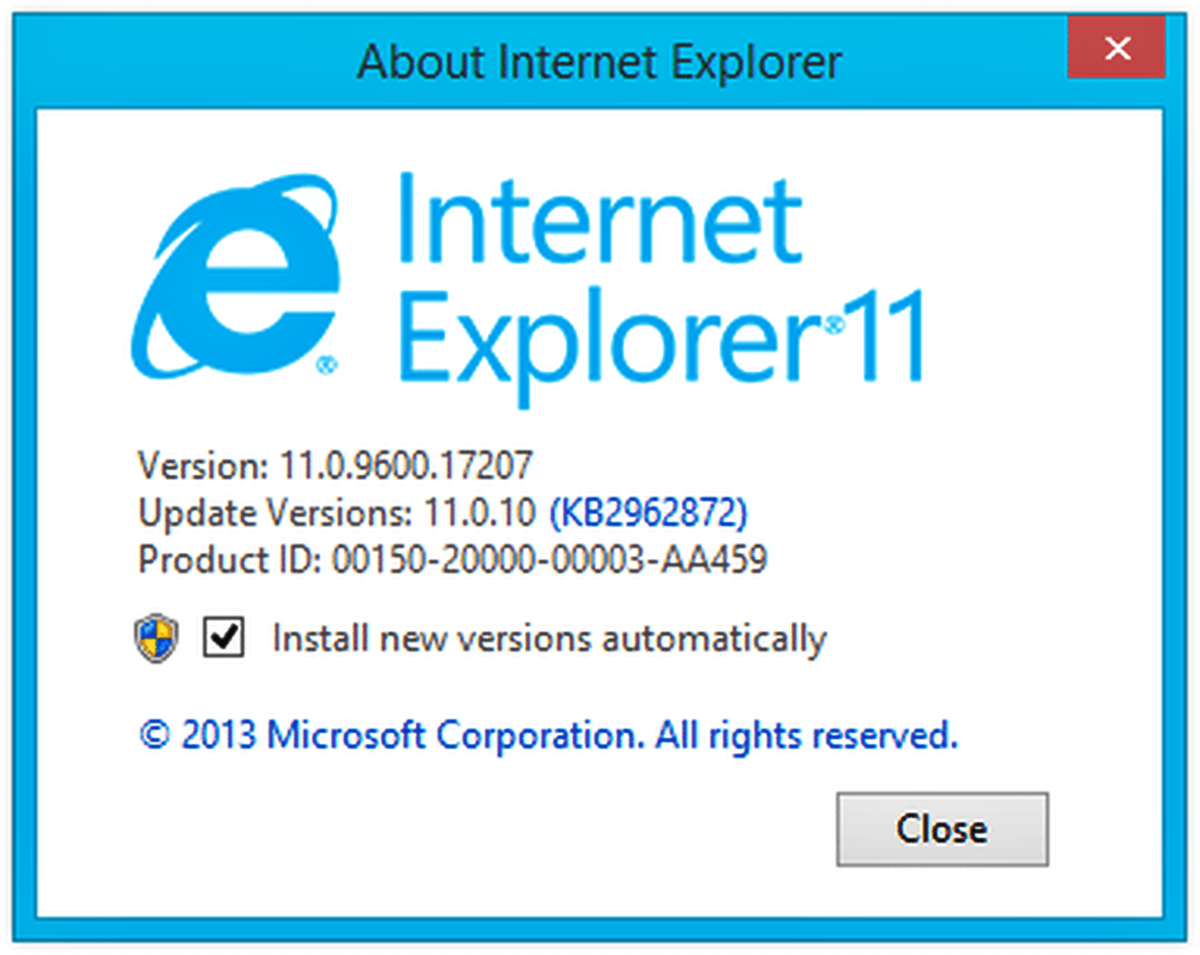Checking Your Internet Explorer Version in Windows 10
If you are using Windows 10, finding out which version of Internet Explorer (IE) you have is a simple process. Follow these easy steps:
- Open Internet Explorer by clicking on the Start menu and locating the Internet Explorer icon.
- Once Internet Explorer is open, click on the gear icon in the top-right corner of the window. This will open the Tools menu.
- From the Tools menu, select “About Internet Explorer.” This will open a new window that displays the version information of Internet Explorer.
- The version number will be listed next to the “Version” label. It will consist of a series of numbers separated by periods, such as “11.0.19041.546”. This indicates the specific version of Internet Explorer you have installed on your Windows 10 device.
Alternatively, you can also check your Internet Explorer version by pressing the “Alt” key on your keyboard to reveal the menu bar at the top of the Internet Explorer window. From the menu bar, select “Help” and then click on “About Internet Explorer.”
It is important to keep your Internet Explorer version up-to-date to ensure the best browsing experience and security. Updating to the latest version can help protect your device from potential vulnerabilities and compatibility issues.
Now that you know how to check your Internet Explorer version in Windows 10, you can easily confirm whether you have the latest version or if an update is needed.
Checking Your Internet Explorer Version in Windows 8.1 or 8
If you are using Windows 8.1 or 8, it’s important to know how to check your Internet Explorer (IE) version. Here’s a step-by-step guide:
- Launch Internet Explorer by clicking on the IE icon on your desktop or by searching for it in the Start menu.
- Once Internet Explorer is open, press the “Alt” key on your keyboard to reveal the menu bar at the top of the browser window. If the menu bar is already visible, you can skip this step.
- From the menu bar, click on “Help” and then select “About Internet Explorer.”
- A small window will appear, displaying the version information of Internet Explorer. The version number will be listed next to the “Version” label, such as “11.0.9600.18860” for IE 11.
Alternatively, you can also access the IE version by clicking on the gear icon in the top-right corner of the browser window. From the drop-down menu, select “About Internet Explorer.”
Keeping your Internet Explorer version up-to-date is crucial for optimal performance, security, and compatibility. Microsoft regularly releases updates and patches to address known issues and vulnerabilities. By having the latest version installed, you can ensure a safer and smoother browsing experience.
Now that you know how to check your Internet Explorer version in Windows 8.1 or 8, you can easily verify if your browser is up-to-date and take the necessary steps to update it if needed.
Checking Your Internet Explorer Version in Windows 7 or Vista
If you are using Windows 7 or Vista, it’s important to know how to check which version of Internet Explorer (IE) you have. Here’s a simple guide:
- To begin, open Internet Explorer by clicking on the Start menu, locating the Internet Explorer icon, and clicking on it.
- Once Internet Explorer is open, locate the gear icon in the top-right corner of the window. Click on it to open the Tools menu.
- From the Tools menu, select “About Internet Explorer.” This will open a new window that displays the version information of Internet Explorer.
- The version number will be listed next to the “Version” label. It will consist of a series of numbers separated by periods, such as “11.0.9600.19101” for IE 11.
In addition to the above method, you can also access the IE version by clicking on the question mark icon in the top-right corner of the browser window. From the drop-down menu, select “About Internet Explorer.”
Regularly updating your Internet Explorer version is vital for optimal performance, security, and compatibility. Microsoft frequently releases updates and patches to address known issues and vulnerabilities. By having the latest version installed, you can enjoy a safer and more seamless browsing experience.
Now that you know how to check your Internet Explorer version in Windows 7 or Vista, you can easily verify if your browser is up-to-date and take the necessary steps to update it if required.
Checking Your Internet Explorer Version in Windows XP
If you are still using Windows XP and need to check your Internet Explorer (IE) version, follow these simple steps:
- Start by opening Internet Explorer. You can do this by locating the IE icon on your desktop or accessing it from the Start menu.
- Once Internet Explorer is open, look towards the top of the window for a menu bar. If the menu bar is not visible, you can make it appear by right-clicking anywhere on the toolbar area and selecting “Menu Bar.”
- From the menu bar, click on “Help” and select “About Internet Explorer.”
- A window will pop up, displaying the version information of Internet Explorer. The version number will be listed next to the “Version” label, such as “8.0.6001.18702” for IE 8.0.
It is worth noting that Microsoft has discontinued support for Windows XP, including updates for Internet Explorer. This means that using an outdated version of Internet Explorer may expose your computer to security risks and compatibility issues.
If you are using Windows XP, it is highly recommended to upgrade to a newer operating system like Windows 10 to continue receiving updates and support. Alternatively, consider using a modern web browser like Google Chrome or Mozilla Firefox, which provide ongoing support for older operating systems.
Now that you know how to check your Internet Explorer version in Windows XP, ensure that you prioritize upgrading your operating system or switching to a more secure browser to safeguard your online activities.
Checking Your Internet Explorer Version in Mac OS
Internet Explorer (IE) is not natively available for Mac OS, as it is a web browser primarily designed for Windows operating systems. However, if you need to check your Internet Explorer version on a Mac, you have a few alternatives:
- Use Remote Desktop: If you have access to a Windows PC, you can use remote desktop software, such as Microsoft Remote Desktop or Chrome Remote Desktop, to connect to a Windows machine and check the Internet Explorer version from there.
- Use Virtualization Software: Install virtualization software like Parallels Desktop or VMware Fusion on your Mac. With virtualization software, you can create a virtual Windows environment and install Internet Explorer there to check its version.
- Use Other Web Browsers: Since IE is not available on Mac, you can use other popular web browsers like Safari, Google Chrome, or Mozilla Firefox, which are fully compatible with Mac OS. Checking the version information for these browsers is usually as simple as navigating to the browser’s menu and selecting “About [Browser Name].” Each browser will have its unique way of displaying version information.
Remember that keeping your web browsers up-to-date is crucial for security, performance, and compatibility. Even if you do not have Internet Explorer on your Mac, make sure to regularly update the browsers you are using to the latest available versions.
While Internet Explorer may not be an option on Mac OS, there are several alternatives that can provide a smooth web browsing experience. Choose a browser that best fits your needs and preferences and enjoy surfing the internet on your Mac.
Checking Your Internet Explorer Version in iOS
Internet Explorer (IE) is not available for iOS devices, as it is a web browser developed primarily for Windows operating systems. However, if you need to check your Internet Explorer version on an iOS device, you can follow these steps:
- Alternative Web Browsers: Since Internet Explorer is not compatible with iOS, you can use other popular web browsers available on the App Store, such as Safari, Google Chrome, or Mozilla Firefox. To check the version of the browser you are using, open the browser on your iOS device and navigate to the settings or options menu, usually represented by three dots or bars. From there, find the “About” or “Settings” option to view the version information.
- Remote Access: If you have access to a Windows computer or remote desktop software, you can connect to a Windows machine from your iOS device and check the Internet Explorer version using the methods described in the Windows section of this article.
Regardless of the specific web browser you choose to use on your iOS device, it is essential to keep it regularly updated. Browser updates often include security patches, bug fixes, and improvements to ensure a smooth and secure browsing experience.
While Internet Explorer may not be an option on iOS devices, there are numerous alternative browsers available that offer similar functionality and compatibility. Explore the available options on the App Store to find the browser that suits your needs and enjoy browsing the internet on your iOS device.
Checking Your Internet Explorer Version in Android
Internet Explorer (IE) is not available as a native browser for Android devices. However, if you want to check your Internet Explorer version on an Android device, you can follow alternative methods:
- Alternative Web Browsers: There are several web browsers available for Android, such as Google Chrome, Mozilla Firefox, and Microsoft Edge. To check the version of the web browser you are using, simply open the browser app and tap on the menu icon (usually three dots or bars) located in the top-right or bottom-right corner of the screen. From the menu, select “Settings” or “About” to view the version information.
- Remote Access: If you have access to a Windows computer or remote desktop software, you can connect to a Windows machine from your Android device and check the Internet Explorer version using the methods described in the Windows section of this article.
Regardless of which web browser you use on your Android device, it is essential to keep it regularly updated. Browser updates often include important security enhancements, bug fixes, and performance improvements, ensuring a safer and smoother browsing experience.
While Internet Explorer may not be available on Android devices, there are plenty of alternative browsers to choose from. These browsers provide similar features and compatibility, allowing you to enjoy a seamless browsing experience on your Android device.