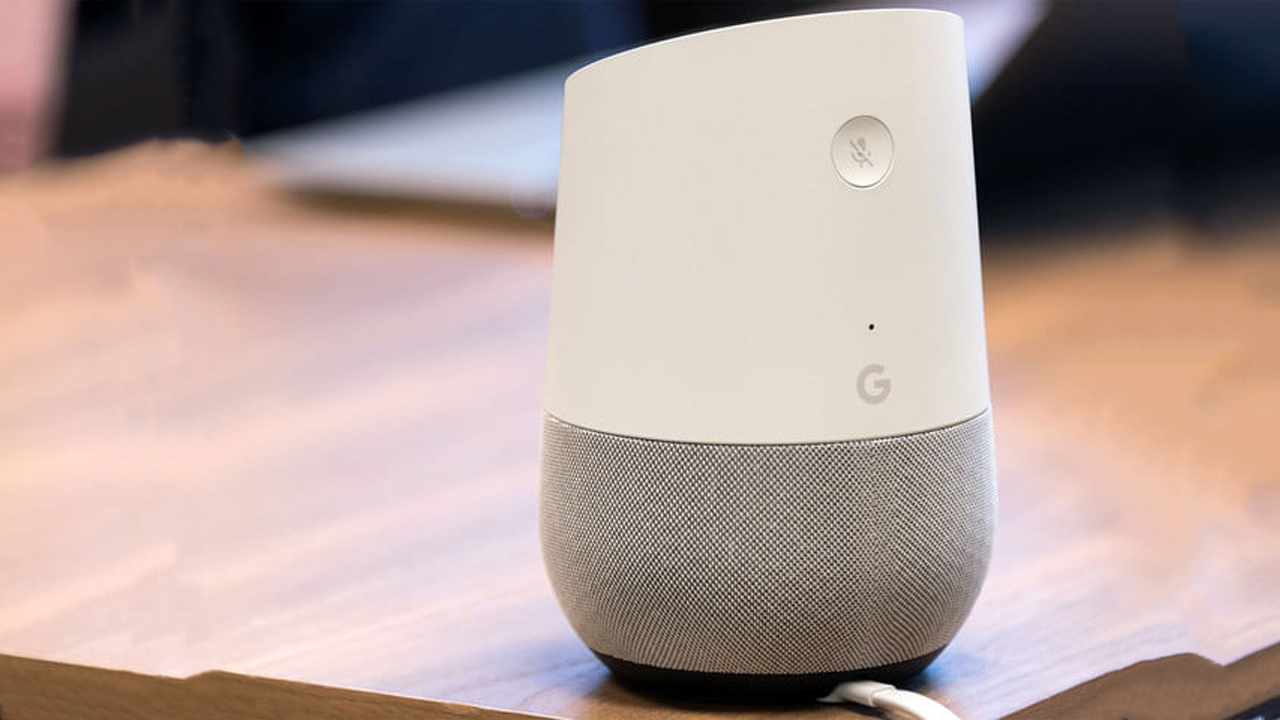Check Wi-Fi Connection
One of the first steps to take when Google Home won’t connect to Wi-Fi is to check the Wi-Fi connection. Here’s what you can do:
- Verify that your Wi-Fi router is turned on and functioning properly.
- Ensure that the Wi-Fi network you are trying to connect to is active and accessible.
- Double-check the Wi-Fi password you entered for Google Home. Make sure it is correct and free of any typing errors.
- If you have other devices connected to the same Wi-Fi network, ensure that they are able to connect without any issues. This will help identify if the problem lies with the Wi-Fi network itself or with Google Home.
- Consider restarting your smartphone or tablet that is being used to set up Google Home. Sometimes, issues with the device’s Wi-Fi connection can indirectly impact the setup process.
It is worth noting that Google Home supports both 2.4 GHz and 5 GHz Wi-Fi networks. While the 5 GHz frequency offers faster speeds, it has a shorter range compared to the 2.4 GHz frequency. If you are using a dual-band router, try connecting Google Home to the 2.4 GHz network to see if that resolves the issue.
If you have recently changed your Wi-Fi network name or password, make sure to update the network information in the Google Home app. This will ensure that Google Home is attempting to connect to the correct network.
By performing these Wi-Fi connection checks, you can address any potential issues that might be causing the connectivity problem with Google Home. If the issue persists, it may be necessary to explore other troubleshooting steps.
Restart Google Home
If your Google Home is not connecting to Wi-Fi, try restarting the device. Here’s how:
- Locate the power cable attached to your Google Home device.
- Unplug the power cable from the back of the device and wait for about 10 seconds.
- Plug the power cable back into the device and wait for it to power on.
- Once the device has finished booting up, try connecting it to Wi-Fi again.
A simple restart can often resolve minor connectivity issues and help Google Home establish a successful Wi-Fi connection. It gives the device a fresh start and clears any temporary glitches that might be hindering its ability to connect.
If the Wi-Fi connection problem persists after restarting, there may be other factors at play. In such cases, it is best to explore additional troubleshooting steps.
Keep in mind that restarting Google Home is different from performing a factory reset. While a restart simply turns the device off and on again, a factory reset erases all settings and data. Only resort to a factory reset if all other troubleshooting steps fail to resolve the Wi-Fi connectivity issue.
Now that you have attempted to restart your Google Home, it’s time to check if the device can successfully connect to the Wi-Fi network. If it still fails to do so, don’t worry, we have more solutions to try.
Move Google Home Closer to Wi-Fi Router
If your Google Home is struggling to connect to Wi-Fi, it could be due to a weak signal strength. One way to improve the connectivity is by moving the device closer to the Wi-Fi router. Here’s what you can do:
- Identify the current location of your Google Home and the Wi-Fi router. Observe if there are any obstacles or walls that may interfere with the Wi-Fi signal.
- Consider relocating Google Home to a spot that is closer to the Wi-Fi router, preferably in the same room. The closer proximity can help strengthen the Wi-Fi signal received by the device.
- Avoid placing Google Home behind large objects or in areas with significant electromagnetic interference. Objects like furniture, appliances, or even the microwave can disrupt the Wi-Fi signal and impact the device’s connectivity.
- Try different locations within the room to find the optimal spot for Google Home. Sometimes, even a slight adjustment in placement can make a noticeable difference in signal strength.
By moving Google Home closer to the Wi-Fi router, you can potentially enhance the device’s ability to connect to the network. However, it is important to note that this may not be a permanent solution, especially if there are broader connectivity issues or limitations within your home’s Wi-Fi network infrastructure.
If relocating Google Home does not improve the Wi-Fi connection, there are other troubleshooting steps to explore. Let’s dive into more potential solutions to get your Google Home back online.
Check for Wi-Fi Interference
Wi-Fi interference can often disrupt the connectivity between your Google Home and the Wi-Fi router. Here are some steps you can take to check for and mitigate potential interference issues:
- Identify nearby sources of potential interference, such as other electronic devices, appliances, or even neighboring Wi-Fi networks. These can include cordless phones, baby monitors, microwave ovens, or Bluetooth devices.
- Move your Google Home and Wi-Fi router away from these potential sources of interference to minimize signal disruptions. Increasing the distance between Google Home and interfering devices can help improve the Wi-Fi connection.
- Adjust the channel settings on your Wi-Fi router. By default, most routers are set to automatically select the best channel, but it’s worth manually selecting a specific channel to minimize interference from neighboring networks.
- Consider using a Wi-Fi analyzer app on your smartphone or tablet to identify crowded Wi-Fi channels in your area. This can help you select a less congested channel to improve the performance of your Wi-Fi network.
- If you suspect that one specific device is causing interference, try turning it off temporarily and see if the Wi-Fi connection to your Google Home improves.
It’s important to note that Wi-Fi interference can be difficult to completely eliminate, especially in densely populated areas or environments with many electronic devices. However, taking these steps can help minimize the impact and improve the chances of a stable connection for your Google Home.
If checking for Wi-Fi interference does not resolve the connectivity issue, we have more troubleshooting steps to explore. Let’s move on to the next solution.
Restart Wi-Fi Router
If your Google Home is still unable to connect to Wi-Fi, it may be worth restarting your Wi-Fi router. A restart can help resolve any temporary glitches or issues that may be affecting the router’s performance. Follow these steps to restart your Wi-Fi router:
- Locate the power cable connected to your Wi-Fi router.
- Unplug the power cable from the back of the router and wait for about 10 seconds.
- Plug the power cable back into the router and give it a few moments to power on.
- Once the router has finished booting up, try connecting your Google Home to Wi-Fi again.
Restarting the Wi-Fi router can often help resolve connectivity issues between devices and the network. It clears any temporary cache or configuration problems that may be hindering the Wi-Fi signal.
While the router is restarting, take a moment to check the LED lights on the front of the router. Ensure that the power light is solid and that the appropriate lights indicating an active internet connection are also illuminated. If any of the lights are not as expected, consult your router’s documentation or contact your internet service provider for further assistance.
If the issue persists after restarting the Wi-Fi router, there may be other factors at play. Let’s move on to the next troubleshooting step to get your Google Home back online.
Reset Wi-Fi Router
If you’ve followed the previous troubleshooting steps and are still encountering connectivity issues with your Google Home, you may need to consider resetting your Wi-Fi router. Keep in mind that this step will erase all personalized settings on the router, so it should only be attempted as a last resort. Here’s how to reset your Wi-Fi router:
- Locate the reset button on your Wi-Fi router. It is usually a small, recessed button that may require a pin or paperclip to press.
- Press and hold the reset button for about 10 seconds or until the router’s LED lights flash, indicating that the reset process has started.
- Release the reset button and wait for the router to reboot. This may take a few minutes.
- Once the router has finished rebooting, you will need to set it up again by following the instructions provided by your internet service provider.
Resetting your Wi-Fi router can resolve persistent connectivity issues and restore it to its default settings. However, keep in mind that you will need to reconfigure your Wi-Fi network name and password, along with any other personalized settings you had previously set up.
Before proceeding with a router reset, take note of any custom settings or configurations that you need to recreate once the reset process is complete. It can be helpful to refer to the router’s documentation or consult your internet service provider for assistance.
If resetting the Wi-Fi router does not solve the Wi-Fi connectivity problem with your Google Home, there may be other factors causing the issue. Let’s move on to the next troubleshooting step to resolve the problem.
Factory Reset Google Home
If you’ve exhausted all other troubleshooting steps and your Google Home is still unable to connect to Wi-Fi, performing a factory reset may be necessary. A factory reset erases all settings and data on the device, returning it to its original out-of-the-box state. Here’s how to factory reset your Google Home:
- Locate the microphone mute switch on the back of your Google Home device.
- Slide the microphone mute switch to the mute position and hold it for about 15 seconds.
- Release the microphone mute switch and wait for your Google Home to reset. This may take a few minutes.
- Once the reset process is complete, your Google Home will prompt you to set it up again using the Google Home app on your smartphone or tablet.
Performing a factory reset should only be considered as a last resort when all other troubleshooting steps have failed. It is important to note that this process will erase all personalized settings, including Wi-Fi network information, voice match profiles, and any linked accounts.
Before proceeding with a factory reset, ensure that you have the necessary information to set up your Google Home once again. This includes your Wi-Fi network name and password, as well as any other account credentials and custom settings you had previously configured.
If the Wi-Fi connectivity issue persists even after a factory reset, further assistance may be required. Let’s move on to the next troubleshooting step to explore additional options for resolving the problem.
Contact Google Support
If you’ve tried all the previous troubleshooting steps and your Google Home still refuses to connect to Wi-Fi, it may be time to seek assistance from Google Support. Here’s how you can reach out to them:
- Visit the Google Support website and navigate to the Google Home section.
- Look for the “Contact Us” or “Support” page, which will provide you with various options to get in touch with a representative.
- Choose the method that works best for you, such as live chat, email support, or phone support.
- Provide the representative with all the necessary details about your issue, including the troubleshooting steps you’ve already taken.
- Follow any instructions or recommendations provided by the support representative to further troubleshoot the problem.
Google Support has a dedicated team of experts who can assist you with troubleshooting your Google Home. They have the knowledge and resources to help diagnose and resolve complex connectivity issues that may be affecting your device.
Before contacting support, it’s a good idea to gather any relevant information about your Google Home, such as the model number, software version, and any error messages you may have encountered.
Remember to remain patient and cooperative while working with the support team. They are there to assist you and find a solution to your Wi-Fi connectivity problem.
If all else fails, reaching out to Google Support will help ensure that you receive the necessary assistance to get your Google Home back online and connected to Wi-Fi.