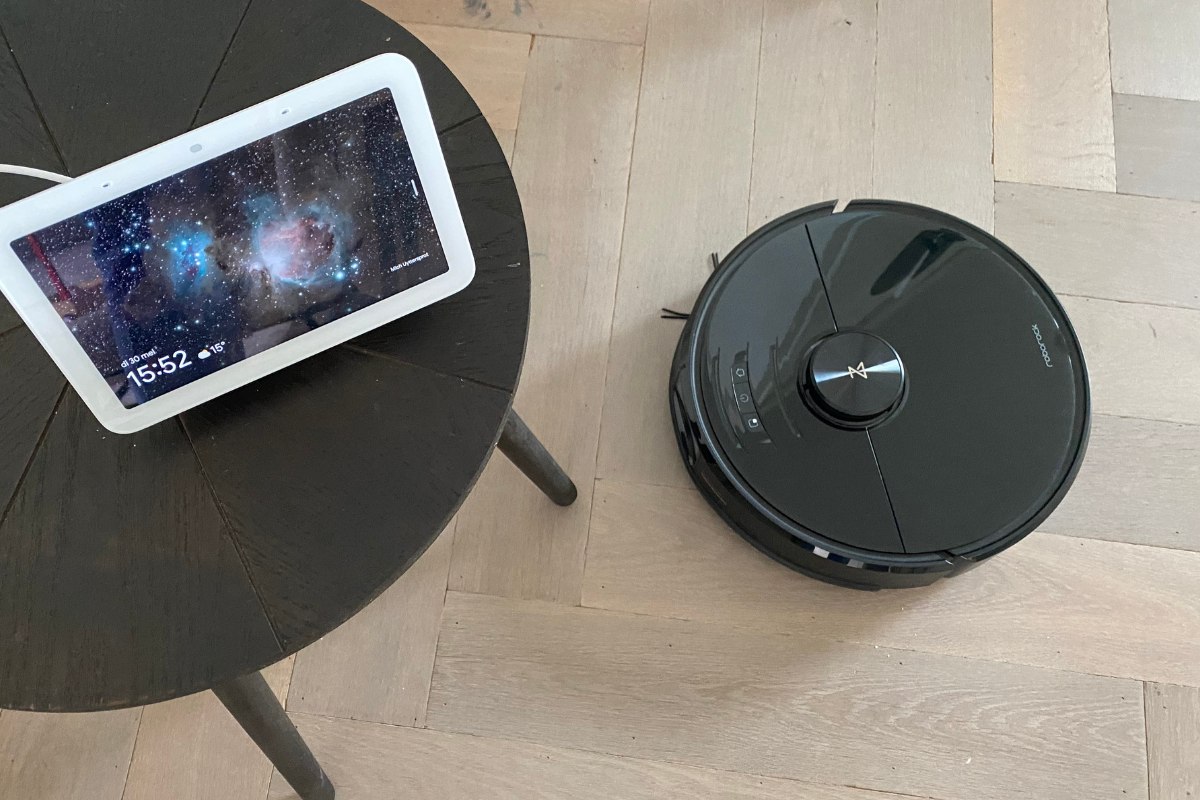What You Will Need
Before you can connect your Roborock device to Google Home, ensure you have the following:
- Roborock device: Make sure you have a compatible Roborock vacuum cleaner. Check the manufacturer’s website or product documentation to confirm if it supports Google Home integration.
- Google Home device: You will need a Google Home device, such as Google Nest Mini or Google Nest Hub. These devices act as the central control hub for connecting and controlling your smart home devices.
- Smartphone: Ensure you have a smartphone with the Google Home app installed. The app is available for both Android and iOS devices and is necessary for setting up the connection between Roborock and Google Home.
- Stable Wi-Fi network: It is essential to have a stable Wi-Fi network for seamless communication between your Roborock device, Google Home, and your smartphone. Ensure that your Wi-Fi network has a strong signal in the area where your Roborock device is placed.
With these items ready, you are now prepared to proceed with the setup and connection process between Roborock and Google Home. Let’s move on to the next steps and get your smart home devices working together.
Step 1: Set up Roborock Device
To connect your Roborock device to Google Home, follow these steps to set up the device:
- Unbox and place your Roborock vacuum cleaner in the desired location. Ensure that the device is within range of your Wi-Fi network.
- Power on the Roborock device by pressing the power button. The device should start up and enter the setup mode.
- Download and install the Roborock app on your smartphone from the App Store or Google Play Store. The app is available for both Android and iOS devices.
- Launch the Roborock app and follow the on-screen instructions to create a new account or sign in if you already have one.
- Once you have signed in, the app will guide you through the setup process. Follow the prompts to connect your smartphone to the Roborock device via Wi-Fi. Make sure to select the correct Wi-Fi network and enter the password if prompted.
- Once the Roborock device is successfully connected to your smartphone, you may be prompted to update the device firmware. If an update is available, it is recommended to install it to ensure optimal performance and compatibility.
- After updating the firmware (if necessary), you can now customize the settings and preferences for your Roborock device. This includes setting up cleaning schedules, virtual boundaries, and other advanced features.
- Once you have finished configuring the settings, your Roborock device is now ready to be connected to Google Home.
By completing these steps, you have successfully set up your Roborock device and are ready to proceed to the next step of connecting it to Google Home. Remember to keep your Roborock app handy, as you will need it in the following steps. Let’s move on to the next step.
Step 2: Set up Google Home App
In order to connect your Roborock device to Google Home, you need to set up the Google Home app on your smartphone. Follow these steps:
- Download and install the Google Home app from the App Store or Google Play Store if you haven’t already.
- Open the Google Home app and sign in with your Google account. If you don’t have a Google account, you will need to create one.
- Once you’re signed in, tap on the “+” symbol in the top left corner of the app to add a new device.
- From the list of available devices, select “Set up device” and then choose “Have something already set up?”
- In the next screen, search for “Roborock” or scroll through the list of supported brands until you find Roborock.
- Tap on Roborock and then follow the prompts to link your Roborock account with Google Home. You may be asked to enter your Roborock account credentials to authenticate the connection.
- After successfully linking your Roborock account, you will have the option to assign the Roborock device to a specific room in your home. This is helpful for voice commands and organizing your smart home devices.
- Complete the setup process by selecting the desired settings and preferences in the Google Home app.
Once you have set up the Google Home app and linked your Roborock account, you are ready to move on to the next step of connecting your Roborock device to Google Home. Let’s proceed to the next step.
Step 3: Connect Roborock to Google Home
Now that you have both your Roborock device and Google Home app set up, let’s proceed with connecting them together:
- Open the Google Home app on your smartphone and ensure you are signed in to your Google account.
- Tap on the “+” symbol in the top left corner of the app to add a new device.
- From the list of available devices, select “Set up device” and choose “Have something already set up?”
- In the next screen, you should now see your Roborock device listed under “Linked devices”. Tap on it to continue.
- Follow the prompts in the Google Home app to complete the connection between your Roborock device and Google Home.
- You may be prompted to grant certain permissions for the integration to work effectively. Make sure to allow any necessary permissions.
- Once the connection process is complete, you will see a confirmation message in the app indicating that your Roborock device is now connected to Google Home.
- You can now control your Roborock device using voice commands through your Google Home device or through the Google Home app on your smartphone.
With the successful connection established, you can now enjoy the convenience of controlling your Roborock device with your voice or through the Google Home app. Let’s move on to the next step to test the connection.
Step 4: Test the Connection
Now that you have connected your Roborock device to Google Home, it’s time to test the connection and ensure everything is working as expected:
- Make sure your Roborock device is powered on and in an accessible location.
- Use the Google Home app or voice commands with your Google Home device to control your Roborock device. For example, you can say “Hey Google, start vacuuming with Roborock” or use commands like “pause,” “stop,” “return to dock,” and more.
- Observe your Roborock device as it responds to the commands from Google Home. It should perform the requested actions accordingly.
- If the commands are not executed as expected, check the Wi-Fi connection, make sure both devices are connected to the same network, and ensure that your Roborock device is properly linked within the Google Home app.
- If there are any issues, consult the user manual or support documentation for both your Roborock device and Google Home. You may also reach out to their respective customer support for further assistance.
- Once you have tested and verified that the connection is working properly, you can start enjoying the convenience of controlling your Roborock device through Google Home.
Congratulations! You have successfully connected, set up, and tested the connection between your Roborock device and Google Home. Now you can sit back, relax, and let technology do the cleaning for you with just a simple voice command or a tap in the Google Home app.
Troubleshooting Tips
While connecting your Roborock device to Google Home is a straightforward process, you may encounter some issues along the way. Here are a few troubleshooting tips to help you resolve common problems:
- Ensure that your Roborock device and Google Home are connected to the same Wi-Fi network. If they are on different networks, they won’t be able to communicate with each other.
- Check the Wi-Fi signal strength near your Roborock device. If the signal is weak, consider moving your Wi-Fi router closer or using a Wi-Fi range extender to improve the connection.
- Restart your Roborock device and Google Home device. Sometimes, a simple reboot can resolve temporary glitches and connectivity issues.
- Verify that you have properly linked your Roborock account to the Google Home app. Make sure you’ve followed all the steps and provided the correct login credentials.
- Update the firmware on your Roborock device and ensure that you have the latest version of the Google Home app installed on your smartphone.
- If the commands are not working properly, double-check that you are using the correct voice commands or app controls for your specific Roborock device model.
- If you are still experiencing connectivity issues, reset your Roborock device and go through the setup process again from the beginning.
- If none of the above troubleshooting steps work, consult the user manuals or support documentation for your Roborock device and Google Home. You may also reach out to their customer support for further assistance.
By following these troubleshooting tips, you should be able to overcome common issues and ensure a seamless connection between your Roborock device and Google Home. Enjoy the convenience of controlling your Roborock device with ease!