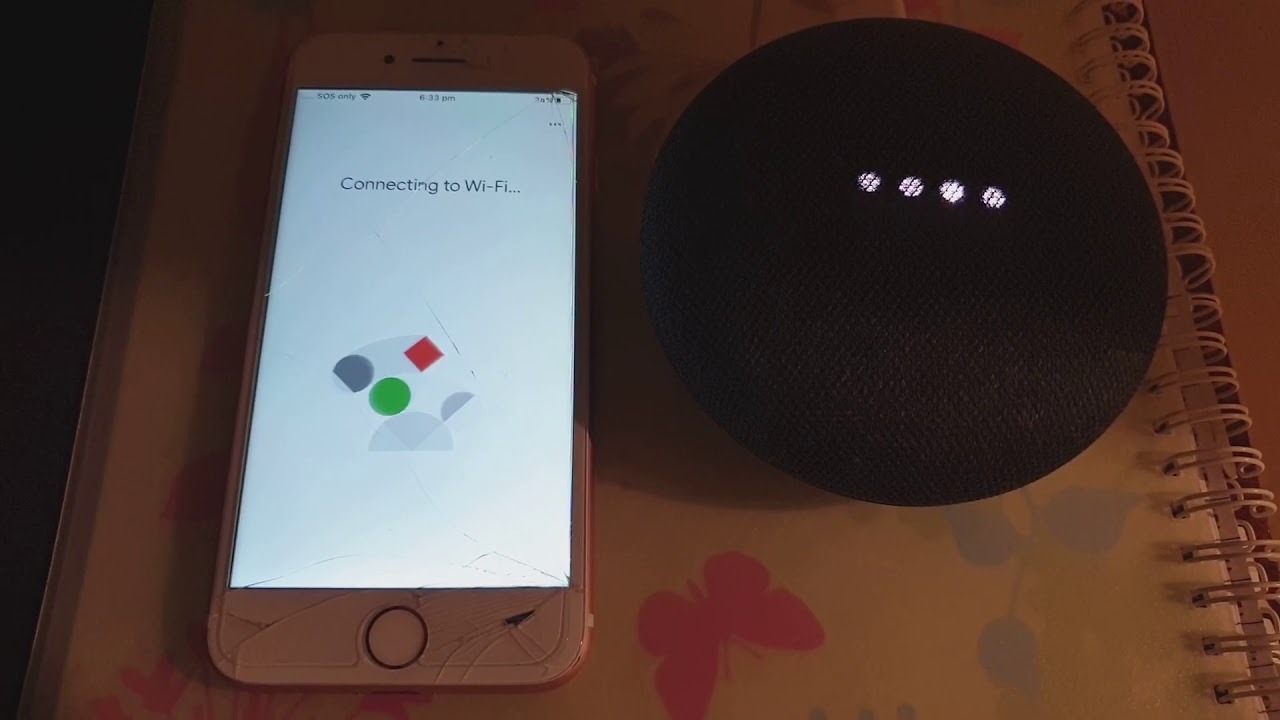Possible Reasons for Connection Issues
Experiencing connection issues between your Google Home and your phone can be frustrating. There are several possible reasons why this might be happening. Identifying and understanding these reasons is essential to troubleshoot and resolve the problem. Here are some common issues that can cause connection problems:
-
Wi-Fi Network Compatibility: Your Google Home and phone may not be able to connect if they are on different Wi-Fi networks or if the network you are using is not compatible with the devices. Certain routers or network configurations may pose compatibility issues that hinder the connection.
-
Incorrect Setup Process: If the initial setup of your Google Home or phone was not done correctly, it can lead to connection problems. The devices may not be properly synced or configured, causing them to struggle when attempting to connect.
-
Bluetooth Connection Problems: Google Home and phones that rely on Bluetooth connectivity can encounter issues if there are problems with the Bluetooth signal or if the devices are not paired correctly. These connection problems can prevent the smooth communication between the devices.
-
Firewall or VPN Settings: The security settings on your Wi-Fi network or phone, such as a firewall or VPN, can sometimes interfere with the connection between Google Home and your phone. These settings can block the necessary communication protocols or cause conflicts.
These are just a few examples of possible reasons why your Google Home and phone might not be connecting. It’s important to consider these factors when troubleshooting the issue to find the most effective solution.
Wi-Fi Network Compatibility
One of the most common reasons for connection issues between your Google Home and phone is Wi-Fi network compatibility. It’s crucial for both devices to be connected to the same Wi-Fi network in order to communicate effectively. Here are some factors to consider regarding Wi-Fi network compatibility:
1. Different Wi-Fi Networks: Make sure that both your Google Home and phone are connected to the same Wi-Fi network. If they are on different networks, they won’t be able to establish a connection with each other. Check the Wi-Fi settings on both devices and ensure that they are connected to the correct network.
2. Router Compatibility: Some routers may have specific configurations or compatibility issues that can prevent the connection between your devices. If you suspect that your router might be causing the problem, try restarting it or consulting the router’s user manual for any compatibility recommendations.
3. Network Interference: Interference from other devices or networks in the area can disrupt the Wi-Fi signal and affect the connection between Google Home and your phone. Move the devices closer to the router to minimize interference, or consider changing the Wi-Fi channel to find a less crowded frequency.
4. Bandwidth Limitations: Insufficient bandwidth can also lead to connection problems. If multiple devices are simultaneously using a large amount of bandwidth on your Wi-Fi network, it can affect the performance of your Google Home and phone connection. Consider limiting or optimizing the usage of other devices to ensure a stable connection.
By addressing the Wi-Fi network compatibility issues, you can increase the chances of establishing a stable connection between your Google Home and phone. Keep these factors in mind and proceed to the next troubleshooting steps if you continue to experience connection problems.
Incorrect Setup Process
Another possible reason for connection issues between your Google Home and phone is an incorrect setup process. If the devices were not initially set up correctly, it can lead to difficulties establishing a connection. Consider the following factors related to the setup process:
1. Incorrect Device Configuration: Ensure that both your Google Home and phone are configured correctly. Double-check the setup instructions provided by Google to make sure that you followed all the necessary steps accurately. Incorrect settings or missed configurations can prevent proper communication between the devices.
2. Syncing Problems: Sometimes, the synchronization between your Google Home and phone may not happen as expected, resulting in connection issues. Make sure that both devices are properly synced and authorized to connect with each other. Verify that your Google account is linked to your Google Home and check that the necessary permissions are granted.
3. Software Updates: Outdated software can also be a contributing factor to connection problems. Ensure that both your Google Home and phone have the latest firmware and operating system updates installed. Software updates often include bug fixes and improvements that can enhance the compatibility and stability of the devices.
4. Resetting Devices: If you suspect that the incorrect setup process is causing the connection issue, consider resetting both your Google Home and phone. Follow the instructions provided by Google to perform a factory reset on your devices. This will revert them to their default settings, allowing you to start the setup process from scratch.
By addressing any incorrect setup processes, you can increase the likelihood of establishing a successful connection between your Google Home and phone. Take the necessary steps to ensure that both devices are properly configured and synced, and make sure they have the latest software updates installed.
Bluetooth Connection Problems
If your Google Home and phone rely on Bluetooth connectivity, issues with the Bluetooth connection can be a possible cause of connection problems. Here are some factors to consider when troubleshooting Bluetooth connection problems:
1. Signal Interference: Bluetooth signals can be easily disrupted by various objects and other electronic devices. Ensure that there are no obstructions between your Google Home and phone that could interfere with the Bluetooth signal. Additionally, move your devices closer together to improve the strength of the Bluetooth connection.
2. Pairing Process: Double-check that your Google Home and phone are paired correctly. Make sure that Bluetooth pairing is enabled on both devices and follow the instructions provided by Google to pair them together. If they were previously paired but are having trouble reconnecting, try unpairing them and then pairing them again.
3. Bluetooth Settings: Verify that the Bluetooth settings on your phone are correctly configured. Ensure that the Bluetooth feature is turned on and set to discoverable mode. You should also disable any power-saving settings that might interfere with the Bluetooth connection.
4. Device Compatibility: Check if your Google Home and phone are compatible with each other in terms of Bluetooth technology. Review the device specifications provided by Google to verify the supported Bluetooth versions and profiles. Incompatibilities in Bluetooth technology can lead to connection problems.
5. Troubleshooting Steps: If you are still experiencing Bluetooth connection problems, try the following troubleshooting steps:
– Restart both your Google Home and phone.
– Turn off Bluetooth on both devices, then turn it back on again.
– Clear the Bluetooth cache on your phone.
– Update the Bluetooth drivers on your phone.
– Try connecting your Google Home to a different phone to isolate the issue.
By addressing the potential Bluetooth connection problems, you can improve the chances of establishing a smooth and stable connection between your Google Home and phone. Troubleshoot the Bluetooth settings, compatibility, and environmental factors to ensure a successful connection.
Firewall or VPN Settings
Firewall or VPN (Virtual Private Network) settings can sometimes interfere with the connection between your Google Home and phone. These security features are designed to protect your network and data, which can inadvertently block or disrupt the necessary communication protocols. Consider the following factors when dealing with firewall or VPN settings:
1. Firewall Settings: Check if your Wi-Fi network has a firewall enabled. Firewalls are designed to block certain incoming or outgoing connections. Make sure that the firewall settings on your network are not blocking the necessary communication between your Google Home and phone. You may need to whitelist or allow specific IP addresses or ports for the devices to connect successfully.
2. VPN Settings: If you have a VPN enabled on your phone, it can affect the connection between your Google Home and phone. VPNs route your internet connection through a secure server, which can introduce additional complexities in establishing a connection. Temporarily disable the VPN on your phone and try connecting your Google Home to see if it resolves the issue.
3. Network Configuration: In some cases, the network configuration itself may be causing the connection problem. The network administrator might have implemented certain security measures that restrict the communication between devices on the network. If you are using a corporate or public network, contact the network administrator for assistance in adjusting the network settings to allow the connection.
4. Diagnose Network Traffic: Use network diagnostic tools to identify any potential issues related to firewall or VPN settings. These tools can help you determine if there are any blocked connections or specific traffic rules that are impeding the communication between your Google Home and phone.
5. Temporary Disabling: As a troubleshooting step, you can try temporarily disabling the firewall or VPN settings to test if they are causing the connection issue. If the connection is successful with these features turned off, you can reconfigure or adjust the settings to allow the necessary communication without compromising your network’s security.
By considering the firewall and VPN settings, you can ensure that they are not hindering the connection between your Google Home and phone. Adjust the settings accordingly, or consult with the network administrator if you are on a managed or public network, to establish a smooth and secure connection between the devices.
Troubleshooting Steps to Fix Connection Problems
Experiencing connection issues between your Google Home and phone can be frustrating, but there are several troubleshooting steps you can take to resolve the problem. By following these steps, you can improve the chances of establishing a successful and stable connection between your devices. Here are some troubleshooting steps to fix connection problems:
-
Check Wi-Fi Network Compatibility: Ensure that both your Google Home and phone are connected to the same Wi-Fi network. If they are on different networks, they won’t be able to connect. Additionally, certain routers or network configurations may pose compatibility issues. Restart your router and check if any router settings need adjustment to allow the connection.
-
Verify Proper Setup Process: Double-check that both your Google Home and phone were set up correctly. Ensure that they are synced and authorized to connect with each other. Follow the setup instructions provided by Google to ensure accurate configuration.
-
Troubleshoot Bluetooth Connection: If your devices rely on Bluetooth connectivity, ensure that there are no obstructions between them that could interfere with the Bluetooth signal. Verify that they are correctly paired and that your phone’s Bluetooth settings are properly configured.
-
Adjust Firewall or VPN Settings: Firewall or VPN settings on your Wi-Fi network or phone can sometimes block the necessary communication between your Google Home and phone. Whitelist the IP addresses or ports used by the devices or temporarily disable the firewall or VPN to test if they are causing the issue.
-
Try Different Network or Device: If possible, connect your Google Home to a different Wi-Fi network or try using a different phone. This can help determine if the issue is specific to your current network or device.
-
Update Google Home and Phone Software: Ensure that both your Google Home and phone have the latest firmware and operating system updates installed. Software updates often include bug fixes and improvements that can address connection issues.
-
Reset Google Home and Phone Network Settings: If all else fails, you can try resetting the network settings on both your Google Home and phone. This will clear any network-related configurations or issues that might be causing the connection problem. Follow the instructions provided by Google on how to perform a network reset.
-
Contact Google Support for Assistance: If you have tried all the troubleshooting steps and are still unable to establish a connection between your Google Home and phone, it may be necessary to reach out to Google Support for further assistance. They can provide specialized guidance and help resolve any technical issues.
By following these troubleshooting steps, you can increase the likelihood of resolving connection problems between your Google Home and phone. Proceed through the steps methodically, and hopefully, you’ll be able to establish a successful connection between your devices.
Check Wi-Fi Network Compatibility
One of the first steps to take when troubleshooting connection issues between your Google Home and phone is to check the Wi-Fi network compatibility. Ensuring that both devices are connected to the same Wi-Fi network is essential for them to communicate effectively. Here are some factors to consider when checking Wi-Fi network compatibility:
1. Same Wi-Fi Network: Verify that both your Google Home and phone are connected to the same Wi-Fi network. If they are on different networks, they won’t be able to establish a connection. Make sure to check the Wi-Fi settings on both devices and ensure that they are connected to the correct network.
2. Router Compatibility: Certain routers or network configurations can pose compatibility issues, preventing your Google Home and phone from connecting. If you suspect that your router might be causing the problem, try restarting it or consult the user manual for any specific compatibility recommendations.
3. Network Interference: Objects and other electronic devices in the vicinity can interfere with Wi-Fi signals, affecting the connection between your Google Home and phone. Ensure that there are no obstructions between the devices and your Wi-Fi router. Additionally, consider changing the Wi-Fi channel to reduce potential interference from nearby networks.
4. Bandwidth Limitations: Insufficient bandwidth can also lead to connection problems. If multiple devices are using a large amount of bandwidth on your Wi-Fi network simultaneously, it can impact the performance of the connection between your Google Home and phone. Consider limiting or optimizing the usage of other devices to ensure a stable connection.
By checking Wi-Fi network compatibility, you lay the foundation for a successful connection between your Google Home and phone. Ensure that both devices are connected to the same Wi-Fi network, address any potential router compatibility issues, minimize interference, and manage bandwidth effectively to optimize the connection quality.
Verify Proper Setup Process
Another important aspect to consider when troubleshooting connection issues between your Google Home and phone is to ensure that the proper setup process has been followed. If the devices were not set up correctly initially, it can lead to difficulties in establishing a connection. Here are the key factors to verify regarding the setup process:
1. Correct Device Configuration: Double-check that both your Google Home and phone are configured correctly. Ensure that you have followed the setup instructions provided by Google accurately. Incorrect settings or missed configurations can hinder the devices from communicating with each other.
2. Syncing Problems: Sometimes, synchronization between your Google Home and phone may not occur as expected, resulting in connection problems. Make sure that both devices are properly synced and authorized to connect with each other. Confirm that your Google account is linked to your Google Home and check if the necessary permissions are granted.
3. Software Updates: Outdated software can also contribute to connection problems. Ensure that both your Google Home and phone have the latest firmware and operating system updates installed. Software updates often include bug fixes and improvements that address compatibility and stability issues.
4. Resetting Devices: If you suspect that an incorrect setup process is causing the connection issue, consider resetting both your Google Home and phone. Follow the instructions provided by Google to perform a factory reset on the devices. This process will revert them to their default settings, allowing you to start the setup process from scratch.
By verifying the proper setup process, you increase the likelihood of establishing a successful connection between your Google Home and phone. Ensure that both devices are correctly configured and synced, check for any software updates, and consider resetting the devices if needed. Addressing these aspects will help to resolve any connection issues resulting from improper setup.
Troubleshoot Bluetooth Connection
If your Google Home and phone rely on Bluetooth connectivity, troubleshooting Bluetooth connection issues can help resolve connection problems. Here are some steps to consider when troubleshooting the Bluetooth connection between your devices:
1. Signal Interference: Bluetooth signals can be easily affected by obstacles and other electronic devices. Ensure that there are no obstructions between your Google Home and phone that could interfere with the Bluetooth signal. Additionally, try bringing the devices closer together to improve the strength of the Bluetooth connection.
2. Pairing Process: Confirm that your Google Home and phone are paired correctly. Make sure Bluetooth pairing is enabled on both devices and follow the pairing instructions provided by Google. If the devices were previously paired but are having difficulty reconnecting, try unpairing them and then pairing them again.
3. Bluetooth Settings: Verify that the Bluetooth settings on your phone are properly configured. Ensure that Bluetooth is turned on and set to discoverable mode. Additionally, disable any power-saving settings that may interfere with the Bluetooth connection on your phone.
4. Device Compatibility: Check the device specifications provided by Google to ensure compatibility between your Google Home and phone in terms of Bluetooth technology. Ensure that both devices support the same Bluetooth versions and profiles. Incompatibilities in Bluetooth technology can result in connection problems.
5. Troubleshooting Steps: If you continue to experience Bluetooth connection problems, try the following troubleshooting steps:
– Restart both your Google Home and phone.
– Turn off Bluetooth on both devices and then turn it back on.
– Clear the Bluetooth cache on your phone.
– Update the Bluetooth drivers on your phone.
– Connect your Google Home to a different phone to isolate the issue.
By troubleshooting the Bluetooth connection, you can improve the chances of establishing a stable and reliable connection between your Google Home and phone. Carefully follow the steps outlined above, addressing signal interference, pairing, settings, compatibility, and utilizing troubleshooting techniques. These efforts will help to identify and address any Bluetooth-related issues and enhance the wireless connectivity between your devices.
Adjust Firewall or VPN Settings
Firewall or VPN (Virtual Private Network) settings can sometimes interfere with the connection between your Google Home and phone. While these security features are intended to protect your network and data, they can unintentionally block or disrupt the necessary communication protocols. Consider the following steps to adjust firewall or VPN settings:
1. Firewall Settings: Check if your Wi-Fi network has a firewall enabled. Firewalls are designed to block specific incoming or outgoing connections. Ensure that the firewall settings on your network are not obstructing the communication required between your Google Home and phone. You may need to whitelist or allow specific IP addresses or ports used by the devices to establish a successful connection.
2. VPN Settings: If you have a VPN enabled on your phone, it can impact the connection between your Google Home and phone. VPNs route your internet connection through a secure server, adding an additional layer of complexity to establishing a connection. Temporarily disable the VPN on your phone and attempt to connect your Google Home to see if it resolves the issue.
3. Network Configuration: The network configuration itself may be causing the connection problem. Network administrators may have implemented specific security measures that restrict the communication between devices on the network. If you are using a corporate or public network, contact the network administrator for assistance in adjusting the network settings to allow the necessary connection.
4. Diagnose Network Traffic: Utilize network diagnostic tools to identify any potential issues related to firewall or VPN settings. These tools can help you pinpoint blocked connections or specific traffic rules that may be obstructing the communication between your Google Home and phone.
5. Temporary Disabling: As a troubleshooting step, you can attempt to temporarily disable the firewall or VPN settings to test if they are causing the connection problem. If the connection is successful with these features turned off, you can then reconfigure or adjust the settings to allow the necessary communication without compromising the security of your network.
By adjusting firewall or VPN settings, you can ensure they are not impeding the connection between your Google Home and phone. Make necessary adjustments, consult with network administrators if applicable, and establish a secure and smooth connection between the devices.
Try Different Network or Device
If you are experiencing persistent connection issues between your Google Home and phone, trying a different network or device can help identify the root cause of the problem. Here are some steps to consider when attempting to connect using a different network or device:
1. Different Wi-Fi Network: Connect your Google Home and phone to a different Wi-Fi network. This can help determine whether the connection issues are specific to your current network or if they persist across multiple networks. Use a network that you know is functioning properly to test the connection.
2. Alternate Phone: If possible, connect your Google Home to a different phone. This step helps determine whether the connection issue is specific to your phone or if it is a problem with the Google Home device itself. Use a different phone that you know is compatible with Google Home to establish the connection.
3. Network Troubleshooting: If connecting to a different network or using a different device resolves the connection problem, it indicates that there may be network-specific issues or compatibility problems between your current network or device. Further network troubleshooting might be required to identify and resolve the issue.
4. Router Configuration: In some cases, the router settings or configurations may affect the connection between your Google Home and phone. Consult the router’s user manual or contact the network administrator to ensure that the necessary ports and settings are properly configured to allow the connection between the devices.
5. Phone Compatibility: Ensure that your phone is compatible with the Google Home device. Check the compatibility requirements stated by Google to ensure your phone meets the necessary specifications. If your phone is not compatible, consider using a different phone or upgrading your device to establish a successful connection.
By trying a different network or device, you can isolate and identify the source of the connection problem. This step helps determine whether the issue lies with your network, the compatibility between your phone and Google Home, or any specific configurations that need adjustment. Use known working networks and compatible devices to troubleshoot and potentially resolve the connection issues.
Update Google Home and Phone Software
Keeping your Google Home and phone software up to date is crucial to maintaining a stable and reliable connection between the devices. Outdated software can contribute to connection issues and compatibility problems. Here are some steps to consider when updating the software on your Google Home and phone:
1. Firmware Updates: Regularly check for firmware updates for your Google Home device. These updates include bug fixes, security patches, and improvements that can enhance the connectivity and performance of the device. Ensure that you have the latest firmware installed by following the instructions provided by Google.
2. Operating System Updates: Check for updates for the operating system on your phone. Both Android and iOS regularly release updates that can address software bugs and improve the functionality of your device. Go to the settings of your phone, navigate to the system updates section, and install any available updates.
3. Automatic Updates: Enable the automatic update feature on both your Google Home and phone to ensure that they receive updates as soon as they become available. This way, you won’t have to manually check for updates, and your devices will always have the latest software versions installed.
4. Device Compatibility: Verify the compatibility between your Google Home and phone in terms of software versions. Some connection issues may arise if the software on one device is significantly older than the other. Ensure that both devices are running software versions that are compatible with each other.
5. Troubleshooting after Updates: Sometimes, updates can introduce temporary issues or conflicts. If you encounter connection problems after updating the software on your Google Home or phone, try restarting both devices. This simple step can often resolve minor issues that may have occurred during the update process.
By updating the software on your Google Home and phone, you can ensure that you have the latest bug fixes, security patches, and improvements that can optimize the connection between the devices. Regularly check for firmware and operating system updates, enable automatic updates, and verify device compatibility to maintain a stable and reliable connection.
Reset Google Home and Phone Network Settings
If you have exhausted other troubleshooting options and are still experiencing connection issues between your Google Home and phone, resetting the network settings on both devices can often help resolve the problem. Here are the steps to reset the network settings:
1. Google Home Reset: To reset your Google Home, locate the reset button on the device. Press and hold the reset button for about 15 seconds until you hear a sound or see the lights on the device flash. The Google Home will reset to its factory settings, including the network configurations.
2. Phone Network Reset: For your phone, go to the settings menu and navigate to the network settings section. Look for an option to reset network settings or restore network defaults. Keep in mind that the exact steps may vary depending on your phone’s operating system and version. Confirm the action and proceed with resetting the network settings on your phone.
3. Reconnect Devices: After resetting both your Google Home and phone network settings, reconnect them to the Wi-Fi network. Follow the setup process for each device, ensuring that they are connected to the same Wi-Fi network. Double-check that the necessary permissions and authorizations are given during the setup process.
4. Reinstall Apps and Services: If necessary, reinstall the Google Home app or any other related apps or services on your phone. This ensures that you have the latest versions of the apps and that they are properly set up to connect with your Google Home device.
5. Retest Connection: After resetting the network settings on both your Google Home and phone, try to establish a connection between the devices. Follow the necessary steps to pair and sync them. Ideally, the connection should now be stable and functioning properly.
Resetting the network settings on your Google Home and phone can help resolve connection issues that may have been caused by misconfigurations or conflicts in the network settings. Remember to reconnect the devices to the Wi-Fi network and reinstall any necessary apps or services. By performing a network reset, you can establish a fresh and stable connection between your Google Home and phone.
Contact Google Support for Assistance
If you have tried all the troubleshooting steps and are still unable to resolve the connection issues between your Google Home and phone, it may be necessary to reach out to Google Support for further assistance. Here are the steps to help you get the support you need:
1. Visit the Google Help Center: Start by visiting the official Google Help Center. This comprehensive resource provides a wealth of information, articles, and troubleshooting guides specifically tailored to Google Home and phone connectivity issues. Take the time to search for relevant topics and explore the available resources.
2. Contact Google Support: If you are unable to find a solution through the Help Center, the next step is to directly contact Google Support. Go to the “Contact Us” section on the Google Support website and choose the most suitable contact option. You may have the option to initiate a chat, request a callback, or submit a support ticket.
3. Provide Relevant Information: When contacting Google Support, be prepared to provide relevant information about the issue you are facing. Describe the connection problem in detail, mention the troubleshooting steps you have already taken, and provide any error messages or relevant screenshots to assist the support team in identifying and resolving the issue more efficiently.
4. Follow Support Instructions: Once you have contacted Google Support, they will guide you through the troubleshooting process. It may involve additional steps or advanced troubleshooting methods specific to your issue. Follow their instructions carefully and provide any requested information or logs to aid in the investigation process.
5. Be Patient and Persistent: Resolving complex connectivity issues can sometimes take time. Be patient and continue to communicate with Google Support until the issue is resolved. They might offer additional suggestions or escalate the case further if needed to ensure a satisfactory resolution.
Remember, Google Support is there to assist you with any technical problems you encounter. Don’t hesitate to reach out if you have exhausted all other troubleshooting options and need further guidance. Their expertise and resources can help you diagnose and resolve even the most challenging connection issues between your Google Home and phone.