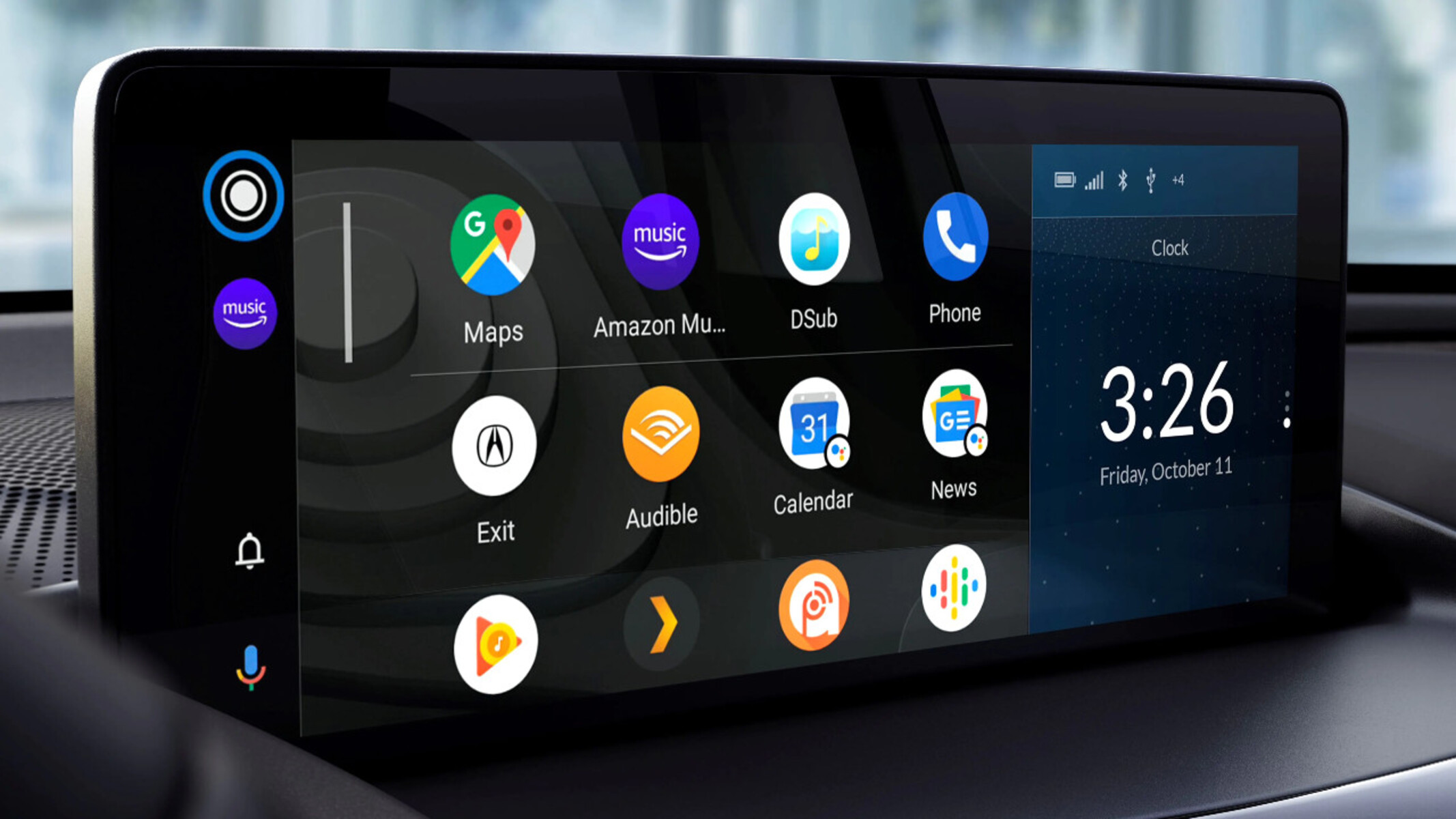What is Android Auto
Android Auto is a software platform developed by Google that allows you to integrate your Android smartphone with your car’s infotainment system. It provides a simplified interface on your car’s display, enabling you to access and control various features of your phone in a safer and more convenient way while driving.
With Android Auto, you can make hands-free calls, reply to text messages, navigate using Google Maps, stream music from your favorite apps, and access various other compatible apps directly from your car’s dashboard. The interface is designed to minimize distractions and keep your focus on the road, with large buttons and voice commands to help you stay connected without compromising safety.
Android Auto is compatible with most newer Android devices running Android 6.0 and above. However, it requires a compatible car or aftermarket head unit with built-in Android Auto support to function.
It’s worth noting that while Android Auto can greatly enhance your driving experience, it’s not without its limitations. It heavily relies on a stable Bluetooth connection or a USB cable connection between your phone and your car’s head unit to function properly. Additionally, not all apps are compatible with Android Auto, so certain features might be restricted or unavailable while using it.
Overall, Android Auto is an impressive technology that brings the power of your Android device to your car, providing a simplified and safer way to stay connected while on the road.
Why would you want to disable Android Auto
While Android Auto offers many benefits and convenience for users, there may be situations where you might want to disable it. Here are a few reasons why:
- Incompatible or unreliable connection: In some cases, the Bluetooth or USB connection between your smartphone and your car’s head unit may be unreliable or cause performance issues. This can result in a frustrating experience while using Android Auto. Disabling it can help alleviate these connectivity woes.
- Preference for built-in infotainment system: Some users may prefer to use the car’s native infotainment system instead of Android Auto. They may find the features and functionality of the built-in system more intuitive or better suited to their needs. Disabling Android Auto allows them to solely rely on the car’s default multimedia interface.
- Limit distractions and focus: While Android Auto is designed to minimize distractions while driving, some individuals may still find it distracting. They may want to disable it to reduce the temptation to interact with their phone and maintain their focus on the road.
- Compatibility issues with specific apps: Certain apps may not be fully compatible with Android Auto or may not function as expected. This can cause frustration if you heavily rely on those particular apps while driving. By disabling Android Auto, you can avoid any compatibility issues and use those apps independently on your phone instead.
- Battery drain concerns: Using Android Auto requires continuous communication between your phone and the car’s system, which can consume a significant amount of battery. If you are concerned about your phone’s battery life, disabling Android Auto when you don’t need it can help conserve battery power.
It’s important to note that disabling Android Auto is a personal preference and depends on individual needs and circumstances. If you decide to disable it, it can usually be easily re-enabled if desired, allowing you to switch between using Android Auto and the car’s native interface as needed.
Method 1: Disable Android Auto from Settings
If you want to disable Android Auto on your Android device, you can do so through the device’s settings. Here’s how:
- Open the Settings app on your Android device.
- Scroll down and tap on Apps or Applications (the name may vary depending on your device).
- Find and select Android Auto from the list of installed apps.
- On the Android Auto app info page, tap on the Disable or Turn off button.
- You will be prompted with a confirmation message, stating that disabling the app may cause other apps to misbehave. Tap Disable to confirm.
After following these steps, Android Auto will be disabled on your Android device. This means that it won’t automatically launch or connect when you connect your device to a compatible car’s head unit.
If you ever wish to enable Android Auto again, you can follow the same steps and tap on the Enable or Turn on button in the Android Auto app info page.
Note that disabling Android Auto from settings only affects your device and does not disable it on the car’s head unit if it has built-in Android Auto support. To disable it completely, you need to follow the steps specific to your car’s head unit, which will be discussed in the next method.
Method 2: Disable Android Auto on your car’s head unit
If you want to disable Android Auto on your car’s head unit, you can do so by following these steps:
- Turn on your car’s ignition and ensure that your car’s head unit is powered on.
- Locate the Settings option on your car’s head unit. This may be displayed as a gear icon or have a separate dedicated button.
- Scroll through the settings menu and look for the Connected Devices or Phone Connectivity option.
- Within the connected devices settings, find the Android Auto option.
- Once you locate Android Auto, you will have the option to disable or turn it off. Select that option.
- Confirm your choice when prompted to disable Android Auto on your car’s head unit.
By following these steps, you will disable the Android Auto connection on your car’s head unit. When you connect your Android device to your car, Android Auto will no longer launch automatically.
If you decide to re-enable Android Auto on your car’s head unit, you can follow the same steps and select the option to enable or turn it on, depending on the specific settings on your head unit.
Keep in mind that disabling Android Auto on your car’s head unit only affects that specific connection, and it does not disable Android Auto on your Android device. If you want to disable it completely, you can also consider disabling or uninstalling the Android Auto app on your Android device, which will be discussed in the next method.
Method 3: Uninstall Android Auto app from your Android device
If you want to completely remove Android Auto from your Android device, you can do so by uninstalling the app. Here’s how:
- Open the Settings app on your Android device.
- Scroll down and tap on Apps or Applications (the name may vary depending on your device).
- Find and select Android Auto from the list of installed apps.
- On the Android Auto app info page, tap on the Uninstall button.
- You will be prompted with a confirmation message warning you that uninstalling the app will delete its data. If you are sure you want to proceed, tap on Uninstall.
After completing these steps, Android Auto will be uninstalled from your Android device, and it will no longer be available on your phone or tablet. This means that the app won’t launch or be functional anymore.
If you ever wish to use Android Auto again, you can reinstall the app from the Google Play Store. Simply search for “Android Auto” in the Play Store, select the app, and tap on the Install button.
Remember that uninstalling the Android Auto app only applies to your Android device, and it does not disable Android Auto on your car’s head unit if it has built-in support. If you want to disable it completely, you may need to follow the specific steps for your car’s head unit, as discussed in the previous methods.
Method 4: Disable Android Auto via Developer Options
If you’re comfortable accessing the developer options on your Android device, you can disable Android Auto from there. Here’s how:
- Open the Settings app on your Android device.
- Scroll down and tap on About Phone or About Device (the name may vary depending on your device).
- Look for the Build Number or Build Version option.
- Tap on the build number several times (around seven times) until you see a message indicating that you are now a developer.
- Go back to the main Settings screen and scroll down to find the newly unlocked Developer Options menu.
- Tap on Developer Options to access the advanced settings.
- Scroll down and look for the Apps or Developer options for apps section.
- Within the apps section, find and tap on Android Auto.
- Toggle the Remove permissions or Revoke permissions option to disable Android Auto.
By following these steps, you will disable Android Auto via the developer options on your Android device. This effectively removes the permissions and access that Android Auto has on your device, preventing it from launching or functioning.
If you decide to re-enable Android Auto, you can go back to the developer options and toggle the permissions for Android Auto to “Allow” or “Grant.”
Keep in mind that accessing developer options on your Android device requires some technical knowledge, and it is generally recommended to proceed with caution. If you are not familiar with developer options, it’s best to consult the documentation or seek assistance to ensure you make the appropriate changes.