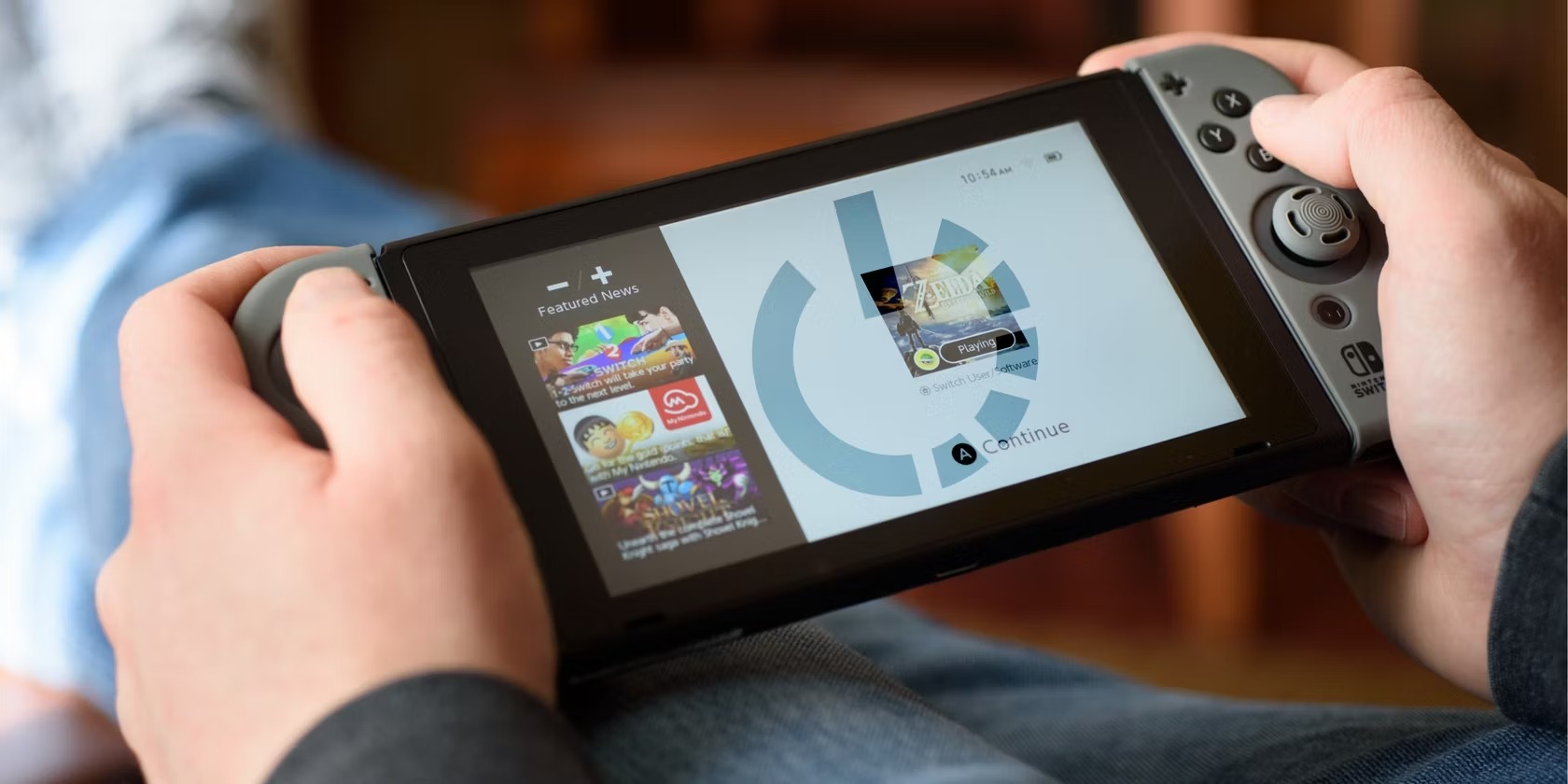Check your Wi-Fi signal
Your Nintendo Switch’s ability to connect to Wi-Fi depends on the strength of the Wi-Fi signal it receives. If you’re experiencing issues with connecting your Nintendo Switch to Wi-Fi, the first step is to check the strength of your Wi-Fi signal. Here’s how:
- Move closer to your Wi-Fi router: Sometimes, the distance between your Nintendo Switch and the router can affect the strength of the Wi-Fi signal. Try moving closer to the router to see if that improves the connection.
- Check for physical obstructions: Physical obstructions such as walls, furniture, or appliances can weaken Wi-Fi signals. Make sure there are no obstructions blocking the path between your Nintendo Switch and the Wi-Fi router.
- Restart your router: Sometimes, the Wi-Fi router may need a quick reboot to improve its performance. Turn off the router, wait for about 10 seconds, and then turn it back on to see if that resolves the issue.
If you’ve checked your Wi-Fi signal and it still isn’t working, there might be other factors contributing to the problem. Move on to the next steps to troubleshoot and resolve the Wi-Fi connection issue on your Nintendo Switch.
Restart your Nintendo Switch and Wi-Fi router
If you’re encountering issues with connecting your Nintendo Switch to Wi-Fi, restarting both your Nintendo Switch and Wi-Fi router can often resolve the problem. Follow these steps:
- Restart your Nintendo Switch: Press and hold the power button on the Nintendo Switch until the power options menu appears. Select “Power Options” and then choose “Restart.” Wait for the device to restart and try connecting to Wi-Fi again.
- Restart your Wi-Fi router: Locate the power source for your Wi-Fi router and unplug it from the outlet. Wait for about 10-15 seconds, then plug it back in. Allow the router to restart fully and then attempt to connect your Nintendo Switch to Wi-Fi.
Restarting both your Nintendo Switch and Wi-Fi router can often resolve temporary glitches or communication errors that may be hindering your connection. However, if the issue persists, you may need to explore additional troubleshooting steps.
Forget the Wi-Fi network and reconnect
If you’re still experiencing connectivity issues with your Nintendo Switch, forgetting the Wi-Fi network and then reconnecting can help resolve the problem. Follow these steps:
- Go to your Nintendo Switch’s home screen and select “System Settings”.
- Choose “Internet” from the menu.
- Select “Internet Settings”.
- Choose the Wi-Fi network you’re having trouble with and then select “Change Settings”.
- Select “Forget” to remove the Wi-Fi network from your Nintendo Switch.
- Restart your Nintendo Switch and the Wi-Fi router.
- Once your Nintendo Switch and Wi-Fi router have restarted, go back to the “Internet Settings” menu and select “Search for Access Points”.
- Select your Wi-Fi network from the list of available networks.
- Enter the Wi-Fi password if prompted and select “Connect”.
Forgetting the Wi-Fi network and reconnecting ensures that all previous settings and configuration issues are cleared. This allows for a fresh connection attempt and can often resolve any lingering connection problems.
Make sure MAC filtering is turned off
If your Nintendo Switch is still unable to connect to Wi-Fi, it’s worth checking if MAC filtering is enabled on your Wi-Fi router. MAC filtering is a security feature that allows or restricts device access to a network based on their MAC addresses. If MAC filtering is turned on and your Nintendo Switch’s MAC address is not added to the allowed list, it won’t be able to connect. Here’s how to check and disable MAC filtering:
- Access your Wi-Fi router’s settings page. You can usually do this by typing your router’s IP address into a web browser.
- Locate the MAC filtering settings. The location may vary depending on your router manufacturer and model.
- If MAC filtering is enabled, look for the option to add devices to the allowed list or whitelist.
- Add the MAC address of your Nintendo Switch to the allowed list. You can find the MAC address of your Nintendo Switch in the system settings under “Internet” or on the back of the console.
- If you’re unable to add the MAC address to the allowed list or whitelist, you can try disabling MAC filtering altogether. Keep in mind that disabling MAC filtering may reduce the security of your network.
- Save the changes and restart your Wi-Fi router.
By ensuring that MAC filtering is turned off or adding your Nintendo Switch’s MAC address to the allowed list, you can eliminate any potential barriers preventing your console from connecting to the Wi-Fi network.
Check if your Wi-Fi password is correct
If your Nintendo Switch is unable to connect to Wi-Fi, one possible reason could be an incorrect Wi-Fi password. It’s essential to ensure that you have entered the correct password for your Wi-Fi network. Here are a few steps to verify and confirm your Wi-Fi password:
- Double-check the Wi-Fi password: Sometimes, a simple typo or incorrect character can prevent your Nintendo Switch from connecting to the network. Take a moment to carefully enter the password again, making sure it matches the correct combination of uppercase and lowercase letters, numbers, and special characters.
- Verify the Wi-Fi password with other devices: If you have other devices connected to the same Wi-Fi network, such as smartphones or laptops, confirm that those devices can still connect without any issues. If they are also experiencing connectivity problems, it’s possible that the Wi-Fi password has been changed or that there is an issue with the router itself.
- Reset the Wi-Fi password: If you have confirmed that the Wi-Fi password is incorrect, you may need to reset it. Access your Wi-Fi router’s settings page and look for the option to change or reset the password. Follow the instructions provided by your router manufacturer to set a new password.
By ensuring that the Wi-Fi password is correct and matches the information associated with your network, you can eliminate any obstacles preventing your Nintendo Switch from connecting to Wi-Fi.
Adjust your DNS settings
If you’re still experiencing connectivity issues with your Nintendo Switch, adjusting your DNS (Domain Name System) settings can be a potential solution. DNS settings translate domain names into IP addresses and help establish a connection to websites and online services. Here’s how you can adjust your DNS settings on the Nintendo Switch:
- Go to your Nintendo Switch’s home screen and select “System Settings”.
- Choose “Internet” from the menu.
- Select your Wi-Fi network and choose “Change Settings”.
- Scroll down and select “DNS Settings”.
- Select the option to “Manual”.
- Enter the preferred DNS server address. You can use public DNS servers like Google DNS (8.8.8.8 and 8.8.4.4) or OpenDNS (208.67.222.222 and 208.67.220.220).
- Save the changes and try connecting your Nintendo Switch to the Wi-Fi network again.
Adjusting your DNS settings can help resolve connectivity issues that may be caused by problems with your internet service provider’s DNS servers. By using reliable public DNS servers, you can potentially improve the stability and speed of your internet connection.
Update the firmware on your Nintendo Switch
If your Nintendo Switch is still facing issues with connecting to Wi-Fi, it’s important to ensure that your console’s firmware is up to date. Firmware updates often bring bug fixes and improvements that can address connectivity problems. Here’s how you can update the firmware on your Nintendo Switch:
- Ensure that your Nintendo Switch is connected to the internet via Wi-Fi.
- Go to your Nintendo Switch’s home screen and select “System Settings”.
- Scroll down and select “System”.
- Select “System Update” from the menu.
- If a system update is available, select “Update” to begin the process. Ensure that your Nintendo Switch is charged or connected to a power source during the update.
- Wait for the update to download and install. This may take a few minutes.
- Once the update is complete, your Nintendo Switch will restart. Try connecting to Wi-Fi again.
Updating the firmware on your Nintendo Switch ensures that you have the latest software version with all the necessary patches and improvements. This can resolve potential compatibility issues and improve the overall performance of your console’s Wi-Fi connection.
Reset your network adapter settings on Nintendo Switch
If you’ve tried all the previous steps and your Nintendo Switch still won’t connect to Wi-Fi, resetting the network adapter settings on your console can help resolve the issue. Here’s how you can reset the network adapter settings:
- Go to your Nintendo Switch’s home screen and select “System Settings”.
- Choose “Internet” from the menu.
- Select your Wi-Fi network and choose “Change Settings”.
- Scroll down and select “Delete Settings”.
- Confirm the deletion by selecting “Delete” again.
- Restart your Nintendo Switch.
- Once your console has restarted, go back to the “Internet” menu and select “Internet Settings”.
- Select your Wi-Fi network from the available networks and set it up again by entering the Wi-Fi password.
Resetting the network adapter settings on your Nintendo Switch can help eliminate any persistent configuration issues that might be preventing your console from connecting to Wi-Fi. This reset essentially clears any stored information related to Wi-Fi networks and provides a fresh start for establishing a new connection.
Contact Nintendo support
If you have followed all the troubleshooting steps and your Nintendo Switch still won’t connect to Wi-Fi, it may be time to reach out to Nintendo support for further assistance. They have dedicated support teams who can provide personalized guidance and help resolve more complex issues. Here’s how you can contact Nintendo support:
- Visit the official Nintendo support website and navigate to the support section.
- Look for the appropriate contact options, such as phone support, live chat, or email.
- Choose the contact method that best suits your preferences and availability.
- Provide them with detailed information about the issue you’re facing, including the troubleshooting steps you have already taken.
- Follow their instructions and provide any additional information or logs they may request to assist with troubleshooting.
- Be patient and cooperative during the support process while they work to diagnose and resolve the problem.
Remember that Nintendo support specialists are trained to handle various technical issues and can provide specific solutions tailored to your situation. They may be able to identify any hardware or software-related problems that require further attention or may suggest additional troubleshooting steps to resolve the Wi-Fi connectivity issue with your Nintendo Switch.