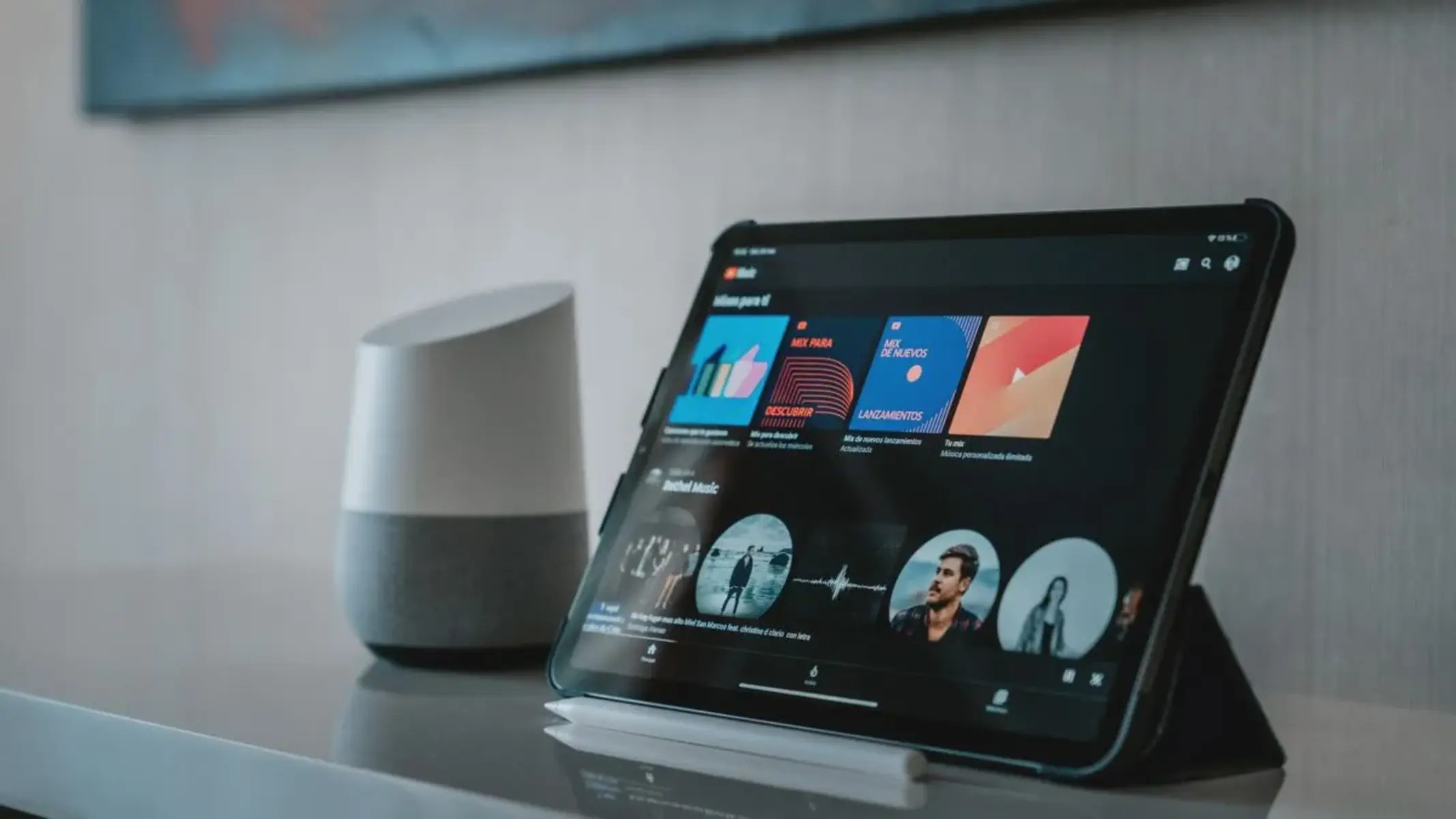Check Your Internet Connection
When your Google Home stops playing music, the first thing you should do is check your internet connection. A stable and reliable internet connection is crucial for Google Home to function properly. Here are a few steps to help you troubleshoot your internet connection:
- Verify your Wi-Fi network: Make sure that your Google Home is connected to the correct Wi-Fi network. Open the Google Home app and navigate to Device Settings to confirm the network.
- Check other devices: If other devices in your home are experiencing internet connectivity issues, it might indicate a problem with your internet service provider. Try connecting to different websites or streaming services on your smartphone or computer to test the connection.
- Reset your router: Unplug your router from the power source and wait for about 30 seconds before plugging it back in. This simple reset can sometimes resolve connectivity issues.
- Move closer to the router: If you are using Google Home in a large home or an area with weak Wi-Fi signals, try moving it closer to the router. This can help improve the connection and prevent any interruptions.
- Check for interference: Electronic devices such as microwaves, cordless phones, or baby monitors can interfere with your Wi-Fi signal. Make sure your Google Home is not placed near such devices.
By following these steps, you can ensure that your internet connection is stable and reliable, which is crucial for Google Home to play music smoothly. If you have checked your internet connection and the issue still persists, there might be other factors causing the problem.
Restart Google Home
If your Google Home is not playing music, the next step is to restart the device. Restarting can help fix any temporary glitches or software issues. Follow these simple steps to restart your Google Home:
- Unplug the power cord: Disconnect your Google Home from the power source by unplugging the power cord from the back of the device. Wait for at least 10 seconds before proceeding to the next step.
- Replug the power cord: Plug the power cord back into the power source and wait for the device to power up. The lights on the device will indicate that it is booting up.
- Wait for the device to fully restart: Give your Google Home a few minutes to fully restart. It may take some time for the device to establish a connection with your home network.
- Test the music playback: Once the device has restarted, try playing music again using your preferred method, such as voice commands or through the Google Home app. Check if the issue has been resolved.
Restarting your Google Home can often resolve minor issues that may have caused it to stop playing music. It helps refresh the device’s software and reconnect to the network. If the problem persists after restarting, there may be other factors affecting the performance of your Google Home.
Update Google Home and the Google Home App
If your Google Home is having trouble playing music, it’s essential to ensure that both the device itself and the Google Home app are up to date. Updates often include bug fixes and new features that can improve the performance of your Google Home. Here’s how you can update both:
- Update Google Home firmware: Open the Google Home app on your smartphone or tablet. Go to the Device Settings and look for the “Firmware update” option. If an update is available, follow the prompts to install it.
- Update the Google Home app: Visit the app store on your mobile device and search for the Google Home app. If an update is available, tap on the “Update” button to download and install the latest version.
- Restart Google Home after updating: After updating the firmware and the app, it’s recommended to restart your Google Home device. Refer back to the “Restart Google Home” section for instructions on how to do this.
- Test the music playback: Once the updates are complete and you’ve restarted the device, try playing music again using your preferred method. Check if the issue has been resolved. If not, proceed to the next troubleshooting steps.
Regularly updating both your Google Home device and the Google Home app can help ensure that you have the latest features and bug fixes, which can contribute to a smoother music playback experience. If updating doesn’t resolve the issue, further troubleshooting may be necessary.
Clear Cache and Data of the Google Home App
If your Google Home is still not playing music, clearing the cache and data of the Google Home app can often resolve any issues related to app performance or data corruption. Follow these steps to clear the cache and data:
- Open your device settings: On your smartphone or tablet, go to the Settings menu.
- Select the Apps or Applications option: Look for the section in your settings menu that displays all your installed apps.
- Find and select the Google Home app: Scroll through the list of apps until you find the Google Home app. Tap on it to open the app settings.
- Clear the cache: Within the app settings, look for the “Clear Cache” option and tap on it. Confirm your selection when prompted.
- Clear the data: After clearing the cache, look for the “Clear Data” option and tap on it. Note that clearing data will remove your personalized settings, so you may need to set up your Google Home again.
- Restart Google Home and the app: After clearing the cache and data, proceed to restart your Google Home device as described in the “Restart Google Home” section. Additionally, close the Google Home app and reopen it on your mobile device.
- Test the music playback: Once the device and app have restarted, try playing music again. Check if the issue has been resolved. If not, continue with the remaining troubleshooting steps.
Clearing the cache and data of the Google Home app can help resolve app-related issues that may be preventing your Google Home from playing music. It essentially allows you to start fresh with the app and eliminate any potential data conflicts or corruption. If the problem persists, further troubleshooting methods will be necessary.
Remove and Reconnect Google Home to Wi-Fi
If you’re still experiencing issues with playing music on your Google Home device, it may be necessary to remove and reconnect it to your Wi-Fi network. Sometimes, connectivity issues can arise due to a weak or unstable Wi-Fi connection. Here’s how you can remove and reconnect Google Home to Wi-Fi:
- Open the Google Home app: Launch the Google Home app on your smartphone or tablet.
- Select your Google Home device: Tap on the device card for your Google Home device to access its settings.
- Open Wi-Fi settings: From the device settings page, tap on the gear icon in the top-right corner to access the device settings menu.
- Select “Forget Wi-Fi”: In the device settings menu, look for the “Forget Wi-Fi” option and tap on it. This will remove the current Wi-Fi network information from your Google Home device.
- Reconnect to Wi-Fi: After removing the Wi-Fi network, follow the on-screen prompts in the Google Home app to reconnect your Google Home to your Wi-Fi network. Make sure to enter the correct network credentials.
- Wait for connection confirmation: Once you’ve entered the Wi-Fi network details, wait for your Google Home device to establish a connection with the network. This may take a few moments.
- Test the music playback: After reconnecting to Wi-Fi, try playing music again using your preferred method. Check if the issue has been resolved. If not, proceed to the next troubleshooting steps.
Removing and reconnecting Google Home to your Wi-Fi network can help resolve any connectivity issues that may have been preventing it from playing music. Ensure that you have a stable and reliable Wi-Fi connection for optimal performance. If the problem persists, further troubleshooting may be required.
Force Stop the Google Home App and Restart Your Phone
If you’re still facing difficulties with playing music on your Google Home device, force stopping the Google Home app and restarting your phone can help resolve any lingering software issues that may be interfering with its functionality. Here’s what you need to do:
- Access the app switcher or recent apps screen: On most Android devices, you can swipe up from the bottom of the screen and hold to access the app switcher. On iOS devices, double-click the home button or swipe up from the bottom edge of the screen.
- Find the Google Home app: Scroll through the list of recently accessed apps until you locate the Google Home app. On Android, you may need to swipe left or right to navigate through the apps.
- Force stop the app: On most devices, you can force stop an app by swiping it up or to the side. On some devices, you may need to long-press the app icon and select “Close” or “Force stop” from the options that appear.
- Restart your phone: After force stopping the Google Home app, proceed to restart your phone. This will help clear any temporary files and refresh the device’s operating system.
- Open the Google Home app: Once your phone has restarted, find the Google Home app on your home screen or app drawer and open it.
- Test the music playback: After relaunching the Google Home app, try playing music again using your preferred method. Check if the issue has been resolved. If not, continue with the remaining troubleshooting steps.
Force stopping the Google Home app and restarting your phone can help resolve any background issues that may have been affecting its performance. It’s a simple yet effective step to ensure that you have a fresh start when using the app. If the problem persists, further troubleshooting may be needed.
Factory Reset Google Home
If all previous troubleshooting steps have failed to resolve the issue with your Google Home not playing music, it may be necessary to perform a factory reset. A factory reset will erase all the settings and data on your device, returning it to its original factory settings. Here’s how to perform a factory reset on your Google Home:
- Locate the reset button: Look for the reset button on your Google Home device. It is usually a small pinhole located on the bottom or back of the device.
- Press and hold the reset button: Using a paperclip or a similar object, press and hold the reset button for about 15 seconds. You will see the lights on your Google Home device start flashing.
- Release the reset button: After 15 seconds, release the reset button. Your Google Home device will now begin the reset process.
- Wait for the reset to complete: Allow your Google Home device a few minutes to complete the factory reset process. The lights on the device will indicate when the process is finished.
- Set up your Google Home again: Once the factory reset is complete, you will need to set up your Google Home device again. Open the Google Home app on your smartphone or tablet and follow the on-screen instructions to reconnect and personalize your Google Home.
- Test the music playback: After setting up your Google Home again, try playing music using your preferred method. Check if the issue has been resolved. If not, it’s recommended to contact Google Support for further assistance.
A factory reset should only be performed as a last resort when other troubleshooting methods have failed. It can help resolve more complex software issues that may be affecting the performance of your Google Home device. Remember to backup any important settings or data before proceeding with the factory reset.
Contact Google Support
If you have exhausted all the troubleshooting steps and your Google Home is still not playing music, it’s time to reach out to Google Support for further assistance. Their team of experts is equipped to handle more complex issues and provide tailored solutions. Here’s how you can contact Google Support:
- Visit the Google Home Help Center: Go to the official Google Home Help Center website using your preferred web browser.
- Explore the support articles: Browse through the support articles available on the Help Center website. You might find answers to your questions or solutions to common issues.
- Use the contact options: If you are unable to find a solution, look for the contact options provided on the Help Center website. This may include phone support, email support, or a live chat option.
- Provide necessary details: When contacting Google Support, have your Google Home device information, account details, and a detailed description of the issue ready. This will help the support team assist you more effectively.
- Follow the instructions from the support team: Once you have connected with Google Support, follow their instructions and provide any additional information they may require. They will guide you through the troubleshooting process and work towards resolving the issue.
- Document reference numbers or case details: During your interaction with Google Support, make sure to document any reference numbers or case details provided. This will be helpful for future reference or follow-up inquiries.
By contacting Google Support, you can ensure that your issue is addressed by the experts who specialize in troubleshooting Google Home devices. They have the knowledge and resources to provide you with the most suitable solutions. Don’t hesitate to reach out for assistance when all other methods have been exhausted.