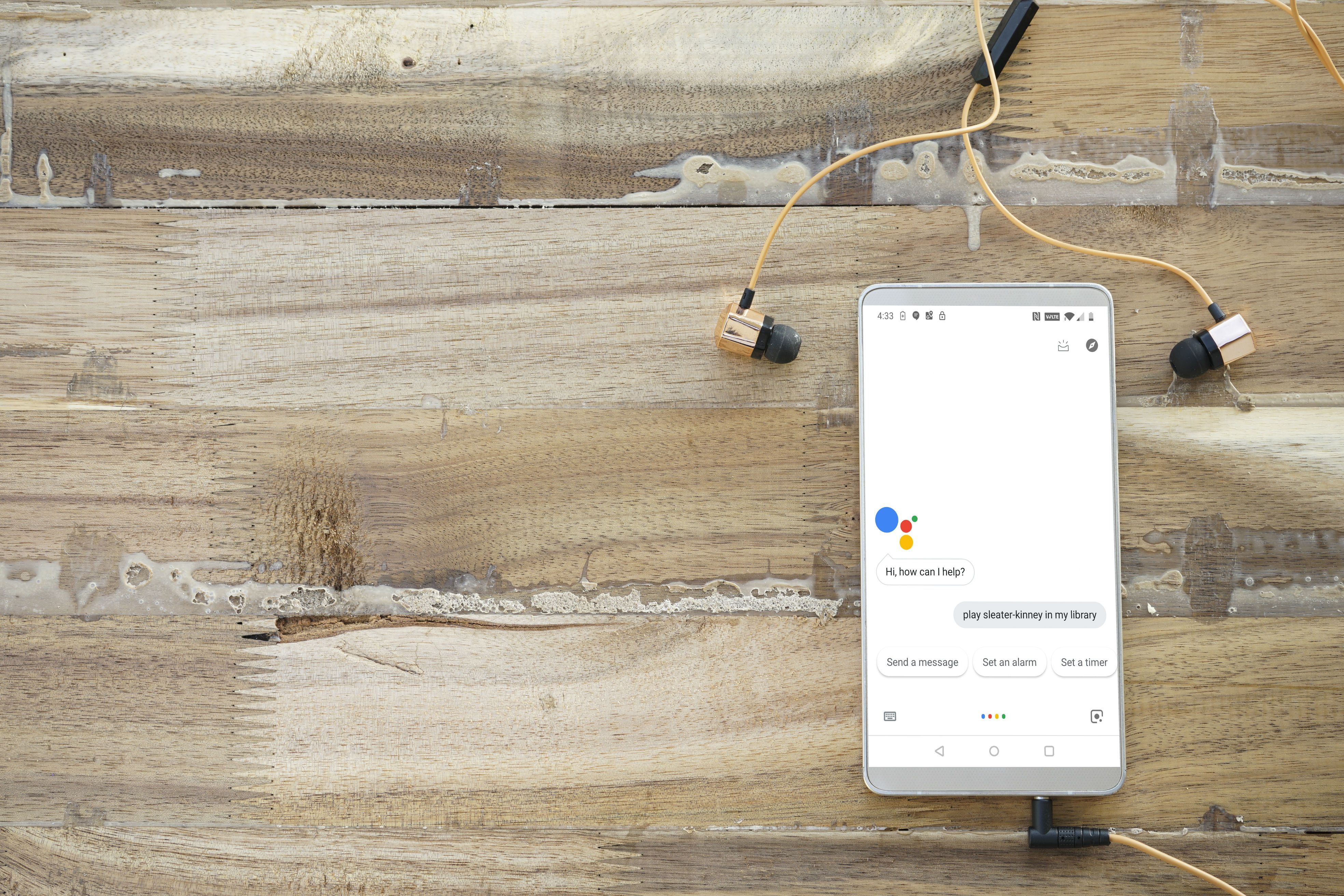Check your internet connection
One of the first steps to take when Google Assistant won’t play music is to check your internet connection. A stable and reliable internet connection is crucial for streaming music through Google Assistant. Here are a few troubleshooting tips to ensure you have a strong internet connection:
1. Check your Wi-Fi signal strength: Move closer to your Wi-Fi router to see if that improves the signal strength. If you’re on a mobile device, try switching from Wi-Fi to mobile data or vice versa to see if that resolves the issue.
2. Restart your router: Sometimes, routers need to be reset to clear any temporary glitches. Simply unplug your router, wait for about 30 seconds, and then plug it back in. Allow a few minutes for the router to fully reboot and reconnect to the internet.
3. Test your internet speed: Use an internet speed test website or app to determine the speed of your internet connection. Make sure you have a stable and fast enough connection to support streaming music.
4. Check for other devices or apps consuming bandwidth: Ensure that there are no other devices or applications using a significant amount of your internet bandwidth. Streaming services, downloads, or other devices connected to your network can impact the available bandwidth for Google Assistant to play music smoothly.
5. Enable airplane mode and disable it: On mobile devices, enabling and disabling airplane mode can help refresh the connection and reestablish a stable internet connection.
By following these troubleshooting tips, you can ensure that your internet connection is strong and stable, which is essential for Google Assistant to play music without any interruptions. If the issue persists, move on to the next troubleshooting step.
Make sure your Google Assistant is enabled
If you’re facing issues with Google Assistant not playing music, it’s important to check if the Google Assistant feature is enabled on your device. Here’s how you can ensure that Google Assistant is enabled:
1. Check device settings: Go to the settings of your device and look for “Google Assistant” or “Assistant” settings. Depending on your device, you may find this in the “Apps & Notifications” or “Accessibility” section. Make sure the Google Assistant toggle switch is turned on.
2. Check Google app settings: Open the Google app on your device and tap on the three-line menu icon in the top-left corner. Then, go to “Settings” > “Google Assistant” > “Assistant.” Ensure that the “Google Assistant” toggle switch is turned on here as well.
3. Enable voice activation: If you want to use voice commands to control Google Assistant, ensure that voice activation is enabled. In the Google Assistant settings, go to “Voice Match” and enable the “Hey Google” or “Ok Google” wake words. This allows you to activate Google Assistant by voice command.
4. Restart your device: Sometimes, a simple device restart can resolve any temporary software glitches and enable Google Assistant to function properly. Turn off your device, wait for a few seconds, and then turn it back on.
5. Check for app updates: Make sure that your Google app is up to date. Go to the app store on your device, search for the Google app, and check if there are any pending updates. Updating the app can bring bug fixes and improvements that may resolve issues with Google Assistant.
By following these steps, you can ensure that Google Assistant is enabled and configured correctly on your device. This will help troubleshoot the issue of Google Assistant not playing music. If the problem persists, proceed to the next troubleshooting step.
Update your Google Assistant app
If you’re experiencing difficulties with Google Assistant not playing music, it’s essential to check if your Google Assistant app is up to date. Regular updates ensure that you have the latest features, bug fixes, and improvements. Here’s how to update your Google Assistant app:
1. Open the app store: Depending on your device, open the Google Play Store for Android or the App Store for iOS.
2. Search for Google Assistant: In the search bar of the app store, type “Google Assistant.”
3. Check for updates: If there is an available update for the Google Assistant app, you will see an “Update” button. Tap on it to initiate the update process.
4. Enable automatic updates: To ensure that your Google Assistant app stays up to date automatically, go to the app store settings and enable automatic updates for the app. This way, you won’t have to manually check for updates in the future.
5. Restart your device: After updating the Google Assistant app, it’s recommended to restart your device. This helps in ensuring that all the updated components of the app are properly integrated into the system.
Remember, keeping your Google Assistant app updated is crucial for maintaining its compatibility and performance. Outdated versions may have compatibility issues with other software or may lack necessary bug fixes. Updating the app can often resolve issues with Google Assistant, including problems with playing music. If updating the app doesn’t solve the problem, proceed to the next troubleshooting step.
Check for app and system updates
If Google Assistant won’t play music, it’s essential to check for updates not only for the Google Assistant app but also for other relevant apps and the operating system of your device. App and system updates often include bug fixes and performance enhancements that can address issues with Google Assistant. Here’s how to check for app and system updates:
1. Check for app updates: Open the app store on your device and go to the “Updates” section. Look for updates for apps that are related to music playback, such as your preferred music streaming service app or any apps that enhance your Google Assistant experience. Tap on the “Update” button next to these apps to install the latest versions.
2. Check for system updates: On Android devices, go to “Settings” > “System” > “System Updates” to see if there are any available updates for your device’s operating system. On iOS devices, go to “Settings” > “General” > “Software Update.” If updates are available, follow the on-screen instructions to download and install them.
3. Restart your device: After installing app and system updates, it’s a good practice to restart your device. A restart ensures that all the updates are properly integrated into the system and any temporary software glitches are resolved.
Regularly updating your apps and device’s system is crucial for maintaining compatibility and harmony among various software components. These updates often include optimizations and bug fixes that can help resolve issues with Google Assistant not playing music. If updates don’t fix the problem, move on to the next troubleshooting step.
Clear the cache of the Google Assistant app
If you’re encountering issues with Google Assistant not playing music, clearing the cache of the Google Assistant app may help resolve the problem. The cache stores temporary data that can sometimes become corrupted and cause issues with the app’s functionality. Here’s how you can clear the cache of the Google Assistant app:
1. Open device settings: Go to the settings of your device and navigate to the “Apps” or “Application Manager” section.
2. Find Google Assistant: Scroll through the list of installed apps and look for “Google Assistant.” Tap on it to open the app settings.
3. Clear app cache: Within the app settings, you’ll find the option to clear the cache. Tap on “Storage” or “Storage & Cache,” and then select the option to clear cache. Confirm the action if prompted.
4. Restart the device: After clearing the cache, it’s recommended to restart your device. This helps in ensuring that any lingering cache data is fully cleared and the app starts fresh.
By clearing the cache of the Google Assistant app, you can eliminate any corrupted or conflicting cached data that might be causing issues with music playback. It’s important to note that clearing the cache will not delete any personal data or settings associated with your Google Assistant app. If clearing the cache doesn’t solve the problem, proceed to the next troubleshooting step.
Restart your device
If you’re still facing difficulties with Google Assistant not playing music, a simple yet effective troubleshooting step is to restart your device. Restarting can help resolve temporary software glitches and restore the device’s functionality. Here’s how to restart your device:
1. Power off your device: Press and hold the power button of your device until you see the power options menu. Select the “Power Off” or “Restart” option from the menu.
2. Wait for a few seconds: After selecting the power off or restart option, wait for a few seconds to ensure that the device completely turns off.
3. Power on your device: Press and hold the power button again to turn on your device. Allow it a few moments to boot up and establish the necessary connections.
4. Test Google Assistant: Once the device has restarted, test Google Assistant by issuing a voice command or attempting to play music. Check if the issue of Google Assistant not playing music has been resolved.
Restarting your device can often resolve temporary software issues that may be affecting the performance of Google Assistant. It refreshes the system and can clear any underlying problems hindering seamless music playback. If the issue persists, move on to the next troubleshooting step.
Check if the music service is compatible with Google Assistant
If you’re unable to play music through Google Assistant, it’s important to ensure that the music service you’re trying to use is compatible with Google Assistant. While Google Assistant supports a wide range of music streaming services, not all services may be compatible. Here’s how you can check if your music service is compatible with Google Assistant:
1. Review Google Assistant’s supported services: Visit the official Google Assistant support website or search online for a list of supported music services. Make sure that the music service you’re using is on that list.
2. Check the music service’s documentation: Visit the official website or documentation of your music streaming service. Look for information about integration with Google Assistant and any specific requirements or compatibility issues. It’s possible that you may need to enable specific settings or have a certain subscription plan to use the service with Google Assistant.
3. Try another music service: If your current music service is not compatible with Google Assistant, consider trying a different service that is supported. Popular options such as YouTube Music, Spotify, or Pandora are often compatible with Google Assistant and offer seamless integration.
4. Update the music service app: If you’re already using a supported music service, make sure that the app is up to date. Go to the app store on your device and check for any available updates for the music service app. Updating the app can address compatibility issues and improve functionality.
By verifying the compatibility of your music service with Google Assistant, you can ensure that you are using a supported service that allows for seamless music playback. If your music service is compatible and the issue persists, proceed to the next troubleshooting step.
Make sure your music service account is linked to Google Assistant
If you’re experiencing difficulties with Google Assistant not playing music, it’s crucial to check if your music service account is properly linked to Google Assistant. By linking your music service account, you enable Google Assistant to access and play music from your preferred service. Here’s how to ensure that your music service account is linked:
1. Open the Google Assistant settings: Launch the Google Assistant app on your device or access the Google Assistant settings through your device’s settings menu.
2. Access music settings: Navigate to the “Services” or “Music” section in the Google Assistant settings. This is where you can manage your linked music services.
3. Add or link your music service: If your music service is not listed, tap on the “Add music service” or “Link account” option. Follow the on-screen prompts to select and verify your music service account.
4. Authorize access: After selecting your music service account, you may be prompted to authorize Google Assistant to access your music library. Grant the necessary permissions to ensure that Google Assistant can stream music from your chosen service.
5. Check the linked music service: Review the list of linked music services in the Google Assistant settings to ensure that your desired service is properly linked. If it’s already linked, try unlinking and relinking it to refresh the connection.
By ensuring that your music service account is linked to Google Assistant, you enable seamless music playback and control through voice commands. If your music service account is properly linked and the issue persists, proceed to the next troubleshooting step.
Check your music streaming device
When Google Assistant is not playing music, it’s essential to check your music streaming device to ensure that it’s functioning correctly. Here are a few troubleshooting steps to help you identify and resolve any issues with your music streaming device:
1. Check device connectivity: Ensure that your music streaming device is properly connected to the internet. Verify that it’s connected to the same Wi-Fi network as your Google Assistant-enabled device. If necessary, reconnect the device to the network or troubleshoot any connectivity issues.
2. Restart your music streaming device: Restarting the device can help resolve temporary software glitches. Power off your music streaming device, wait for a few seconds, and then power it back on. Allow the device to fully reboot and establish the necessary connections.
3. Update the firmware: Check if there are any firmware updates available for your music streaming device. Consult the device’s user manual or the manufacturer’s website for instructions on how to update the firmware. Keeping the firmware up to date can address compatibility issues and improve the overall performance.
4. Test with a different device: If possible, try playing music from a different device to check if the issue is specific to your music streaming device. Connect a smartphone, tablet, or computer to your speaker or music system and see if music playback works. If it does, the problem may be isolated to your original music streaming device.
5. Factory reset: As a last resort, consider performing a factory reset on your music streaming device. This will restore the device to its original settings and can help resolve any complex software issues. Be aware that this will erase all settings and saved data on the device, so ensure that you have a backup of any important information.
By checking your music streaming device and ensuring its proper functionality, you can pinpoint any issues that may be causing Google Assistant to have trouble playing music. If the problem persists, continue to the next troubleshooting step.
Reset your Google Assistant settings
If you’re still encountering issues with Google Assistant not playing music, resetting your Google Assistant settings could help resolve the problem. Resetting the settings will revert Google Assistant to its default configuration and can eliminate any conflicting or misconfigured settings. Here’s how you can reset your Google Assistant settings:
1. Open the Google Assistant settings: Launch the Google Assistant app on your device or access the Google Assistant settings through your device’s settings menu.
2. Navigate to the “Settings” section: Look for the settings section within the Google Assistant app. It may be labeled as “Settings,” “Preferences,” or something similar.
3. Find the option to reset settings: Look for an option within the settings menu that allows you to reset the Google Assistant settings. It may be labeled as “Reset,” “Restore Default,” or similar wording.
4. Confirm the reset: Once you have located the option to reset the settings, follow the prompts to confirm the reset. Be aware that resetting the settings will undo any customizations you have made to Google Assistant.
5. Reconfigure Google Assistant: After resetting the settings, you may need to reconfigure Google Assistant according to your preferences. Go through the settings and customize them as desired.
By resetting your Google Assistant settings, you can eliminate any potential configuration issues that may be causing Google Assistant to have difficulty playing music. If resetting the settings doesn’t resolve the problem, continue to the next troubleshooting step.
Contact Google support
If you have tried all the troubleshooting steps mentioned earlier and Google Assistant still refuses to play music, it may be time to seek assistance from Google support. Getting in touch with the experts can help you address any underlying technical issues or identify specific steps to resolve the problem. Here’s how you can contact Google support:
1. Visit the Google support website: Go to the official Google support website at support.google.com. This site is a comprehensive resource that provides information, troubleshooting guides, and contact options for Google services and products.
2. Navigate to the Google Assistant section: Search for the Google Assistant support section on the website. You can usually find it by either searching for “Google Assistant” or by looking under the “More Google products” section.
3. Explore support options: Once you’re in the Google Assistant support section, browse through the available support options. This may include frequently asked questions (FAQs), community forums, and other resources that may address your specific issue.
4. Contact Google Assistant support: If you can’t find a solution or need additional assistance, look for the contact support option. This may include live chat, email support, or phone support depending on your region and the availability of support channels.
5. Provide detailed information: When reaching out to Google support, be sure to provide as much detail as possible about the issue you’re facing. Include information on the steps you have already taken to troubleshoot, any error messages received, and the specific devices and software versions involved. This will help the support team better understand and address your problem.
Google support is dedicated to assisting users and resolving their issues. By contacting them, you can receive personalized guidance and expert advice to troubleshoot the problem with Google Assistant not playing music.