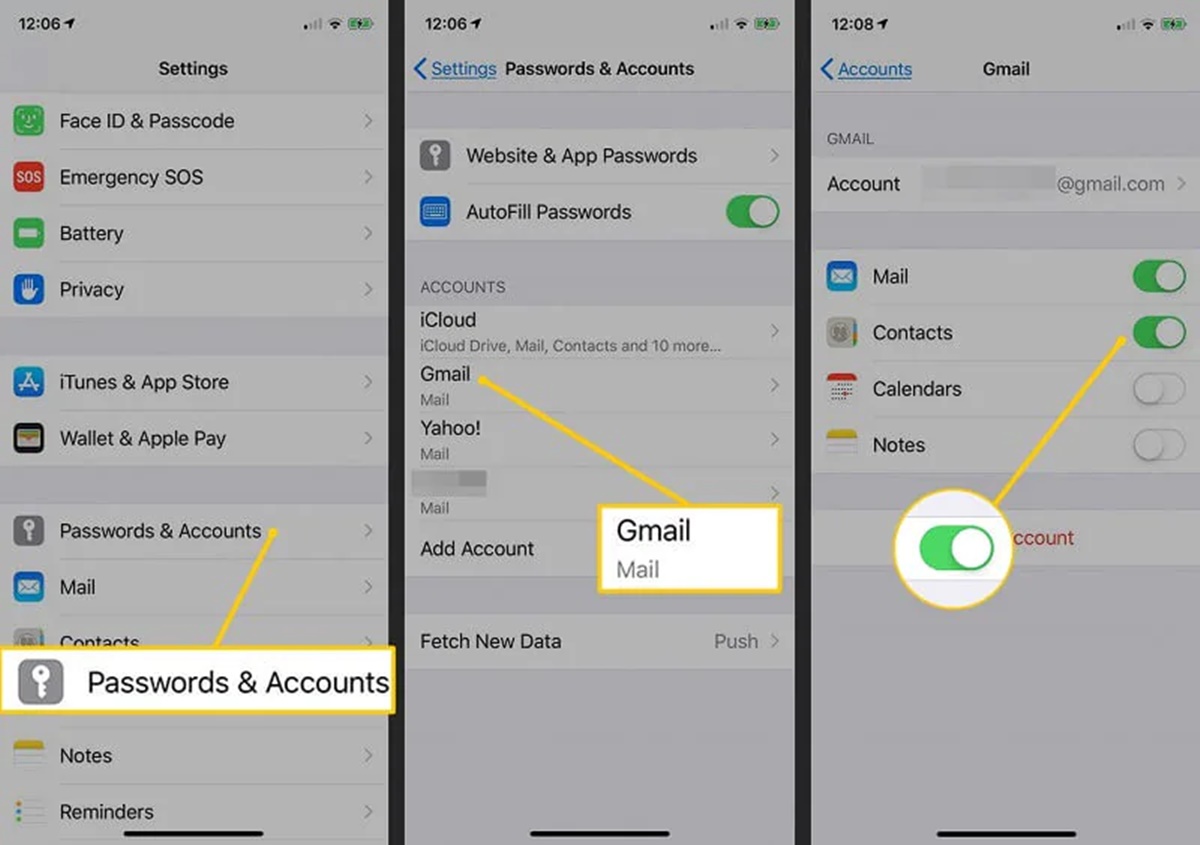Check your internet connection
If you are experiencing issues with your Gmail app on your iPhone, the first step is to check your internet connection. A stable and reliable internet connection is essential for the proper functioning of any online service, including Gmail.
Here are a few steps you can take to ensure that your internet connection is not the cause of the problem:
- Check your Wi-Fi or cellular data: Make sure that your Wi-Fi is turned on and connected to a working network. If you are using cellular data, ensure that you have a strong signal. You can also try toggling your Wi-Fi or cellular data off and then back on to refresh the connection.
- Try opening other websites or apps: Open a web browser on your iPhone and try accessing a different website to see if it loads properly. You can also test other apps that require an internet connection to ensure that the issue is specific to the Gmail app.
- Restart your router: If you are using Wi-Fi, try restarting your router. Unplug it from the power source, wait for a few seconds, and then plug it back in. This can often resolve connectivity problems with your internet service provider.
- Check for network restrictions: If you are connected to a work or school network, there may be certain restrictions that prevent the Gmail app from accessing the internet. Contact your network administrator to ensure that there are no restrictions in place.
If your internet connection is working properly and you are still experiencing issues with the Gmail app on your iPhone, there may be other factors causing the problem. In the next section, we will explore some additional troubleshooting steps to resolve Gmail app issues on your iPhone.
Update your iPhone and Gmail app
Keeping your iPhone and Gmail app up to date is important to ensure optimal performance and compatibility. Outdated software can sometimes cause issues and may prevent the Gmail app from working correctly on your iPhone. Here’s what you can do:
- Update your iPhone: Go to the “Settings” app on your iPhone and tap on “General.” From there, select “Software Update” and check if there are any available updates for your device. If an update is available, tap on “Download and Install” to update your iPhone to the latest version of iOS.
- Update the Gmail app: Open the App Store on your iPhone and tap on the “Updates” tab at the bottom. Look for the Gmail app in the list of available updates. If there is an update for Gmail, tap on “Update” next to the app to download and install the latest version.
- Enable automatic updates: To ensure that your iPhone and Gmail app are always up to date, you can enable automatic updates. Go to the “Settings” app on your iPhone, tap on “App Store,” and toggle on the option for “App Updates” under the “Automatic Downloads” section. This will allow your iPhone to automatically update all apps, including Gmail, when new versions are available.
If you have recently updated your iPhone or Gmail app and are still experiencing issues, it’s possible that the update process didn’t go smoothly or there may be other underlying factors causing the problem. In the next section, we will explore additional troubleshooting steps to resolve Gmail app issues on your iPhone.
Force quit and restart the Gmail app
When the Gmail app on your iPhone is not working properly, one of the simplest troubleshooting steps you can take is to force quit the app and then restart it. This process can help resolve minor software glitches that may be causing the app to malfunction. Here’s how you can do it:
- Swipe up from the bottom of the screen (or double-click the home button on older iPhone models) to view the app switcher.
- Locate the Gmail app preview in the app switcher. You can swipe left or right to navigate through the open app previews.
- Swipe up on the Gmail app preview to force quit it. This will close the app completely.
- Go back to your home screen and tap on the Gmail app icon to relaunch it.
By force quitting and restarting the Gmail app, you are giving it a fresh start, which can help resolve any temporary issues that may have been causing the app to misbehave. After relaunching the app, check if the problem is resolved and if you can now use Gmail without any issues.
If force quitting and restarting the app did not resolve the problem, don’t worry. There are still more troubleshooting steps to try. In the next section, we will explore additional solutions to fix Gmail app issues on your iPhone.
Check if Gmail is down
If you are experiencing issues with the Gmail app on your iPhone, it’s worth checking if Gmail itself is facing any problems. Sometimes, Gmail can experience temporary outages or service disruptions that can affect the app’s functionality. Here’s how you can check if Gmail is down:
- Visit the Gmail Help website: Open a web browser on your iPhone and go to the Gmail Help website (https://support.google.com/mail/). This is Google’s official support page for Gmail. Here, you can find information about any ongoing issues or service disruptions. Look for any notifications or alerts regarding Gmail’s status.
- Check social media platforms: Check if there are any reports from other users about Gmail being down. Social media platforms like Twitter can be a good source to quickly gather information about service outages. Search for keywords like “Gmail down” or “@Gmail” to see if other users are experiencing similar issues.
- Use a website outage checker: There are several websites available that can check the status of popular online services, including Gmail. Websites like DownDetector (https://www.downdetector.com/) or IsItDownRightNow (https://www.isitdownrightnow.com/) can provide real-time information about service outages and help you determine if Gmail is experiencing any problems.
If you find that Gmail is indeed down or experiencing disruptions, it’s likely that the issue is not specific to your iPhone or the Gmail app. In such cases, you will need to wait for Google to resolve the problem. However, if there are no reported issues with Gmail and you are still experiencing problems with the app on your iPhone, continue with the next troubleshooting steps in the following section.
Remove and re-add your Gmail account
If you’re still experiencing issues with the Gmail app on your iPhone, removing and re-adding your Gmail account can help resolve any configuration or sync issues that may be causing the problem. Here’s how you can do it:
- Open the “Settings” app on your iPhone and scroll down to find “Mail” or “Mail, Contacts, Calendars”. Tap on it to access your email account settings.
- Under the “Accounts” section, you will see a list of email accounts connected to your iPhone. Tap on your Gmail account.
- On the next screen, you will see the details of your Gmail account. Tap on the option to “Delete Account” or “Remove Account”. Confirm the removal if prompted.
- Once you have successfully removed the Gmail account, go back to the “Settings” app and navigate to the “Mail” section again.
- Tap on “Accounts” and then select “Add Account”. Choose “Google” as the account type.
- Follow the on-screen instructions to sign in with your Gmail account credentials and authorize your iPhone to access your Gmail data.
- After adding your Gmail account, go back to the Gmail app and check if it is now working properly. Your emails and other data will start syncing with the app.
By removing and re-adding your Gmail account, you are essentially refreshing the connection between your iPhone and the Gmail servers. This can help resolve any underlying issues with the account setup or syncing. Give it some time for the app to fully sync your data, and then check if the Gmail app is functioning as expected.
If removing and re-adding the Gmail account did not resolve the problem, don’t worry. There are still more troubleshooting steps to try. In the next section, we will explore additional solutions to fix Gmail app issues on your iPhone.
Clear your Gmail app cache
If you’re experiencing persistent issues with the Gmail app on your iPhone, clearing the app’s cache can help resolve any corrupted or outdated data that may be causing the problem. Clearing the cache essentially removes temporary files and data stored by the app, allowing it to start afresh. Here’s how you can do it:
- Go to the “Settings” app on your iPhone and scroll down to find the “Mail” or “Mail, Contacts, Calendars” section. Tap on it to access your email account settings.
- Under the “Accounts” section, locate your Gmail account and tap on it.
- On the next screen, you will see the details of your Gmail account. Tap on the option to “Delete Account” or “Remove Account”. Confirm the removal if prompted.
- Once you have successfully removed the Gmail account, go back to the “Settings” app and navigate to the “Mail” section again.
- Scroll down and tap on “Accounts & Passwords”. Find your Gmail account in the list and tap on it.
- On the next screen, you will see the option to “Delete Account”. Tap on it to remove the Gmail account from your iPhone.
- Go back to the home screen of your iPhone and locate the Gmail app. Press and hold the app icon until you see all the app icons start to shake.
- Tap on the “X” icon to delete the Gmail app from your iPhone. Confirm the deletion if prompted.
- Go to the App Store on your iPhone and search for the Gmail app. Download and install the app again.
- After reinstalling the Gmail app, open it and sign in with your Gmail account credentials. Allow the app to sync your data.
By clearing the Gmail app cache and reinstalling it, you are essentially starting with a clean slate. This process can help eliminate any corrupted or outdated data that may be causing issues with the app. After clearing the cache and reinstalling the app, check if the Gmail app is now working properly on your iPhone.
If clearing the cache did not resolve the problem, don’t worry. There are still more troubleshooting steps to try. In the next section, we will explore additional solutions to fix Gmail app issues on your iPhone.
Reset network settings on your iPhone
If you’re still facing issues with the Gmail app on your iPhone, resetting the network settings can help resolve any network-related configurations that may be causing the problem. Resetting network settings will remove all saved Wi-Fi networks, passwords, and cellular settings on your iPhone. Here’s how you can do it:
- Open the “Settings” app on your iPhone and tap on “General.”
- Scroll down and tap on “Reset.”
- Select “Reset Network Settings.”
- You may be prompted to enter your passcode to confirm the reset.
- Tap on “Reset Network Settings” to confirm.
- Your iPhone will now reset all network settings, including Wi-Fi, cellular data, VPN, and Bluetooth settings.
- After the restart, go back to the “Settings” app and reconnect to your Wi-Fi network by entering the password.
- Once you’re connected to the internet, open the Gmail app and check if the problem is resolved.
Resetting network settings can help resolve any network-related configurations that may be causing connectivity issues with the Gmail app. It can also help fix any underlying problems related to Wi-Fi or cellular data on your iPhone.
Note that after you reset network settings, you’ll need to reconnect to your Wi-Fi network and re-enter any Wi-Fi passwords and other network settings. If you were using VPN or had other custom network settings, you’ll need to set them up again as well.
If resetting network settings didn’t fix the issue, there are still more troubleshooting steps to try. In the next section, we will explore additional solutions to fix Gmail app issues on your iPhone.
Disable other email accounts temporarily
If you’re experiencing persistent issues with the Gmail app on your iPhone, it’s possible that conflicts between multiple email accounts can cause problems. Disabling other email accounts temporarily can help identify if another account is causing the issue. Here’s how you can do it:
- Open the “Settings” app on your iPhone and scroll down to find the “Mail” or “Mail, Contacts, Calendars” section. Tap on it to access your email account settings.
- Under the “Accounts” section, you will see a list of email accounts connected to your iPhone. Take note of all the email accounts listed here.
- Tap on each of the email accounts other than your Gmail account and disable them by toggling off the option for “Mail.” This will temporarily disable these email accounts on your iPhone.
- Once you have disabled the other email accounts, go back to the home screen and open the Gmail app.
- Check if the Gmail app is now functioning properly. Send a test email or try accessing your existing emails to see if the problem is resolved.
- If the Gmail app works fine without the other accounts enabled, it’s likely that one of the disabled email accounts was causing conflicts. You can then re-enable the other email accounts one by one to identify the problematic account.
- To re-enable a disabled email account, go back to the “Settings” app and navigate to the “Mail” section again.
- Select the email account you want to enable and toggle on the option for “Mail.”
- Repeat this process for each disabled email account, checking the Gmail app after enabling each one to identify the problematic account.
By temporarily disabling other email accounts and identifying if one of them is causing conflicts, you can narrow down the source of the issue. Once you have identified the problematic account, you can troubleshoot that specific account or seek assistance from the email service provider.
If disabling other email accounts didn’t fix the issue, there are still more troubleshooting steps to try. In the next section, we will explore additional solutions to fix Gmail app issues on your iPhone.
Contact Gmail support
If you have tried all the previous troubleshooting steps and are still experiencing issues with the Gmail app on your iPhone, it may be time to reach out to Gmail support for further assistance. Gmail support can provide specific guidance and solutions tailored to your situation. Here’s how you can contact Gmail support:
- Visit the Gmail Help Center: Go to the Gmail Help website (https://support.google.com/mail/) on a web browser. This is Google’s official support page for Gmail. Here, you can find answers to frequently asked questions and browse through various support articles to troubleshoot common issues.
- Contact Gmail support via email: On the Gmail Help website, click on the “Contact us” or “Get help” option. You may be required to provide details about your issue or select specific categories. Afterward, you will have an option to contact Gmail support via email. Fill out the form with your information and a description of the problem you are experiencing. Gmail support will respond to your inquiry via email.
- Follow Gmail’s social media accounts: Gmail often shares updates and important announcements on their official social media accounts, such as Twitter and Facebook. Following these accounts can keep you informed about any known issues or updates from Gmail. Additionally, you may be able to reach out to Gmail support through direct messages on these platforms for assistance.
- Visit online forums and communities: There are various online forums and communities where Gmail users gather to discuss and troubleshoot issues. Reddit and Google support forums can be helpful resources to connect with other users who may have experienced similar problems. Here, you can ask for advice, share your experience, and potentially receive help from other community members or experts.
- Consider reaching out to your email service provider: If you are using a custom email domain or have a business account, it may be helpful to contact your email service provider directly for assistance. They may have specific support channels available to address any issues you are facing.
When reaching out to Gmail support or seeking assistance from online communities, be sure to provide as much detail as possible about the issue you are facing. Include any error messages, steps you have already taken to troubleshoot, and information about your device and app versions. This will help the support team or community members better understand your situation and provide more accurate solutions.
If all else fails, contacting Gmail support directly is the best way to receive personalized assistance. They have the resources and knowledge to address your specific problem and guide you towards a resolution.