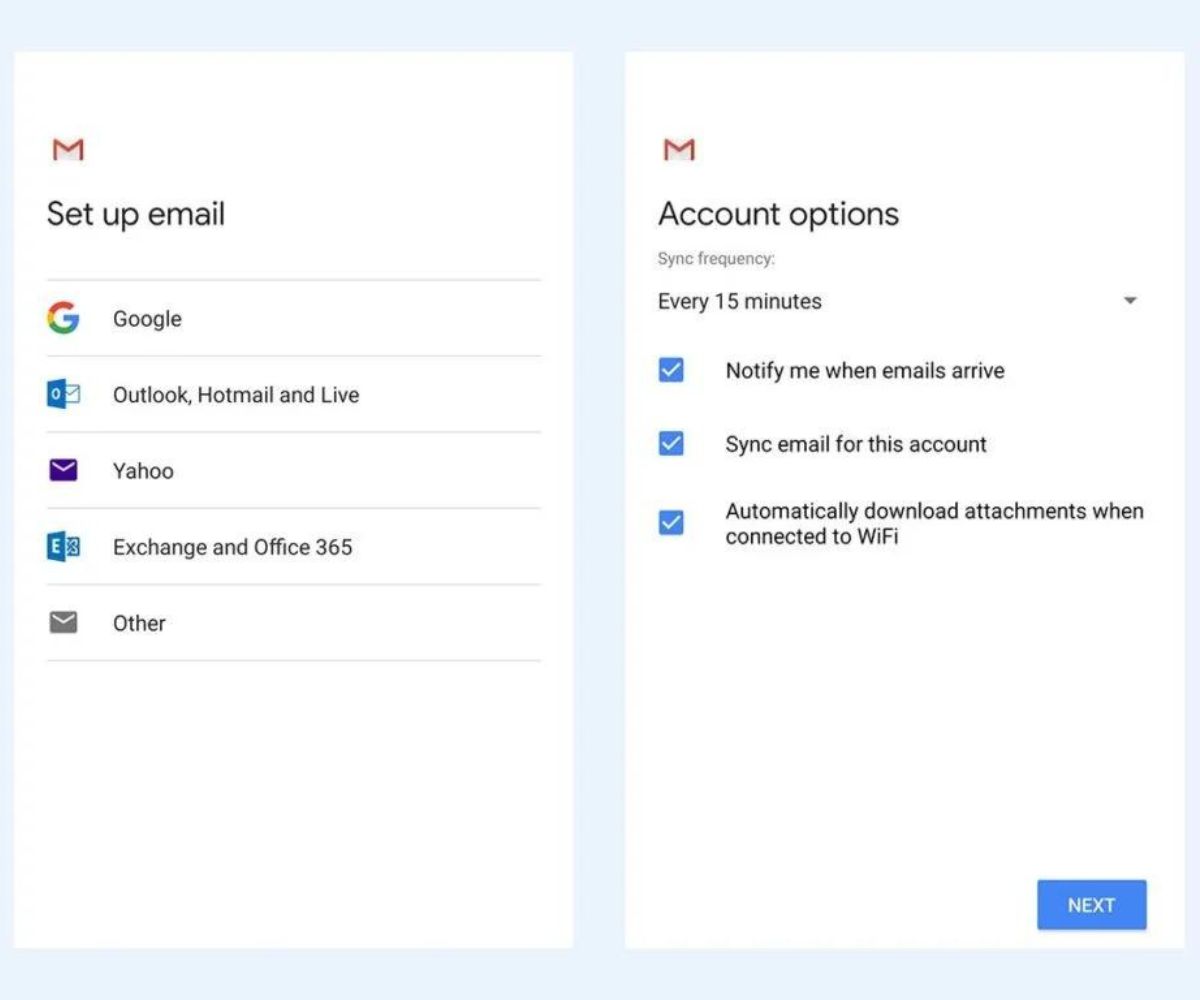Check Your Internet Connection
One of the most common reasons why Gmail may not be syncing is due to a poor or unstable internet connection. Before troubleshooting any other aspect, it’s crucial to ensure that your device is connected to a stable internet network. Here’s what you can do:
1. Check your Wi-Fi or data connection: Verify that you are connected to a Wi-Fi network with a strong signal or that your mobile data is turned on and working properly.
2. Test your connection: Open a web browser on your device and try accessing a few different websites to determine if your internet connection is working as expected. If you’re unable to load any websites or experiencing slow speeds, there might be an issue with your internet provider.
3. Restart your router: Sometimes, a simple router reset can resolve connection issues. Unplug the power cord from your router, wait for a few seconds, and then plug it back in. Give it a minute or two to reboot, and then check if your internet connection improves.
4. Move closer to the Wi-Fi router: If you’re connected to a Wi-Fi network, try moving closer to the router to improve the signal strength. Thick walls or obstructions can weaken the Wi-Fi signal and disrupt the syncing process.
5. Check your network settings: On your device, navigate to the network settings and ensure that the automatic network switch option is not enabled. This feature can cause your device to switch between Wi-Fi and mobile data, leading to connectivity issues.
By following these steps, you can determine if your internet connection is the culprit behind Gmail not syncing. If the issue persists even after confirming a stable connection, it’s time to move on to the next troubleshooting step.
Restart your Device
When faced with issues like Gmail not syncing, one of the simplest yet effective troubleshooting steps is to restart your device. Restarting your device can help resolve any temporary glitches or system errors that may be interfering with the syncing process. Here’s how you can do it:
1. Press and hold the power button: Locate the power button on your device, whether it’s a smartphone, tablet, or computer. Press and hold the power button until you see the power options menu pop up on the screen.
2. Tap on “Restart”: From the power options menu, choose the “Restart” option. Your device will now begin the restart process.
3. Wait for your device to turn back on: Once you’ve initiated the restart, give your device some time to shut down completely and then start back up. This may take a few seconds or a couple of minutes, depending on your device.
4. Unlock your device: Once your device has restarted, you will likely be prompted to enter your device passcode, PIN, or pattern lock to access it. Enter the necessary information to unlock your device.
By restarting your device, you are essentially refreshing its system and clearing any temporary bugs that might be affecting the sync feature of Gmail. This simple step can often be the solution to various technical issues, including sync problems.
If the problem persists even after restarting your device, don’t worry; there are still other troubleshooting methods to try. Let’s move on to the next step.
Clear Gmail App Cache and Data
If you’re experiencing issues with Gmail not syncing, it’s possible that accumulated cache and data in the Gmail app are causing the problem. Clearing the app’s cache and data can help resolve any corrupted files or conflicting settings that may be hindering the synchronization process. Here’s how you can do it:
1. Open your device’s Settings: Access your device’s settings by tapping on the gear icon in the app drawer or by swiping down from the top of the screen and selecting the gear icon from the notification panel.
2. Go to the Apps section: Scroll through the settings menu and find the “Apps” or “App & notifications” option, then tap on it. Depending on your device, you may need to navigate to the “All apps” or “All applications” section.
3. Find and select Gmail: In the list of installed apps, locate and tap on “Gmail” to access the app settings.
4. Clear cache: Once you’re in the Gmail app settings, you’ll see options like “Storage” or “Storage & cache.” Tap on this option and then select “Clear cache” to remove the temporary files stored by the app.
5. Clear data (optional): If clearing the cache doesn’t resolve the issue, you can also choose to clear the app data. Be aware that clearing data will remove your account settings and preferences, so you will need to set up Gmail again afterwards. To clear data, tap on the “Clear data” or “Clear storage” option.
6. Restart your device: After clearing the cache and data, it’s a good idea to restart your device to ensure that the changes take effect.
By clearing the app cache and data, you can eliminate any potential conflicts or corrupted files that might be causing Gmail syncing problems. This step essentially provides a fresh start for the Gmail app, which can sometimes resolve technical issues.
If the problem persists, don’t worry; there are still other troubleshooting steps to explore. Let’s move on to the next method.
Update Gmail App
Outdated versions of the Gmail app can sometimes lead to syncing problems and other issues. It’s important to keep the Gmail app up to date to ensure optimal performance and compatibility with the latest features and improvements. Here’s how you can update the Gmail app:
1. Open the Google Play Store: On your Android device, locate and tap on the Google Play Store app to open it. If you’re using an iPhone, open the App Store instead.
2. Search for Gmail: In the search bar at the top of the app store, type in “Gmail” and select the Gmail app from the search results.
3. Check for updates: If an update is available for the Gmail app, you’ll see an “Update” button or a similar option. Tap on it to initiate the update process.
4. Wait for the update to complete: Depending on your internet connection speed, the update may take a few seconds or a couple of minutes. Make sure your device is connected to Wi-Fi or has a stable data connection to avoid any interruptions during the update.
5. Restart the Gmail app: Once the update is complete, close the Google Play Store or App Store and relaunch the Gmail app on your device. This will ensure that the updates are applied and the app is functioning with the latest version.
Updating the Gmail app can often resolve any bugs or compatibility issues that may be causing syncing problems. It’s always a good idea to keep your apps up to date to benefit from the latest performance enhancements and bug fixes.
If you’re still facing syncing issues after updating the app, don’t worry. There are additional troubleshooting steps to explore. Let’s move on to the next method.
Check Sync Settings
When Gmail is not syncing properly, it’s worth checking the sync settings on your device to ensure that the necessary sync options are enabled. Here’s how you can do it:
1. Open your device’s Settings: Access your device’s settings by tapping on the gear icon in the app drawer or by swiping down from the top of the screen and selecting the gear icon from the notification panel.
2. Go to the Accounts section: Scroll through the settings menu and find the “Accounts” or “Accounts & Sync” option, then tap on it. Depending on your device, you may need to navigate to the “Cloud and Accounts” or “Users & Accounts” section.
3. Select your Google account: Within the Accounts menu, you will see a list of accounts on your device. Locate and tap on your Google account, which is associated with Gmail.
4. Check sync settings: Once you’re in your Google account settings, you should see a list of sync options for various Google services, including Gmail. Ensure that the “Sync Gmail” toggle is enabled. You can also tap on the “Sync now” button to manually initiate a sync.
5. Adjust sync frequency: If the sync is enabled but not happening as frequently as desired, you can adjust the sync frequency by tapping on the “Sync frequency” or “Sync schedule” option. Select the desired interval, such as “Every 15 minutes” or “Hourly.”
By verifying and adjusting the sync settings, you can make sure that Gmail is set to sync properly with your device. Enabling sync and adjusting the frequency can help ensure that any new emails, contacts, or other changes in Gmail are promptly reflected on your device.
If the issue persists, let’s move on to the next troubleshooting step.
Enable Airplane Mode and then Disable it
Enabling Airplane Mode temporarily disables all wireless connections on your device, including Wi-Fi and cellular data. This can sometimes help refresh the network settings and resolve any connectivity issues that may be causing Gmail syncing problems. Here’s how you can enable Airplane Mode and then disable it:
1. Open the Quick Settings menu: Swipe down from the top of your device’s screen to access the Quick Settings menu. On some devices, you may need to swipe twice or swipe with two fingers to reveal the full menu.
2. Tap on Airplane Mode: Look for the Airplane Mode icon, which typically resembles an airplane. Tap on it to enable Airplane Mode. You may also find the Airplane Mode option in the Settings menu, depending on your device.
3. Wait for a few seconds: Once Airplane Mode is enabled, wait for about 10 to 15 seconds before proceeding to the next step. This allows the device to disconnect from all wireless networks and disable all wireless features.
4. Disable Airplane Mode: After a short pause, tap on the Airplane Mode icon again to disable it. Your device will then attempt to reconnect to the available Wi-Fi or cellular networks.
5. Recheck Gmail sync: Once your device is back online, check if Gmail is now syncing properly. Open the Gmail app and see if new emails are being received and sent messages are being updated in your Outbox.
Enabling and disabling Airplane Mode can sometimes help resolve temporary network or connectivity issues that may be obstructing the proper syncing of Gmail. It’s a quick and simple troubleshooting step that is worth trying before moving on to more advanced solutions.
If the issue persists, let’s proceed to the next troubleshooting method.
Remove and Re-add Gmail Account
If Gmail is still not syncing properly, removing and then re-adding your Gmail account on your device can help resolve any account-related issues that may be affecting the syncing process. Here’s how you can do it:
1. Open your device’s Settings: Access your device’s settings by tapping on the gear icon in the app drawer or by swiping down from the top of the screen and selecting the gear icon from the notification panel.
2. Go to the Accounts section: Scroll through the settings menu and find the “Accounts” or “Accounts & Sync” option, then tap on it. Depending on your device, you may need to navigate to the “Cloud and Accounts” or “Users & Accounts” section.
3. Select your Gmail account: Within the Accounts menu, you will see a list of accounts linked to your device. Find and tap on your Gmail account.
4. Remove the account: On the account settings page, look for the option to remove the account. It may be labeled as “Remove account,” “Delete account,” or something similar. Tap on it and confirm the removal when prompted.
5. Re-add the Gmail account: After you’ve successfully removed the account, go back to the Accounts menu and tap on the “Add account” option. Select “Google” or “Gmail” from the list of available account types and follow the on-screen prompts to re-add your Gmail account.
6. Wait for the sync to complete: Once you’ve re-added your Gmail account, give it some time to sync with your device. This may take a few minutes, depending on the number of emails and other data in your account.
By removing and re-adding your Gmail account, you can refresh the account settings and resolve any potential issues that were affecting the syncing process. This step essentially provides a clean start for your Gmail account on your device.
If the problem persists, don’t worry; there are still additional troubleshooting steps to explore. Let’s move on to the next method.
Check for Available Storage Space
Insufficient storage space on your device can sometimes hinder the proper functioning of apps, including Gmail. If Gmail is not syncing, it’s important to ensure that you have enough available storage space on your device. Here’s how you can check for available storage space:
1. Open your device’s Settings: Access your device’s settings by tapping on the gear icon in the app drawer or by swiping down from the top of the screen and selecting the gear icon from the notification panel.
2. Go to the Storage section: Scroll through the settings menu and find the “Storage” or “Storage & memory” option, then tap on it. Depending on your device, this option may be located in different sections, such as “Device care” or “Device maintenance.”
3. Check the available storage: In the storage settings, you’ll see a summary of your device’s total storage capacity and how much is currently used. Look for the “Available” or “Free” space value to determine the amount of remaining storage.
4. Clear unnecessary files: If you’re running low on storage space, you can free up some room by clearing unnecessary files and data. Tap on the “Free up space” or “Clean up storage” option to view a list of suggestions for clearing space, such as deleting old downloads, app cache, or unused apps.
5. Remove large files: If you still need more space, you can manually delete large files that you no longer need, such as videos, photos, or documents. Tap on the “Files” or “Storage” option to access your device’s file explorer and locate and delete large files.
By ensuring that you have sufficient available storage space, you can prevent any storage-related issues that may be causing Gmail syncing problems. Clearing unnecessary files and removing large files can help optimize your device’s performance and ensure smooth syncing with Gmail.
If the problem persists, let’s continue to the next troubleshooting step.
Disable Battery Optimization for Gmail
Battery optimization features on smartphones can sometimes interfere with the background processes of apps, including Gmail. To ensure that Gmail is running uninterrupted and syncing properly, it’s important to disable battery optimization specifically for the Gmail app. Here’s how you can do it:
1. Open your device’s Settings: Access your device’s settings by tapping on the gear icon in the app drawer or by swiping down from the top of the screen and selecting the gear icon from the quick settings menu.
2. Go to the Battery section: Scroll through the settings menu and find the “Battery” or “Battery & device care” option, then tap on it. Depending on your device, this option may be located under different names, such as “Power” or “Battery & performance.”
3. Look for Battery Optimization: In the battery settings, you will find an option called “Battery Optimization” or “Optimize battery usage.” Tap on it to access the battery optimization settings.
4. Change the view: By default, the battery optimization settings may display optimized apps. To view all apps, tap on the drop-down menu and select “All apps” or a similar option.
5. Disable optimization for Gmail: Scroll through the list of apps until you find Gmail. Tap on Gmail to access its battery optimization settings. Depending on your device, you may need to select “Don’t optimize” or “Disable” to prevent battery optimization for Gmail.
6. Repeat for other battery-saving features: Some devices may have additional battery-saving features, such as “Power-saving mode” or “Adaptive battery.” Make sure to disable these features or whitelist Gmail to ensure its smooth performance and syncing.
By disabling battery optimization for Gmail, you allow the app to run in the background without any interruption, making sure that emails are promptly synced and received. This can significantly improve the syncing experience and prevent any delays or disruptions.
If the issue persists, let’s move on to the next troubleshooting method.
Check for App Updates
Outdated versions of the Gmail app can sometimes cause syncing issues and other problems. It’s important to regularly check for app updates to ensure that you have the latest version of Gmail installed on your device. Here’s how you can check for app updates:
1. Open the Google Play Store: On your Android device, locate and tap on the Google Play Store app. If you’re using an iPhone, open the App Store instead.
2. Go to My apps & games: In the Google Play Store or App Store, find the “My apps & games” section and tap on it. This will show you a list of all installed apps on your device.
3. Look for Gmail: Scroll through the list of apps until you find Gmail. If an update is available, you will see an “Update” button next to the app. Tap on it to initiate the update process.
4. Wait for the update to complete: Depending on your internet connection speed, the update may take a few seconds or a couple of minutes. Make sure you have a stable connection and sufficient battery power to avoid any interruptions during the update.
5. Restart the Gmail app: After the update is complete, close the Google Play Store or App Store and relaunch the Gmail app on your device. This will ensure that the updates are applied and the app is functioning with the latest version.
Regularly updating the Gmail app is crucial to ensure compatibility with the latest features and bug fixes. Updates often address known issues and improve app performance, which can help resolve syncing problems and other related issues.
If you’re still experiencing syncing problems, don’t worry. There are still additional troubleshooting steps to try. Let’s move on to the next method.
Contact Gmail Support
If you’ve tried all the troubleshooting steps listed above and you’re still facing issues with Gmail not syncing, it may be time to reach out to Gmail Support for further assistance. Here’s how you can contact Gmail Support:
1. Open the Gmail Help Center: On your device, open a web browser and navigate to the Gmail Help Center. You can find it by searching for “Gmail Help” in your preferred search engine.
2. Browse available resources: In the Gmail Help Center, you’ll find a wealth of articles, guides, and FAQs that address common issues and provide solutions. Start by browsing through the available resources to see if you can find an answer to your specific problem.
3. Contact Gmail Support directly: If you’re unable to find a solution or you need personalized assistance, look for a “Contact us” or “Get help” option within the Gmail Help Center. This will provide you with different contact options, such as live chat, email support, or a support phone number.
4. Provide necessary details: When contacting Gmail Support, be sure to provide them with all relevant details about your issue. This can include a description of the problem, any error messages you encountered, and the steps you’ve already taken to troubleshoot. The more information you provide, the better equipped they will be to assist you.
5. Follow their instructions: Once you’ve contacted Gmail Support, follow their instructions and provide any additional information or screenshots they may request. Be patient and allow them time to investigate and provide a resolution to your syncing problem.
Gmail Support is dedicated to helping users with their Gmail-related issues. Don’t hesitate to reach out to them if you’ve exhausted all other troubleshooting options or if you need expert guidance to resolve your syncing problem.
If the problem is not resolved or you need further assistance, Gmail Support will be your best resource.