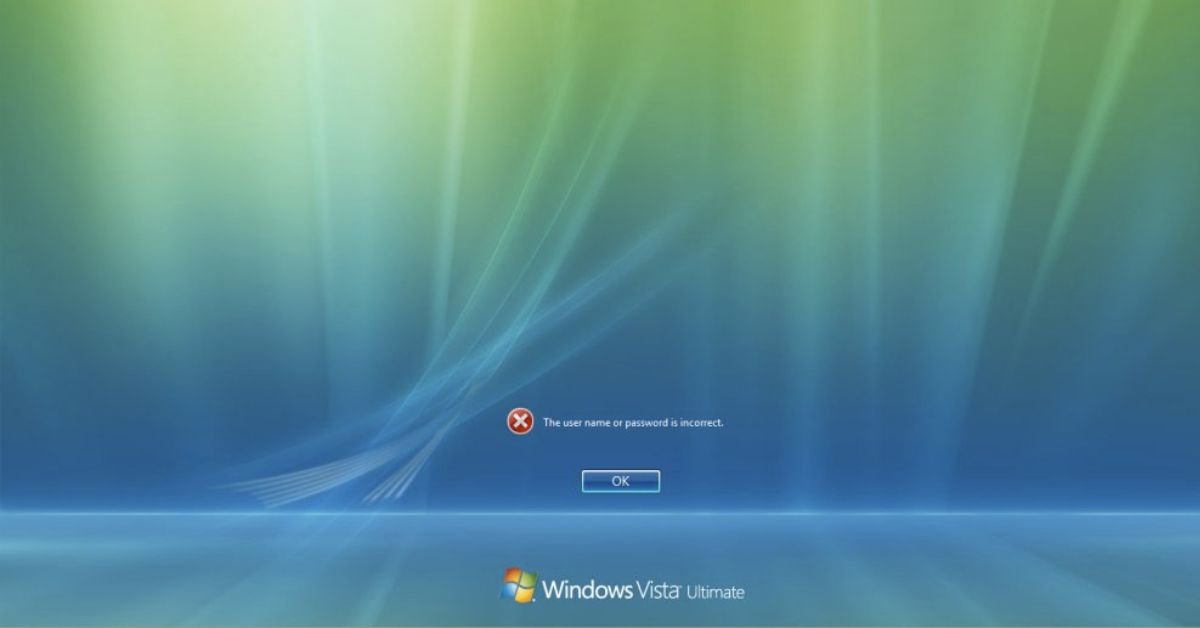Why You Need to Reset Your Windows Vista Password
Forgetting your Windows Vista password can be a frustrating experience. It can prevent you from accessing your important files, applications, and even your own computer. However, there are several reasons why you need to reset your password, and these reasons go beyond simply regaining access to your system.
Firstly, resetting your Windows Vista password ensures the security of your personal information. With a strong password, you can protect sensitive data from unauthorized access. By resetting your forgotten password, you regain control over who can access your files and personal accounts, reducing the risk of identity theft or data breaches.
Secondly, resetting your password allows you to continue using your computer without any disruption. Whether it’s for work or personal use, having access to your Windows Vista system is essential. Resetting your password ensures that you can resume your tasks, access important documents, and continue your workflow seamlessly.
Furthermore, resetting your Windows Vista password helps you avoid the time-consuming process of reinstalling the operating system. Reinstallation can result in data loss, as well as the need to reinstall all your applications and configure your settings from scratch. By resetting your password, you can bypass this tedious process and regain access to your system swiftly.
Moreover, resetting your password empowers you to troubleshoot software or hardware issues on your Windows Vista system. Sometimes, problems within your computer can be resolved by accessing the system settings or performing certain maintenance tasks. Without the ability to log in to your account, you are unable to diagnose and resolve issues efficiently. Resetting your password grants you this necessary access to troubleshoot problems and ensure the smooth operation of your system.
Option 1: Try Remembering or Guessing Your Password
The first option to consider when trying to regain access to your Windows Vista system is to attempt to remember or guess your password. While this may seem obvious, it’s worth exploring as it might save you time and effort.
Start by trying various combinations of passwords that you commonly use or have used in the past. Sometimes, we unknowingly change our passwords or mistakenly enter a different variation of it. Take a moment to think about any patterns or keywords you typically use for your passwords.
If your memory fails you, it’s also worth considering any hints or password recovery options you may have set up during the initial account setup. Windows Vista provides various password recovery methods, such as using a password hint or answering security questions. These clues could help jog your memory or provide enough information to reset your password.
Another approach is to consider if your password adheres to any specific patterns. Many people use similar or slightly altered versions of passwords across different accounts, platforms, or devices. Reflect on your password habits and try out potential variations that fit these patterns.
In the event that you still can’t recall your password, it’s important to not get discouraged. Keep in mind that this is just one of many options available to regain access to your Windows Vista system. In the following sections, we will explore alternative methods that can assist you in resetting your password and accessing your computer again without losing any data.
Option 2: Use Password Reset Disk
If you have previously created a password reset disk for your Windows Vista system, this is an excellent option to regain access to your account without losing any data. A password reset disk is a removable media, such as a USB flash drive or CD, that contains the necessary information to reset your password.
To use a password reset disk, insert the disk into your computer and restart it. When prompted for the password, click on the “Reset Password” or “Forgot Password” option. Windows Vista will then guide you through the process of resetting your password using the information stored on the disk.
It’s important to note that password reset disks are only effective if you have already created one before forgetting your password. If you haven’t created a password reset disk, this option may not be available to you. However, it’s a good reminder for the future to always have a password reset disk available to avoid situations like this.
If you have a password reset disk, it’s essential to keep it in a secure location, away from unauthorized access. Treat it as you would any sensitive information or valuable possession to ensure it doesn’t fall into the wrong hands.
Using a password reset disk is a simple and effective way to regain access to your Windows Vista system. However, if you don’t have a password reset disk, don’t worry. There are still other options available to help you reset your password and access your computer again.
Option 3: Use Another Administrator Account
If you have another administrator account on your Windows Vista system, this can be a valuable resource in helping you reset your forgotten password. By logging in to the other administrator account, you can regain access to your system and make the necessary changes to reset your password.
To utilize this option, follow these steps:
- Start by logging out of the current user account.
- Select the other administrator account from the login screen.
- Enter the password for the selected administrator account.
- Once logged in, navigate to the Control Panel and access the User Accounts section.
- Choose the option to manage user accounts.
- Select your user account and click on the “Change Password” option.
- Follow the prompts to create a new password for your account.
- Once the password is changed, restart your computer and log in using the newly set password.
It’s important to note that this method requires having another administrator account already set up on your Windows Vista system. If you don’t have another administrator account, you may need to explore alternative options to reset your password.
Keep in mind that this method only allows you to reset the password for your own user account. If you need to reset the password for another user account, you will need access to that specific administrator account.
Using another administrator account is a convenient way to reset your Windows Vista password without the need for any additional tools or recovery methods. However, if this option is not available to you, there are still other alternatives to explore.
Option 4: Use Command Prompt
Using the Command Prompt can be an effective method to reset your Windows Vista password if you have some technical knowledge. This option allows you to bypass the need for a password reset disk or another administrator account. However, it requires careful execution.
Here is a step-by-step guide on how to reset your password using the Command Prompt:
- Restart your computer and press the F8 key repeatedly to access the Advanced Boot Options menu.
- Choose the “Safe Mode with Command Prompt” option and press Enter.
- Once the Command Prompt window appears, type “net user” followed by your user account’s name and a new password. For example, if your user account is named “John” and you want to set the new password as “123456”, you would type “net user John 123456”.
- Press Enter and if successful, you will see a message indicating that the command completed successfully.
- Restart your computer and log in using the newly set password for your user account.
It’s vital to note that this method should be used responsibly and only on your own computer. Altering user passwords without proper authorization is a violation of privacy and can be against the law.
If you are not comfortable using the Command Prompt or are unsure about the technical aspects involved, it is recommended to seek the assistance of a knowledgeable individual or explore other options to reset your Windows Vista password.
Using the Command Prompt can be a powerful way to reset your Windows Vista password if used correctly. However, exercise caution and only use this method when necessary and appropriate.
Option 5: Use Password Reset Software
If you’re unable to reset your Windows Vista password through other means, using password reset software is another viable option. Password reset software is specifically designed to help users regain access to their systems by resetting or removing forgotten passwords.
There are several trustworthy password reset software options available online. These programs typically work by creating a bootable USB or CD that contains the necessary tools to reset your password.
To use password reset software, follow these general steps:
- Download the password reset software from a reputable source and save it to a USB flash drive or burn it to a CD.
- Insert the bootable USB or CD into your locked computer and restart it.
- Access the boot menu by pressing a specific key, such as F12 or Esc, during startup.
- Choose the bootable USB or CD as the primary boot device.
- Follow the instructions provided by the password reset software to reset your Windows Vista password.
- Once the password is successfully reset, remove the USB or CD and restart your computer.
It’s important to note that password reset software can vary in terms of functionality and ease of use. Therefore, it’s essential to carefully research and choose a reputable and reliable software that suits your specific needs. Reading user reviews and checking for software compatibility with Windows Vista are important steps in finding the right password reset tool.
Keep in mind that using password reset software may require some technical expertise and understanding of your computer’s BIOS settings. If you are unfamiliar with these aspects, seeking assistance from a knowledgeable individual or professional is advisable.
Password reset software can be a valuable tool for those who have exhausted other options and are unable to reset their Windows Vista password. However, exercise caution when selecting and using password reset software to ensure a successful and secure password recovery process.
Option 6: Reinstall Windows Vista
If all other methods have failed or you are unable to regain access to your Windows Vista system, reinstalling the operating system is a last resort option. This option should only be considered if you have exhausted all other possibilities and are willing to undergo a complete system reset.
Reinstalling Windows Vista involves wiping your hard drive and starting fresh. It will delete all your personal files, applications, and settings, so it’s crucial to back up any important data before proceeding. You can use an external hard drive, cloud storage, or another computer to back up your files.
To reinstall Windows Vista, follow these steps:
- Ensure you have a valid Windows Vista installation disc or a bootable USB drive with the Windows Vista installation files.
- Restart your computer and access the BIOS settings by pressing a specific key during startup (such as F2 or Del).
- Change the boot order to prioritize your Windows Vista installation disc or USB drive.
- Save the changes and exit the BIOS settings.
- Follow the on-screen prompts to reinstall Windows Vista.
- During the installation process, you will be prompted to create a new account and set a new password.
- After installation is complete, restore your backed-up files and reinstall any necessary applications.
Reinstalling Windows Vista is a time-consuming process and should only be pursued as a last resort. It is important to note that reinstalling the operating system will erase all data on your computer, so it is crucial to back up your files beforehand.
Before proceeding with a reinstall, it may be helpful to seek assistance from a technical professional to ensure a smooth and successful reinstallation process.
Remember that prevention is key—after reinstalling Windows Vista, regularly create backups and maintain a secure login process to avoid being locked out of your system in the future.