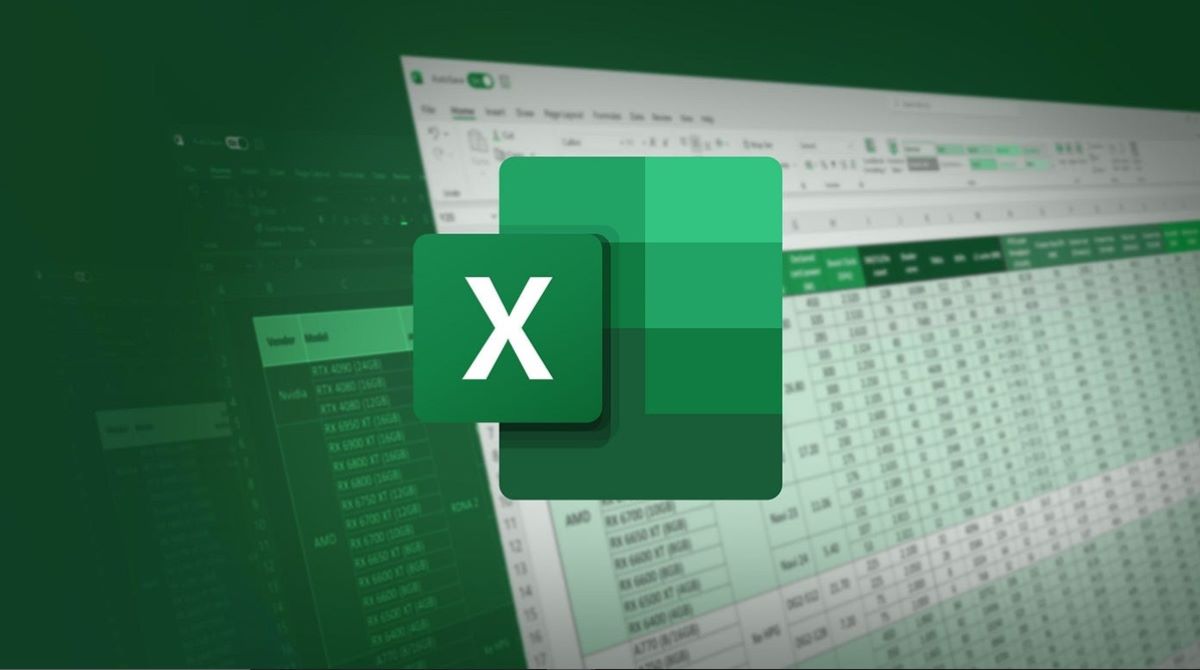What Is The Ribbon?
The ribbon in Excel is a user interface element that was introduced in Excel 2007 and has become a standard feature in subsequent versions, including Excel 2010, Excel 2013, Excel 2016, and Excel 2019. It is designed to replace the traditional menu and toolbar system with a more intuitive and visually appealing interface.
The ribbon is located at the top of the Excel window and consists of a series of tabs, each containing multiple groups of related commands. These commands are organized into buttons, drop-down lists, and galleries, providing quick access to a wide range of features and functionalities.
The ribbon is context-sensitive, meaning that the tabs and groups available will change depending on the task you are performing. For example, when you are working with charts, the Chart Tools tab will appear, allowing you to access the various chart-related options.
With its visually appealing design and easily accessible commands, the ribbon streamlines the process of navigating through Excel’s extensive set of features. Whether you need to format cells, create formulas, apply styles, or analyze data, you can find the necessary tools conveniently organized within the ribbon.
The ribbon in Excel revolutionized the way users interact with the software, making it more user-friendly and efficient. It simplifies the process of locating and utilizing various Excel features, reducing the time spent searching through menus and submenus.
Overall, the ribbon in Excel is an integral part of the software interface, providing a modern and intuitive way to access the many features and functionalities offered by Excel. Whether you are a beginner or an advanced user, the ribbon facilitates a seamless navigation experience and enhances productivity in your Excel tasks.
The Ribbon in Excel 2010
Excel 2010 introduced the ribbon as a major design change from previous versions. The ribbon in Excel 2010 consists of tabs and groups, each containing a set of commands related to specific tasks.
The default tabs in Excel 2010 include Home, Insert, Page Layout, Formulas, Data, Review, and View. These tabs are designed to provide quick access to commonly used features and tools.
The Home tab is where you will find commands for formatting cells, applying styles, and performing basic functions like copying and pasting. It also includes options for font customization, alignment, and number formatting.
The Insert tab allows you to add various elements to your spreadsheet, such as charts, tables, pictures, and shapes. It also offers options for inserting hyperlinks, headers, and footers.
The Page Layout tab focuses on the appearance of your spreadsheet, offering tools for adjusting margins, orientations, and page breaks. It also includes commands for adding headers and footers, as well as setting print titles and backgrounds.
The Formulas tab provides access to a wide range of functions and formulas, making it easier to perform calculations and analyze data. It includes functions for mathematical operations, financial calculations, logical comparisons, and more.
The Data tab is dedicated to managing and manipulating data in your spreadsheet. It offers features for sorting and filtering data, removing duplicates, and data validation. It also includes tools for importing and exporting data from external sources.
The Review tab is mainly used for proofreading and collaborating on a spreadsheet. It includes commands for spell checking, adding comments, protecting the sheet, and tracking changes made by multiple users.
The View tab provides options for customizing the appearance and layout of your spreadsheet. It allows you to adjust the zoom level, display gridlines, freeze panes, and hide or show specific elements of the interface.
The ribbon in Excel 2010 offers a more streamlined and efficient way to navigate through the various features and functionalities. It is designed to simplify tasks and increase productivity, allowing users to spend less time searching for commands and more time working on their data and analysis.
The Ribbon in Excel 2013
Excel 2013 built upon the ribbon interface introduced in Excel 2010 and made further enhancements to improve usability and productivity. The ribbon in Excel 2013 retains the same basic structure of tabs and groups but adds a few notable features.
In Excel 2013, the ribbon is designed to be even more responsive and context-sensitive, adapting to the tasks you are performing. It intelligently adjusts the available tabs and groups based on the active workbook and the specific actions you are taking.
One significant addition in Excel 2013 is the inclusion of the Tell Me feature, located in the ribbon’s title bar. This search box allows you to quickly find specific commands or features by typing in a keyword or phrase. As you type, Excel provides suggestions and displays relevant commands, making it easier to locate the desired functionality without having to navigate through tabs and groups manually.
Another noteworthy improvement is the Youth Branded Ribbon in Excel 2013. It is a visually refreshed look for the ribbon, giving it a cleaner and more modern appearance. The Youth Branded Ribbon features simplified icons and a flatter design, which aligns with the overall aesthetics of the Microsoft Office suite.
Additionally, Excel 2013 introduced a new Quick Analysis feature, which provides a convenient way to perform data analysis tasks. By selecting a range of cells, a small button appears in the bottom-right corner. Clicking on this button opens a menu with options such as formatting, chart creation, conditional formatting, and data calculations. This feature enables users to quickly analyze and visualize data without having to locate and apply individual commands.
Furthermore, Excel 2013 introduced improvements in collaboration through the Share tab. This tab allows users to share their workbooks with others by sending emails, saving to SharePoint or OneDrive, or inviting others to edit the document. It also includes options for tracking changes, protecting the workbook, and managing document versions.
With these enhancements, the ribbon in Excel 2013 offers a more user-friendly and efficient interface. The addition of the Tell Me feature, the updated Youth Branded Ribbon, the Quick Analysis tool, and improved collaboration capabilities make Excel 2013 a powerful tool for data analysis and management.
The Ribbon in Excel 2016
Excel 2016 continues the evolution of the ribbon interface and introduces several new features and improvements to enhance the user experience. The ribbon in Excel 2016 retains the tabs and groups structure, providing quick access to a wide range of commands and functionalities.
One notable addition in Excel 2016 is the Intelligent Search feature, which allows users to search for commands and features directly from the ribbon. The search box is located on the top-right corner of the ribbon and provides suggestions and results as you type, making it easier to find the desired functionality without navigating through multiple tabs and groups.
Another significant enhancement in Excel 2016 is the integration of Smart Lookup, powered by Bing, directly into the ribbon interface. Smart Lookup allows users to quickly find relevant information from the web without leaving the Excel application. Simply select a word or phrase, right-click, and choose “Smart Lookup” to see search results, definitions, and more.
Excel 2016 also introduces additional customization options for the ribbon. Users can now customize the ribbon by adding their own tabs, groups, and commands. This level of customization allows individuals to create a personalized workflow that aligns with their specific needs and preferences, making their Excel experience more efficient and tailored to their requirements.
Furthermore, Excel 2016 enhances collaboration through the Share tab in the ribbon. It provides options for sharing workbooks with others, allowing for real-time collaboration and simultaneous editing. Users can save their workbooks to OneDrive or SharePoint, send collaboration links, and manage access permissions, improving team productivity and facilitating seamless collaboration.
Excel 2016 also introduces a range of new features and enhancements in various tabs. The Formulas tab, for instance, offers access to a vast library of built-in functions and formulas, including new additions like CONCAT and IFS. The Data tab provides improved tools for cleaning and transforming data, such as Get & Transform and Power Query. The Insert tab includes new options for inserting various types of charts and graphs, while the View tab offers enhanced visualization tools like the addition of slicers and pivot charts.
In summary, Excel 2016 builds upon the ribbon interface to deliver a more efficient and customizable user experience. With features like Intelligent Search, Smart Lookup, advanced customization options, and enhanced collaboration tools, Excel 2016 empowers users to work more effectively and efficiently with their data, whether for personal or professional use.
The Ribbon in Excel 2019
Excel 2019 maintains the familiar ribbon interface that was introduced in previous versions but offers several new enhancements and features to improve productivity and ease of use. The ribbon in Excel 2019 continues to provide quick access to various commands and functionalities through its tabs and groups structure.
One significant addition in Excel 2019 is the Tell Me What You Want To Do feature. Located at the top of the ribbon, this intelligent search box allows users to directly type in what they want to accomplish in Excel. As you enter your query, Excel provides a list of relevant commands and options, making it easier to find the desired functionality and perform tasks more efficiently.
Excel 2019 also introduces additional customization options for the ribbon. Users now have the ability to customize the ribbon by adding their own tabs, groups, and commands. This customization feature allows individuals to create a personalized workspace that aligns with their specific needs and preferences, improving their efficiency and productivity when working with Excel.
Furthermore, Excel 2019 offers an improved collaboration experience through the Share tab in the ribbon. It provides options for sharing workbooks with others, allowing for real-time collaboration and simultaneous editing. Users can save their workbooks to cloud storage services such as OneDrive or SharePoint, send collaboration links, and manage access permissions, facilitating seamless teamwork and efficient collaboration.
In addition to these enhancements, Excel 2019 includes updates in various tabs and groups. The Data tab, for example, offers improved data manipulation and analysis features such as the Data Analysis Toolpak, Power Pivot, and Power Query. The Formulas tab provides access to an extensive library of built-in functions, enabling users to perform complex calculations and analysis. The Insert tab offers new options for inserting various types of charts and graphics to visualize data effectively.
Excel 2019 also focuses on improved visual representation and reporting capabilities. The Page Layout tab provides tools for designing and formatting professional-looking spreadsheets. The Review tab includes features for tracking changes, reviewing comments, and protecting workbooks, ensuring data integrity and security.
In summary, Excel 2019 builds upon the ribbon interface to deliver an enhanced user experience. With features like intelligent search, advanced customization options, improved collaboration tools, and updates in various tabs and groups, Excel 2019 empowers users to work more efficiently and effectively with their data.
Tabbed Menus in the Ribbon
The ribbon in Excel organizes commands and functionalities into tabbed menus, providing intuitive navigation and efficient access to various features. Each tab represents a different category of commands, and within each tab, there are multiple groups that contain related commands.
The tabbed menus in the ribbon are designed to streamline the process of locating and using specific Excel functionalities. The tabs are contextual, meaning that the available tabs change depending on the active task or feature, ensuring that users only see relevant options and commands.
Let’s explore some of the commonly used tabs in the Excel ribbon:
- The Home Tab: This tab is the default tab in Excel and includes commonly used commands for formatting cells, applying styles, and manipulating data. It contains options for font formatting, alignment, number formatting, conditional formatting, and more.
- The Insert Tab: This tab provides various options for inserting different elements into your spreadsheet, such as charts, tables, pictures, shapes, and headers/footers. It also includes options for adding links, comments, and illustrations to enhance data representation.
- The Page Layout Tab: This tab focuses on the appearance and layout of your spreadsheet. It includes options for adjusting margins, page orientation, page breaks, and print titles. It also offers tools for adding headers and footers, customizing page backgrounds, and controlling printing options.
- The Formulas Tab: This tab is dedicated to working with formulas and functions. It provides a wide range of functions categorized into different groups, making it easy to access common mathematical, statistical, logical, and financial formulas. It also offers tools for auditing and troubleshooting formulas.
- The Data Tab: This tab offers commands for managing and analyzing data in your spreadsheet. You can sort, filter, and remove duplicates using the options available in this tab. It also provides tools for data validation, text-to-columns conversion, consolidating data, and more.
- The Review Tab: This tab focuses on reviewing and collaborating on a spreadsheet. It includes options for checking spelling, adding comments, protecting the sheet or workbook, and tracking changes made by multiple users. It also offers tools for comparing and merging workbooks.
- The View Tab: This tab is dedicated to customizing the view and layout of your spreadsheet. It provides options for adjusting the zoom level, displaying gridlines, freezing panes, and hiding/showing specific elements like formulas, headings, or rulers. It also offers tools for arranging multiple windows and managing workbooks.
These are just a few examples of the tabbed menus available in the Excel ribbon. Each tab offers a collection of commands and functionalities related to specific tasks, allowing users to easily navigate through Excel’s powerful features and tools to accomplish their objectives with efficiency and ease.
The Home Tab
The Home tab is one of the most frequently used tabs in the Excel ribbon. It contains a range of commands and functionalities that allow users to format cells, apply styles, and manipulate data easily. Located at the beginning of the ribbon, the Home tab provides quick access to essential tools for working with Excel spreadsheets.
Let’s explore some of the key features and options available on the Home tab:
- Clipboard: The Clipboard group includes commands related to copying, cutting, and pasting data. You can use the Copy command to duplicate data, the Cut command to move data, and the Paste command to insert copied or cut data into selected cells. Additionally, the Format Painter allows you to quickly apply formatting from one cell to another.
- Font: The Font group provides options for changing the font type, font size, and font style of selected cells. You can also make text bold, italic, or underline using the respective buttons. Furthermore, there are options to change the text color, fill color, and text effects to enhance the visual appearance of your spreadsheet.
- Alignment: The Alignment group offers controls for aligning the content within cells. You can adjust the horizontal and vertical alignment, wrap text within cells, and merge cells to combine their content into a single cell. The Indent buttons allow you to change the indentation level of cell contents.
- Number: The Number group contains options for formatting numbers within cells. You can apply various predefined number formats, such as currency, percentage, date, and time formats. Additionally, you can control the decimal places, apply negative number formatting, and customize the display of numbers using the Format Cells dialog box.
- Styles: The Styles group allows you to apply predefined cell styles to your data. Cell styles combine different formatting elements (such as font, number format, and border) into a single style. Excel provides a variety of built-in styles, such as Heading, Subtitle, and Good, Bad, and Neutral styles.
- Editing: The Editing group includes commands for working with the contents of cells. You can find functions and formulas in the Insert Function button, use the AutoSum button to quickly calculate totals, and access advanced editing features like Find & Replace and Clear Contents.
The Home tab is designed to provide essential formatting and data manipulation tools to users. With its comprehensive range of options, users can customize the appearance of cells, manage text alignment, apply number formats, and easily edit cell content. These features make the Home tab a central hub for a wide range of everyday tasks in Excel, ensuring efficient and effective data management and presentation.
The Insert Tab
The Insert tab in Excel is a versatile and powerful tool that allows users to add various elements to their spreadsheets. Located in the Excel ribbon, the Insert tab provides a wide range of options for enhancing data presentation, visualizing information, and incorporating additional objects into your workbook.
Let’s explore some of the key features and options available on the Insert tab:
- Tables: The Tables group offers options for inserting and formatting tables in Excel. Tables provide a structured way to organize and analyze data. You can create tables from existing data, customize the table style, apply filters for data analysis, and perform calculations using formulas within the table.
- Charts: The Charts group allows users to create different types of charts to visualize data. Excel offers a variety of chart options, including column charts, pie charts, line charts, bar charts, and more. With just a few clicks, you can create interactive charts that represent your data in a visually appealing and meaningful way.
- Sparklines: Sparklines, found within the Charts group, are miniature charts that fit within a single cell. They provide a quick visual representation of trends and patterns within data. Excel offers three types of sparklines: line, column, and win/loss. Users can easily create, customize, and analyze sparklines to gain valuable insights into their data.
- Pictures: The Pictures group enables users to insert images into their spreadsheets. You can browse and select images from your local computer or from online sources. Excel provides various options for adjusting the size, position, and formatting of the inserted images to enhance the overall visual appeal of your workbook.
- Shapes: With the Shapes group, users can add predefined shapes, such as rectangles, circles, arrows, lines, and more, to their worksheets. These shapes can be used for visual hierarchy, annotations, or to create flowcharts and diagrams. You can customize the colors, sizes, and styles of the shapes to match your design needs.
- Headers & Footers: The Headers & Footers group allows users to add custom headers and footers to each page of their spreadsheet. This feature is especially useful for professional and formal documents where a consistent visual design is required. You can add page numbers, dates, file names, and other relevant information to the headers and footers.
The Insert tab in Excel provides users with powerful tools to enhance data visualization, add graphical elements, and customize the appearance of their spreadsheets. By leveraging the options available within the Insert tab, users can transform their data into dynamic and visually compelling presentations, making it easier to interpret and analyze information effectively.
The Page Layout Tab
The Page Layout tab in Excel offers an array of options for customizing the appearance and layout of your spreadsheet. This tab, located in the Excel ribbon, provides tools and settings to optimize the display of your data, improve readability, and ensure consistency across printed or electronic documents.
Let’s explore some of the key features and options available on the Page Layout tab:
- Themes: The Themes group allows users to apply consistent visual styles to their spreadsheets. Excel provides a range of predefined themes, which include coordinated font, color, and effect schemes. Applying a theme enhances the overall visual appeal of your spreadsheet and ensures a professional and cohesive look.
- Page Setup: The Page Setup group enables users to configure various print settings for their worksheets. You can customize the page orientation (portrait or landscape), set the paper size, adjust margins, and define the print area. Additionally, you can control settings such as scaling, page numbering, and print titles for optimal printing results.
- Sheet Options: The Sheet Options group provides settings to optimize the visibility and layout of your data. You can control whether to display gridlines, headings, and other elements within your worksheet. Additionally, you can choose to freeze specific rows or columns to keep them visible while scrolling through large datasets.
- Themes and Colors: This section of the Page Layout tab allows users to further customize the visual appearance of their spreadsheet. You can modify the theme colors used in the workbook or choose specific colors for different chart elements. Excel offers options to create custom color sets to match your brand or design preferences.
- Page Background: The Page Background group offers options for adding and customizing background objects or images to your spreadsheet. You can choose from preset background styles or insert your own images to enhance the visual appeal of your workbook and create a unique look.
The Page Layout tab in Excel provides a range of features designed to optimize the visual presentation and layout of your data. By utilizing the tools within this tab, you can create professional-looking spreadsheets, tailor the print settings to your requirements, and ensure a consistent and visually appealing design across your workbook. Whether you’re preparing data for print or electronic distribution, the Page Layout tab offers the necessary tools to enhance the overall visual experience and readability of your spreadsheets.
The Formulas Tab
The Formulas tab in Excel provides users with a comprehensive set of tools and functions to execute calculations and perform data analysis. Located in the Excel ribbon, this tab allows users to access a vast array of mathematical, statistical, financial, and logical functions, among others, to manipulate and derive insights from their data.
Let’s explore some of the key features and options available on the Formulas tab:
- Function Library: The Function Library group contains an extensive collection of built-in functions that can be used to perform calculations. Functions are organized into categories such as Financial, Date & Time, Logical, Text, and more. Within each category, you can find specific functions to suit your calculation requirements.
- Insert Function: Excel offers a powerful built-in function wizard with the Insert Function button. This feature assists users in selecting and implementing functions by guiding them through the process, step by step. It allows you to search for functions by name, category, or description, making it easier to find the appropriate function for your needs.
- Name Manager: The Name Manager group provides tools to manage and work with named ranges and formulas. Named ranges allow users to assign a name to a specific range of cells, making it easier to refer to and manipulate that range in formulas. The Name Manager allows for the creation, editing, and deletion of named ranges, offering better control and organization of formulas.
- Auditing: The Auditing group assists in error checking and formula troubleshooting. The Trace Precedents and Trace Dependents options help identify the relationships between cells and formulas. The Error Checking feature helps identify any potential errors within formulas and provides suggestions for resolution.
- Calculation Options: The Calculation Options group allows users to customize how Excel performs calculations. You can set the calculation mode to automatic or manual, control the calculation sequence when using multiple worksheets, and enable iterative calculations to solve complex problems.
The Formulas tab empowers users to efficiently perform calculations, manipulate data, and analyze information within their Excel spreadsheets. Its comprehensive array of functions, the function wizard, and the ability to manage named ranges provide flexibility, accuracy, and scalability in handling diverse data scenarios. With the tools available on the Formulas tab, users can harness the full potential of Excel’s analytical capabilities and derive valuable insights from their data.
The Data Tab
The Data tab in Excel is a highly valuable tool for managing and analyzing data within spreadsheets. Located in the Excel ribbon, this tab provides a range of features and functionalities to organize, manipulate, and gain insights from your data more effectively.
Let’s explore some of the key features and options available on the Data tab:
- Sort & Filter: The Sort & Filter group offers options for sorting data in ascending or descending order based on selected columns. It also includes advanced filtering options to display specific records that meet specific criteria. Using these features, you can easily organize and extract meaningful information from large datasets.
- Data Tools: The Data Tools group provides various functions for data management. Features like Remove Duplicates allow you to eliminate duplicate records from your dataset. Text to Columns assists in splitting data into multiple columns based on specific delimiters. The Data Validation tool enables you to control and validate the input values in selected cells, improving data integrity.
- Consolidate: The Consolidate option allows users to combine data from multiple worksheets or workbooks into a single dataset. This feature is particularly useful when working with data from multiple sources or when analyzing data from different periods.
- What-If Analysis: The What-If Analysis group provides tools for performing advanced data analysis and scenario modeling. It includes options such as Goal Seek, which allows you to determine the input required to achieve a specific result, and Data Tables, which allows you to explore different outcomes based on varying input values.
- Get External Data: The Get External Data group enables users to import data from external sources, such as databases, text files, web sources, or other Excel workbooks. It offers various import options, giving you the flexibility to integrate data from a wide range of sources into your spreadsheets.
- Connections: The Connections group allows for managing connections to external data sources. You can establish and modify connections to databases, web services, and other external data sources. This feature enables you to refresh data in real-time or on a schedule, ensuring that your analyses and reports are always up to date.
The Data tab in Excel offers a wealth of tools for managing, manipulating, and analyzing data. By utilizing the features available, users can efficiently organize their data, perform advanced calculations, and gain valuable insights. Whether you need to sort and filter data, consolidate multiple datasets, perform what-if analysis, or import data from external sources, the Data tab provides the necessary functionalities to enhance your data management and analysis capabilities within Excel.
The Review Tab
The Review tab in Excel provides tools and features that enable users to collaborate, proofread, and protect their spreadsheets. Located in the Excel ribbon, this tab offers a range of functionalities to enhance the review process, ensure data accuracy, and facilitate efficient collaboration among team members.
Let’s explore some of the key features and options available on the Review tab:
- Proofing: The Proofing group includes various tools for checking spelling, grammar, and readability. The Spelling button allows users to scan their data for misspelled words and provides suggested corrections. The Thesaurus tool assists in finding synonyms and alternate word choices. The Research option allows users to access researching tools, such as online dictionaries or search engines, without leaving Excel.
- Comments: The Comments group enables users to add comments to specific cells or ranges within the spreadsheet. Comments can be used to provide additional information or explanations about the data. Users can also review and reply to comments from other team members, facilitating communication and collaboration within the spreadsheet.
- Changes: The Changes group includes tools for tracking and managing changes made to the spreadsheet. Users can enable Track Changes to monitor and review modifications made by multiple collaborators. The Accept and Reject buttons allow users to accept or reject changes made by others, helping to maintain data integrity and control the final version of the workbook.
- Protect: The Protect group provides options to secure and restrict access to the spreadsheet. Users can protect their workbook by setting a password, preventing unauthorized editing, or restricting specific activities like formatting, deleting, or inserting rows and columns. It also offers options to protect specific cells or ranges, granting specific users or groups access to make changes.
- Changes: The Compare group offers the ability to compare and merge different versions of the same workbook. Users can compare two different workbooks side by side, highlighting differences and providing the option to merge changes into a single updated version using the Compare and Merge Workbooks command.
The Review tab in Excel provides a comprehensive set of tools for proofreading, reviewing changes, collaborating, and protecting data. Whether you need to ensure accurate data input, track changes made by collaborators, or restrict access to sensitive information, the Review tab offers a range of functionalities to streamline the review process and enhance data security within your spreadsheets.
The View Tab
The View tab in Excel offers a range of tools and settings that allow users to customize the view and layout of their spreadsheet. Located in the Excel ribbon, this tab provides options to adjust the zoom level, control gridlines and headings, arrange multiple windows, and access various viewing modes, enhancing the user experience and improving productivity.
Let’s explore some of the key features and options available on the View tab:
- Zoom: The Zoom group allows users to adjust the magnification level of their spreadsheet. With the Zoom In and Zoom Out buttons, users can increase or decrease the view size to fit their preference. The Zoom Slider provides a more precise and customizable zoom experience. Additionally, the Fit to Window button automatically adjusts the zoom level to fit the entire worksheet within the Excel window.
- Workbook Views: The Workbook Views group offers different viewing modes to suit various needs. Users can switch between Normal view, which displays the worksheet with all elements visible, and Page Layout view, which provides a more accurate representation of how the spreadsheet will look when printed. The Page Break Preview mode allows for easy management and adjustment of page breaks.
- Show: The Show group includes options to control the visibility of elements within the spreadsheet. Users can choose to display or hide gridlines, headings, and formulas, making it easier to focus on the data itself. The Ruler option allows users to display or hide the horizontal and vertical rulers, helping with precise alignment and positioning.
- Window: The Window group provides options for arranging multiple windows, allowing users to view different parts of the same workbook side by side. The New Window button creates a new window with the same workbook, enabling users to examine different parts of the spreadsheet simultaneously. The Arrange All button arranges all open windows for easy comparison and navigation.
- Freeze Panes: The Freeze Panes option allows users to freeze rows or columns within the spreadsheet, making them visible even when scrolling through large datasets. This feature aids in keeping headers or important data visible while exploring other parts of the worksheet, significantly improving data analysis and navigation.
The View tab in Excel provides users with the ability to customize how they view and interact with their spreadsheets. Whether it’s adjusting the zoom level, managing multiple windows, or controlling the visibility of various elements within the spreadsheet, the View tab offers a range of features that enhance productivity and improve the overall user experience in Excel.
Customizing the Ribbon
Excel allows users to customize the ribbon interface to suit their specific needs and preferences. With the customization options available, users can personalize the ribbon layout, add or remove tabs, groups, and buttons, and arrange them in a way that optimizes their workflow and enhances productivity. Customizing the ribbon ensures quick and easy access to frequently used features and eliminates clutter from less-used functionalities.
Let’s explore the different customization options for the ribbon:
- Adding and Removing Tabs: Users can add or remove entire tabs from the ribbon. This feature is particularly useful when working on specific projects or tasks that require access to a specific set of functionalities. Users can choose from a list of available tabs or even create their own custom tabs to house their preferred commands.
- Adding and Removing Groups: Within each tab, users can further customize the ribbon by adding or removing groups. This allows for a more refined organization of commands and streamlines the ribbon interface. Users can add groups to existing tabs or create custom groups to group related commands together for easy access.
- Adding and Removing Buttons: Users have the flexibility to add or remove individual buttons within each group. This feature allows for a more tailored and efficient workflow, as users can prioritize frequently used commands and remove unnecessary ones. Users can choose from a wide selection of built-in buttons or create custom buttons to perform specific actions or automate repetitive tasks.
- Arranging Tabs, Groups, and Buttons: Excel also offers the ability to rearrange the order of tabs, groups, and buttons within the ribbon. Users can drag and drop tabs, groups, or individual buttons to rearrange their position, allowing for an even more customized and intuitive ribbon experience.
- Resetting the Ribbon: In case users want to revert to the default ribbon layout, Excel provides an option to reset the ribbon to its original configuration. This allows users to start fresh or undo any unintentional changes made to the ribbon layout.
Customizing the ribbon in Excel provides users with a personalized and efficient interface tailored to their specific needs. By adding or removing tabs, groups, and buttons, and arranging them in a logical order, users can streamline their workflow and access the most frequently used commands with ease. Whether it’s adding shortcuts to frequently performed actions or removing clutter from rarely used functionalities, customizing the ribbon ensures a more productive and personalized Excel experience.
Adding and Removing Tabs
Excel allows users to add or remove tabs from the ribbon interface, providing a customized and streamlined experience. Adding tabs allows users to group related commands and functionalities together, making it easier to access them. On the other hand, removing unnecessary tabs reduces clutter and focuses on the most relevant features for a specific task or workflow.
Let’s explore how to add and remove tabs in Excel:
-
Adding Tabs: To add a tab to the ribbon, users can follow these simple steps:
1. Right-click anywhere on the ribbon and select “Customize the Ribbon.”
2. In the “Customize the Ribbon” window, under the right-hand list of tabs, click the “New Tab” button.
3. Rename the new tab to reflect its purpose and click “OK.”
4. To add commands to the new tab, select it under the right-hand list of tabs, then select a group where you want the command to appear. Click the “New Group” button and rename it.
5. Under the left-hand list of commands, select the desired command, and click “Add.” Repeat this step for each command you want to add to the group.
6. Click “OK” to save the changes, and the newly added tab with its groups and commands will appear in the ribbon. -
Removing Tabs: To remove a tab from the ribbon, users can follow these steps:
1. Right-click anywhere on the ribbon and select “Customize the Ribbon.”
2. In the “Customize the Ribbon” window, under the right-hand list of tabs, uncheck the tab that you want to remove.
3. Click “OK” to save the changes, and the selected tab will no longer appear in the ribbon.
By adding custom tabs, users can group related commands together and create a ribbon layout that aligns with their specific tasks or workflows. This streamlines the navigation process and improves overall efficiency. On the other hand, removing unnecessary tabs eliminates clutter and allows users to focus on the essential tools needed for their specific Excel usage.
Adding and Removing Groups
Excel provides users with the ability to add or remove groups within each tab of the ribbon. Adding groups allows users to further organize related commands together for a more customized and efficient workflow. Removing unnecessary groups eliminates clutter and focuses on the most essential commands for a specific task or Excel usage scenario.
Let’s explore how to add and remove groups in Excel:
-
Adding Groups: To add a group within a tab of the ribbon, users can follow these steps:
1. Right-click on the tab where you want to add the group, and select “Customize the Ribbon.”
2. In the “Customize the Ribbon” window, select the tab where you want to add the group under the right-hand list of tabs.
3. Click the “New Group” button underneath the left-hand list of commands.
4. Rename the new group to reflect its purpose and click “OK.”
5. To add commands to the new group, select it under the right-hand list of tabs, then select a command from the left-hand list of commands and click “Add.” Repeat this step for each command you want to add to the group.
6. Click “OK” to save the changes, and the newly added group with its commands will appear within the selected tab of the ribbon. -
Removing Groups: To remove a group from a tab in the ribbon, users can follow these steps:
1. Right-click anywhere on the ribbon and select “Customize the Ribbon.”
2. In the “Customize the Ribbon” window, select the tab where the group is located under the right-hand list of tabs.
3. Under the right-hand list of tabs, select the group that you want to remove.
4. Click the “Remove” button underneath the list of groups.
5. Click “OK” to save the changes, and the selected group will no longer appear within the tab of the ribbon.
By adding custom groups within tabs, users can further refine the organization of commands within the ribbon. This helps in creating a more streamlined navigation experience and ensures easy access to frequently used commands. On the other hand, removing unnecessary groups eliminates visual clutter and focuses on the most relevant commands, enhancing user productivity within Excel.
Adding and Removing Buttons
Excel provides users with the flexibility to add or remove individual buttons within each group of the ribbon. This allows for a more personalized and tailored user experience, as users can prioritize frequently used commands and remove unnecessary buttons to streamline their workflow and improve efficiency.
Let’s explore how to add and remove buttons in Excel:
-
Adding Buttons: To add a button within a group of the ribbon, users can follow these steps:
1. Right-click on the tab where the group is located, and select “Customize the Ribbon.”
2. In the “Customize the Ribbon” window, select the tab and group where you want to add the button under the right-hand list of tabs and groups.
3. Under the left-hand list of commands, select the desired command you want to add as a button.
4. Click the “Add” button located between the two lists to add the command as a button to the selected group.
5. Repeat steps 3 and 4 for each additional button you want to add to the group.
6. Click “OK” to save the changes, and the newly added buttons will appear within the selected group of the ribbon. -
Removing Buttons: To remove a button from a group in the ribbon, users can follow these steps:
1. Right-click anywhere on the ribbon and select “Customize the Ribbon.”
2. In the “Customize the Ribbon” window, select the tab and group where the button is located under the right-hand list of tabs and groups.
3. Under the right-hand list of tabs and groups, locate the button that you want to remove.
4. Click the “Remove” button located between the two lists.
5. Click “OK” to save the changes, and the selected button will no longer appear within the group of the ribbon.
By adding custom buttons within groups, users can create a ribbon interface that is tailored to their specific needs and workflows. This ensures quick access to frequently performed actions and reduces the need to navigate through extensive menus or search for commands. On the other hand, removing unnecessary buttons helps to declutter the ribbon and provides a cleaner and more focused user interface, ultimately enhancing productivity and efficiency within Excel.
Arranging Tabs, Groups, and Buttons
Excel allows users to rearrange the order of tabs, groups, and buttons within the ribbon interface. This customization option offers a personalized and intuitive user experience, as users can prioritize and organize their most frequently used commands to optimize their workflow and increase productivity.
Let’s explore how to arrange tabs, groups, and buttons in Excel:
-
Arranging Tabs: To rearrange the tabs in the ribbon, users can follow these steps:
1. Right-click anywhere on the ribbon and select “Customize the Ribbon.”
2. In the “Customize the Ribbon” window, select the tab that you want to move under the right-hand list of tabs.
3. Click the “Up” or “Down” arrow buttons next to the list to adjust the tab’s position.
4. Repeat steps 2 and 3 to rearrange the order of the remaining tabs.
5. Click “OK” to save the changes, and the tabs will appear in the new desired order within the ribbon. -
Arranging Groups: To rearrange the groups within a tab, users can follow these steps:
1. Right-click on the tab where the group is located and select “Customize the Ribbon.”
2. In the “Customize the Ribbon” window, select the group that you want to move under the right-hand list of groups.
3. Click the “Up” or “Down” arrow buttons next to the list to adjust the group’s position.
4. Repeat steps 2 and 3 to rearrange the order of the remaining groups.
5. Click “OK” to save the changes, and the groups will appear in the new desired order within the selected tab of the ribbon. -
Arranging Buttons: To rearrange the buttons within a group, users can follow these steps:
1. Right-click on the tab where the group is located and select “Customize the Ribbon.”
2. In the “Customize the Ribbon” window, select the tab and group where the button is located under the right-hand list of tabs and groups.
3. Under the right-hand list of tabs and groups, select the button that you want to move.
4. Click the “Up” or “Down” arrow buttons located between the two lists to adjust the button’s position within the group.
5. Repeat steps 3 and 4 to rearrange the order of the remaining buttons within the group.
6. Click “OK” to save the changes, and the buttons will appear in the new desired order within the selected group of the ribbon.
By arranging tabs, groups, and buttons, users can optimize the layout of the ribbon to align with their specific needs and preferences. This customization option ensures that frequently used commands are easily accessible and positioned in a logical order, reducing the time spent searching for specific functions. Excel’s flexibility in arranging the ribbon elements allows users to create a tailored user interface that enhances productivity and streamlines their experience within the application.
Resetting the Ribbon
Resetting the ribbon in Excel allows users to revert to the default layout and settings, undoing any customizations made to the ribbon interface. This option is useful when users want to start fresh or undo unintentional changes to restore the ribbon to its original state.
Let’s explore how to reset the ribbon in Excel:
-
Resetting the Ribbon to Default: To reset the ribbon to its default settings, users can follow these steps:
1. Right-click anywhere on the ribbon and select “Customize the Ribbon.”
2. At the bottom of the “Customize the Ribbon” window, click the “Reset” button.
3. In the confirmation dialog box, select “Reset all customizations.”
4. Click “OK” to save the changes, and the ribbon will reset to its original configuration, including the default tabs, groups, and buttons.
By resetting the ribbon, users can eliminate any customized changes made to the layout and functionality, returning Excel to its default state. This can be helpful when users wish to start over with a clean slate or undo any unintentional modifications that may have affected the user experience. Resetting the ribbon ensures a standardized interface and allows users to rediscover and relearn Excel’s default organization of tabs, groups, and buttons.