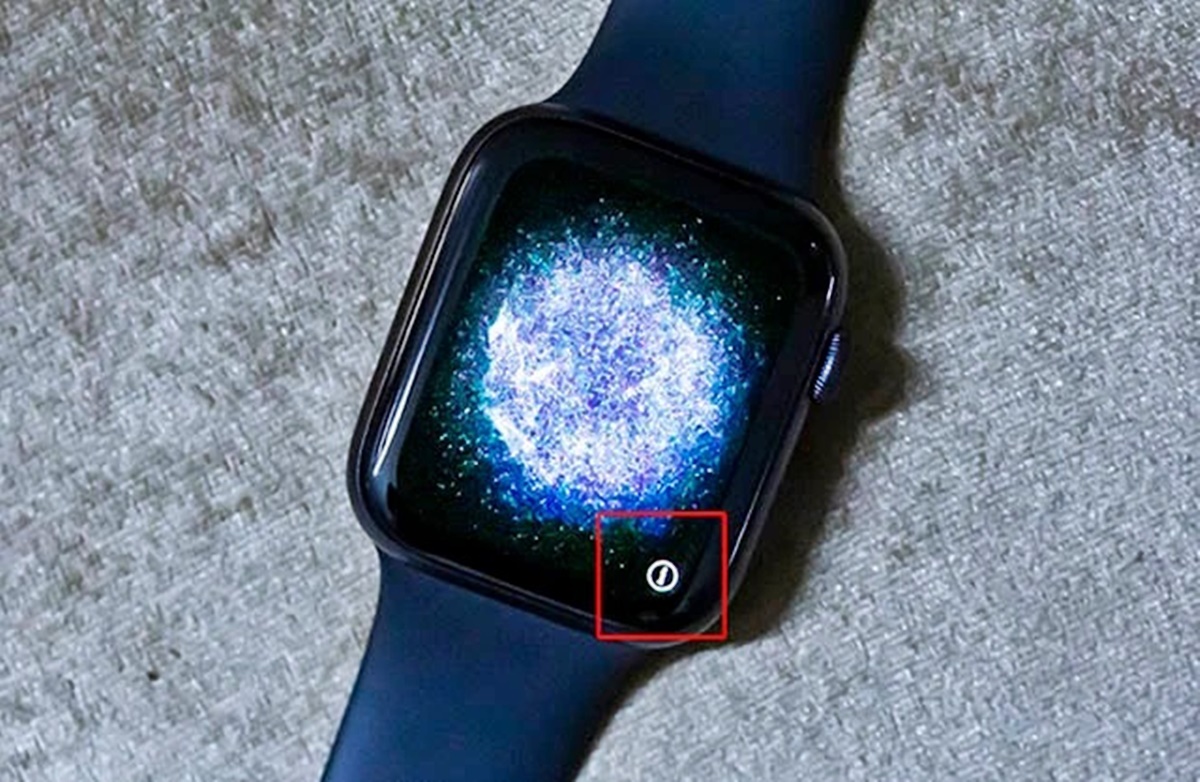What Is the ‘i’ Icon on the Apple Watch?
As an Apple Watch user, you may have noticed a small ‘i’ icon that appears on certain screens. This mysterious icon can be found in various places on your device and may leave you wondering what its purpose is. Let’s shed some light on the ‘i’ icon and uncover its meaning.
The ‘i’ icon stands for “information” and is a common symbol used in Apple’s user interface to provide additional details or options. When you encounter the ‘i’ icon on your Apple Watch, it signifies that you can access more information or settings related to the specific screen or feature.
One of the primary functions of the ‘i’ icon is to provide users with quick access to essential details or additional options. Tapping on the ‘i’ icon will often bring up a screen with relevant information, allowing you to learn more about the displayed content or make changes to specific settings.
For example, if you see the ‘i’ icon on a notification screen, tapping on it will reveal more details about the notification, such as the app it originated from or options to interact with it. When accessing the ‘i’ icon within a contact or message, you can view additional contact details or respond with predefined messages.
The ‘i’ icon is not limited to a single location on the Apple Watch. You may encounter it in various contexts, such as on the watch face, in apps, or during specific interactions. Its purpose remains consistent—to provide you with more information or options to enhance your user experience.
The ‘i’ icon is a clever design choice by Apple that allows users to access additional details or make changes without cluttering the main user interface. It enables a streamlined and intuitive user experience, making it easier for you to manage notifications, customize settings, and interact with various features on your Apple Watch.
Now that you know what the ‘i’ icon represents, let’s explore how to access it and utilize its features effectively on your Apple Watch.
The Purpose of the ‘i’ Icon
The ‘i’ icon on the Apple Watch serves multiple purposes and offers a range of functionalities that can enhance your overall experience with the device. Let’s explore the key purposes of the ‘i’ icon and how it can benefit you.
1. Accessing Additional Information: One of the primary purposes of the ‘i’ icon is to provide users with quick access to more details about a specific screen or feature. Tapping on the ‘i’ icon often brings up a screen with relevant information, allowing you to dive deeper and gain a better understanding of the content displayed.
2. Customizing Settings: The ‘i’ icon also grants you the ability to customize settings that are specific to the screen or feature you are currently using. By tapping on the ‘i’ icon, you can access a settings menu where you can make adjustments according to your preferences. This empowers you to tailor your Apple Watch experience to your liking.
3. Managing Notifications: When it comes to managing notifications, the ‘i’ icon becomes a handy tool. Tapping on the ‘i’ icon associated with a notification gives you the option to view additional information about the notification and choose how you want to respond to it. Whether it’s dismissing, replying, or taking other actions, the ‘i’ icon provides you with the necessary controls.
4. Controlling Privacy Settings: Another important purpose of the ‘i’ icon is to give you control over the privacy settings related to the screen or feature you are using. By accessing the ‘i’ icon, you can manage permissions, restrict access, or adjust privacy settings according to your preferences. This allows you to maintain your privacy while enjoying the benefits of your Apple Watch.
5. Troubleshooting Assistance: In certain cases, the ‘i’ icon can also serve as a troubleshooting tool. Tapping on the ‘i’ icon when encountering an issue may provide you with relevant information or troubleshooting steps to help you resolve the problem. It can be a useful resource to troubleshoot minor technical difficulties without having to search for solutions elsewhere.
The ‘i’ icon on the Apple Watch is an integral part of its user interface, designed to provide users with additional information, settings customization, notification management, privacy control, and even troubleshooting assistance. Embracing the functionality of the ‘i’ icon can significantly enhance your Apple Watch experience, making it more personalized and efficient.
Now that we have explored the purpose of the ‘i’ icon, let’s learn how to access it on your Apple Watch and maximize its potential.
How to Access the ‘i’ Icon
Accessing the ‘i’ icon on your Apple Watch is a straightforward process that allows you to access additional information and customize settings specific to various screens and features. Here’s how you can find and use the ‘i’ icon:
1. Explore the Watch Face: Start by navigating to the watch face on your Apple Watch. Here, you can swipe left or right to access different watch face options. Look for a watch face that includes a complication or widget with the ‘i’ icon.
2. Check Apps and Screens: The ‘i’ icon may also appear when you are using specific apps or accessing different screens or menus. Keep an eye out for the ‘i’ icon in these locations as it indicates that you can access more details or settings related to the current context.
3. Tap on the ‘i’ Icon: Once you locate the ‘i’ icon, simply tap on it to reveal the additional information or settings associated with the screen or feature you are using. This will bring up a new screen or menu that allows you to interact with more options and customize your experience.
4. Explore the Options: Take some time to explore the options available within the ‘i’ icon menu. This can include additional details about a notification, settings customization, privacy controls, troubleshooting assistance, and more. Use the available options to enhance your Apple Watch experience according to your preferences.
5. Navigate Back: After you have accessed the ‘i’ icon and made any desired changes or gathered additional information, you can navigate back to the previous screen or menu by using the appropriate navigation gestures on your Apple Watch. This will allow you to continue exploring other features or screens without losing your place.
By following these steps, you can easily access the ‘i’ icon on your Apple Watch and utilize its functionality. Remember to keep an eye out for the ‘i’ icon in different contexts and take advantage of the additional information, settings customization, and other options it provides.
Now that you know how to access the ‘i’ icon, let’s delve into customizing the ‘i’ icon and making it work for you.
Customizing the ‘i’ Icon
Customizing the ‘i’ icon on your Apple Watch allows you to personalize your device and tailor its functionality to better suit your needs. Here are some ways you can customize the ‘i’ icon and make it work for you:
1. Rearranging Complications: The ‘i’ icon is often associated with complications on the watch face. You can customize the watch face by rearranging the complications and placing the ‘i’ icon in a prominent position that is convenient for you to access. To do this, press firmly on the watch face, tap “Customize,” and then use the available options to arrange the complications to your liking.
2. Adding or Removing Complications: If the ‘i’ icon is not visible on your current watch face, you can add it by editing the complications. Similarly, if you prefer not to have the ‘i’ icon and want to free up space on your watch face, you can remove it. Again, you can access these customization options by firmly pressing on the watch face, tapping “Customize,” and making the necessary adjustments.
3. Adjusting Complication Settings: Along with customizing the position and presence of the ‘i’ icon, you can also customize the specific information or functionality it provides. Some complications allow you to choose what data or actions are displayed when you tap on the ‘i’ icon. Explore the customization options within each complication to select the most relevant and useful information for your needs.
4. Managing App Glances: In addition to the watch face complications, you can customize the ‘i’ icon within app glances. App glances provide quick access to specific app information on your Apple Watch. When you swipe up from the watch face to view the glances, you may see the ‘i’ icon for certain glances. Review the app settings on your iPhone to determine which information is displayed when you tap on the ‘i’ icon within the app glance.
5. Exploring Third-Party Apps: Third-party apps on your Apple Watch may also make use of the ‘i’ icon. Explore the settings and customization options within these apps to discover how you can utilize the ‘i’ icon functionality to your advantage. Each app may have unique options and features associated with the ‘i’ icon that can enhance your experience with that particular app.
By customizing the ‘i’ icon and its associated complications, you can optimize the functionality and accessibility of your Apple Watch. Take the time to experiment with different arrangements, settings, and third-party apps to create a personalized setup that aligns with your preferences.
Now that you’ve customized the ‘i’ icon, let’s explore how to manage notifications using this useful feature.
Managing Notifications with the ‘i’ Icon
Notifications on your Apple Watch can be conveniently managed using the ‘i’ icon, providing you with more control and flexibility in handling incoming alerts. Here’s how you can effectively manage notifications with the ‘i’ icon:
1. Accessing Notification Details: When you receive a notification on your Apple Watch, the ‘i’ icon may appear alongside it. Tapping on the ‘i’ icon allows you to view additional details about the notification, such as the app it originated from, the content of the message, or any other relevant information. This insight can help you determine whether immediate action is required or if it can be addressed later.
2. Responding to Notifications: In addition to accessing the details, the ‘i’ icon offers various options for responding to notifications. Depending on the app and notification type, you may have the ability to reply with predefined messages, dictate a voice response, or use other quick-reply options. The ‘i’ icon provides an intuitive interface to interact promptly with incoming notifications without having to navigate through multiple menus.
3. Dismissing Notifications: If you want to dismiss a notification without taking any action, the ‘i’ icon simplifies the process. Tapping on the ‘i’ icon reveals a dismiss option that allows you to quickly clear the notification from your Apple Watch screen. This feature is particularly useful when you receive multiple notifications at once and need to clear the clutter.
4. Managing Settings for Notifications: The ‘i’ icon is not limited to individual notifications. It can also be used to access settings related to notifications as a whole. By tapping on the ‘i’ icon within the notification screen, you can fine-tune your notification preferences, including the notification style, sound, haptic feedback, and app-specific notification settings. This level of control ensures that you receive notifications in a manner that suits your needs and preferences.
5. Utilizing Notification Actions: Some notifications on your Apple Watch may include specific actions associated with the ‘i’ icon. For example, a message notification may offer actions like deleting the message or marking it as unread. By tapping on the ‘i’ icon within these notifications, you can access these actions and perform tasks directly from the notification screen, saving you time and effort.
The ‘i’ icon plays a pivotal role in managing notifications effectively on your Apple Watch. Its presence signifies additional options and information that enable you to handle notifications promptly, tailor notification settings, and perform actions without navigating through multiple menus.
Now that you know how to manage notifications using the ‘i’ icon, let’s explore how this feature can help you control privacy settings on your Apple Watch.
Controlling Privacy Settings with the ‘i’ Icon
The ‘i’ icon on your Apple Watch not only allows you to manage notifications but also empowers you to maintain control over your privacy settings. With the ‘i’ icon, you have the ability to customize privacy preferences and safeguard your personal information. Here’s how you can utilize the ‘i’ icon to control privacy settings on your Apple Watch:
1. Managing Permission Requests: Certain apps or features on your Apple Watch may require access to different permissions, such as location, health data, or microphone access. When prompted to allow specific permissions, tapping on the ‘i’ icon within the permission request screen provides you with an overview of the data or functionalities the app or feature requires. This enables you to make an informed decision about granting or denying permission.
2. Restricting App Access: If you decide to limit an app’s access to certain data or features on your Apple Watch, the ‘i’ icon is your go-to tool. Tapping on the ‘i’ icon within the app screen reveals additional settings that allow you to disable or enable specific permissions for that particular app. By fine-tuning the app’s access, you can protect your privacy and grant only the necessary permissions.
3. Adjusting Privacy Settings: The ‘i’ icon can also lead you to the privacy settings for your Apple Watch as a whole. By tapping on the ‘i’ icon within the privacy settings screen, you can review and modify various privacy-related options. This includes managing location services, health data permissions, data syncing with other devices, and more. The ‘i’ icon provides a centralized access point to control your privacy settings efficiently.
4. Understanding Data Sharing: In some cases, the ‘i’ icon allows you to learn more about how your data is shared or used within a particular app or feature. By tapping on the ‘i’ icon, you can access privacy policies, terms of service, or data sharing details to make an informed decision about the level of information you are comfortable sharing. Taking advantage of this feature lets you maintain control over your data privacy.
The ‘i’ icon gives you the power to manage permissions, restrict app access, adjust privacy settings, and gain insight into data sharing practices. By utilizing these functionalities, you can ensure that your personal information is protected and that you maintain control over your privacy while using your Apple Watch.
Now that you know how to control privacy settings with the ‘i’ icon, let’s explore common troubleshooting steps related to this feature.
Troubleshooting the ‘i’ Icon
While the ‘i’ icon on your Apple Watch is a useful tool for accessing information and managing settings, you may encounter occasional issues or difficulties related to its functionality. Here are some common troubleshooting steps you can take if you experience problems with the ‘i’ icon:
1. Restart Your Apple Watch: A simple restart can often resolve minor glitches or temporary issues. Try restarting your Apple Watch by pressing and holding the side button until the power off slider appears. Slide the slider to turn off your device, then press and hold the side button again to power it back on. This may refresh the system and resolve any issues affecting the ‘i’ icon.
2. Update your watchOS: Keeping your watchOS up to date ensures that your Apple Watch has the latest features and bug fixes. Check for any available updates by opening the Watch app on your paired iPhone, navigating to the My Watch tab, and selecting General > Software Update. If an update is available, follow the on-screen instructions to install it. Updating your watchOS may help resolve any software-related issues affecting the ‘i’ icon.
3. Reset Complications: If the ‘i’ icon is not appearing on your watch face or complications, it may be helpful to reset the complications. Open the Watch app on your paired iPhone, go to the My Watch tab, and tap on the specific watch face you are using. From there, tap on the complications section and select the complication slot associated with the ‘i’ icon. Choose a new complication to replace it, then switch it back to the ‘i’ icon. This process may refresh the complication and restore its functionality.
4. Customize Complication Settings: Make sure that the ‘i’ icon and associated complications are not hidden or disabled in your customization settings. Navigate to the watch face on your Apple Watch, firmly press on the display, and tap “Customize.” Look for the ‘i’ icon complication and ensure it is present and enabled. If it is not visible, you can add it by selecting an available complication slot and choosing the ‘i’ icon from the options list.
5. Contact Apple Support: If you have tried the above troubleshooting steps without success, it may be beneficial to reach out to Apple Support for further assistance. They can provide expert guidance and explore additional troubleshooting options specific to your device.
Troubleshooting the ‘i’ icon involves simple steps like restarting your Apple Watch, updating your watchOS, resetting complications, customizing settings, and seeking professional support when needed. These troubleshooting actions can help address common issues and restore the optimal functionality of the ‘i’ icon on your Apple Watch.
Now that you are equipped with troubleshooting knowledge, you can make the most out of the ‘i’ icon on your Apple Watch. Enjoy the enhanced information and control it provides!