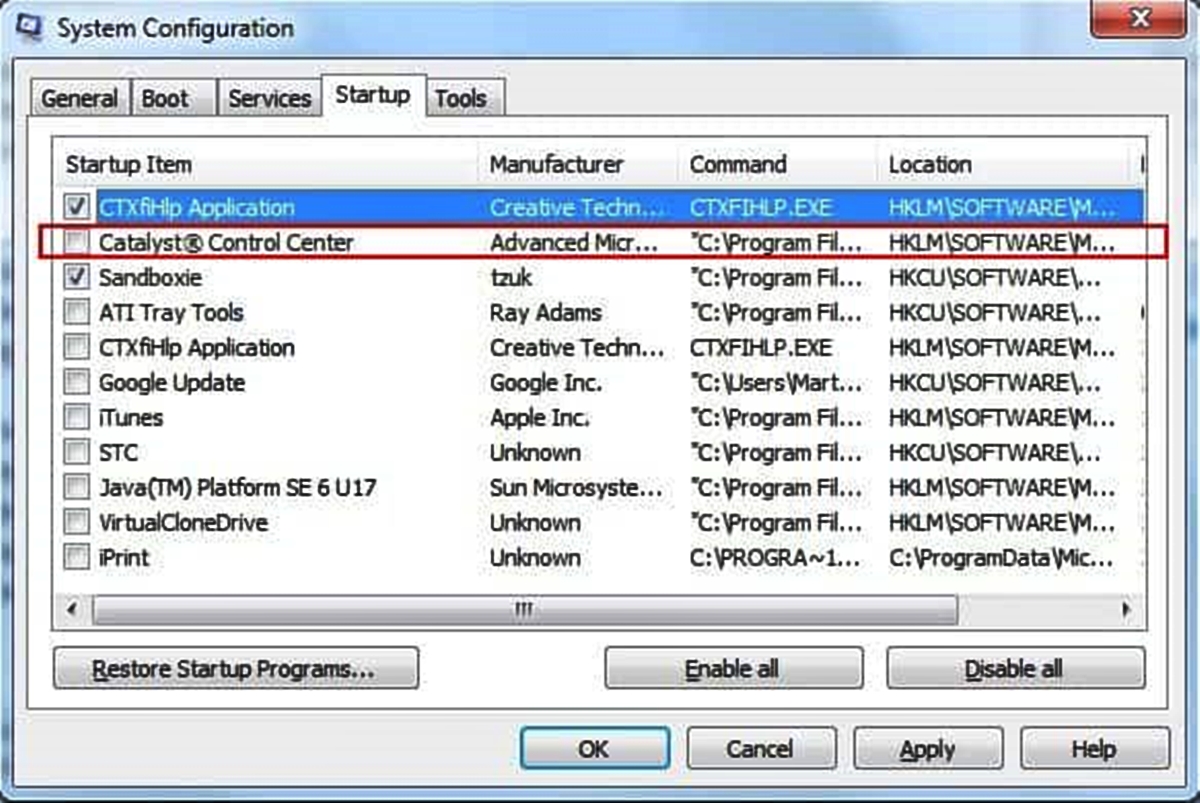What Is the Catalyst Control Center?
The Catalyst Control Center (CCC.exe) is a software utility developed by Advanced Micro Devices (AMD) for managing and optimizing the performance of AMD graphics cards. It serves as a central hub that allows users to access and customize various display, color, and video settings, as well as monitor and troubleshoot graphics-related issues.
With the Catalyst Control Center, users have the power to fine-tune their graphics experience to suit their specific needs and preferences. Whether you’re a gamer, a graphic designer, or simply someone looking to enhance visual quality on your computer, CCC provides a range of features and options to maximize the capabilities of your AMD graphics card.
One of the key functions of the Catalyst Control Center is to provide a user-friendly interface for adjusting display settings. These settings include resolution, refresh rate, and multiple monitor configurations. With CCC, users can easily set up and manage their displays, ensuring optimal visual clarity and compatibility.
In addition to display settings, the Catalyst Control Center allows users to manage graphic performance. Through CCC, users can control parameters such as anti-aliasing, anisotropic filtering, and texture quality. These options enable users to strike the right balance between visual fidelity and performance, ensuring smooth and immersive gaming and multimedia experiences.
Catalyst Control Center also offers customization options for color and video settings. Users can adjust gamma, brightness, contrast, and saturation levels to achieve the desired color accuracy and vibrancy. Moreover, CCC provides video playback controls, allowing users to enhance video quality, apply dynamic contrast, and enable video post-processing effects.
Aside from its comprehensive customization features, Catalyst Control Center is equipped with diagnostic tools to troubleshoot graphics-related issues. It provides detailed information about the graphics card, driver version, and system configuration. In case of problems, CCC offers solutions and recommendations, helping users resolve common issues and optimize their graphics card’s performance.
Updating and optimizing Catalyst Control Center is crucial for enjoying the latest features and bug fixes. AMD regularly releases driver updates that also include updates for CCC. Users can leverage the software’s built-in update mechanism or visit AMD’s website to download the latest version. Keeping CCC up to date ensures the best performance and compatibility with other software and hardware components.
Lastly, Catalyst Control Center can be used to manage multiple graphics cards in a CrossFire configuration. CCC provides options for enabling, disabling, and adjusting settings for each card. This allows users to harness the full potential of multiple graphics cards, boosting performance and delivering unparalleled visual experiences in demanding applications and games.
Overview of Catalyst Control Center
The Catalyst Control Center (CCC.exe) is a powerful software utility developed by Advanced Micro Devices (AMD) that serves as a centralized control hub for AMD graphics cards. It offers a wide range of features and options to enhance and optimize the performance of AMD graphics cards, providing users with a seamless and immersive visual experience.
One of the main advantages of Catalyst Control Center is its user-friendly and intuitive interface. Designed with simplicity in mind, CCC allows users to easily navigate through its various sections and customize their graphics settings with just a few clicks. Whether you’re a novice computer user or a seasoned gamer, CCC makes it easy for you to access and adjust the graphics settings according to your preferences.
Another key aspect of Catalyst Control Center is its extensive display settings functionality. Users can fine-tune parameters such as resolution, refresh rate, and multiple monitor configurations. This enables users to optimize their display setup and ensure the optimal visual quality for their specific needs, whether it’s gaming, graphic design, or multimedia consumption.
In addition to display settings, the Catalyst Control Center provides tools for managing graphic performance. CCC offers options for adjusting parameters such as anti-aliasing, anisotropic filtering, and texture quality. These settings allow users to strike the perfect balance between high-quality visuals and smooth performance, enabling a seamless and immersive gaming and multimedia experience.
Catalyst Control Center also includes customization options for color and video settings. Users can adjust parameters such as gamma, brightness, contrast, and saturation, allowing for fine-tuning of the color accuracy and vibrancy. Additionally, CCC offers video playback controls, enabling users to enhance video quality, apply dynamic contrast, and enable video post-processing effects.
Furthermore, Catalyst Control Center comes equipped with diagnostic tools and troubleshooting options. CCC provides detailed information about the installed graphics card, driver version, and system configuration. If any issues arise, CCC offers solutions and recommendations to resolve common graphics-related problems, ensuring smooth and efficient operation.
Regular updates and optimization are essential for maximizing the performance of Catalyst Control Center. AMD regularly releases driver updates that include updates for CCC. Users can easily update the software through the built-in update mechanism or by visiting AMD’s website. Staying updated ensures compatibility with the latest software and hardware components, as well as access to new features and enhancements.
Lastly, Catalyst Control Center supports multiple graphics cards in a CrossFire configuration. With CCC, users can enable, disable, and adjust settings for each card, harnessing the full potential of multiple graphics cards for enhanced performance in demanding applications and games.
Understanding Catalyst Control Center’s Purpose
The Catalyst Control Center (CCC.exe) is a versatile software utility developed by AMD to fulfill a specific purpose: to provide users with comprehensive control over their AMD graphics cards. It serves as a centralized hub for managing and optimizing various aspects of the graphics card’s performance, enhancing the overall visual experience on the user’s computer.
The primary purpose of Catalyst Control Center is to empower users to customize their graphics settings according to their specific needs and preferences. Whether it’s adjusting display settings, optimizing graphic performance, or fine-tuning color and video settings, CCC offers a plethora of options to cater to individual requirements.
One of the key purposes of Catalyst Control Center is to provide users with easy access to display settings. Users can adjust parameters such as resolution, refresh rate, and multiple monitor configurations through the intuitive interface provided by CCC. This allows users to set up their displays in a way that provides optimal visual clarity and compatibility, enhancing the overall viewing experience.
Another important purpose of Catalyst Control Center is to offer tools and options for managing graphic performance. Users can fine-tune parameters such as anti-aliasing, anisotropic filtering, and texture quality, enabling them to strike the perfect balance between visual fidelity and performance. This ensures smooth and immersive gaming experiences, as well as improved performance in graphic-intensive applications.
Catalyst Control Center also serves the purpose of allowing users to customize color and video settings. Users can adjust gamma, brightness, contrast, and saturation levels according to their preferences, ensuring accurate and vibrant colors on their displays. Additionally, CCC provides video playback controls, enabling users to enhance video quality and apply post-processing effects for a more enjoyable multimedia experience.
Furthermore, Catalyst Control Center has a crucial purpose in troubleshooting and resolving graphics-related issues. The software provides diagnostic tools and detailed information about the graphics card, driver version, and system configuration. If any problems arise, CCC offers solutions and recommendations to resolve the issues, allowing users to maintain stable and smooth operation of their graphics card.
Regular updates and optimization are also among the purposes of Catalyst Control Center. AMD releases driver updates that include updates for CCC, providing users with access to the latest features, bug fixes, and performance enhancements. Keeping CCC up to date ensures optimal compatibility with other software and hardware components, as well as the best performance for the user’s AMD graphics card.
Lastly, the purpose of Catalyst Control Center extends to managing multiple graphics cards in a CrossFire configuration. CCC provides options for enabling, disabling, and adjusting settings for each card, allowing users to harness the full potential of multiple graphics cards for enhanced performance in demanding applications and games.
Installation and Set-up Process
Installing and setting up Catalyst Control Center (CCC.exe) is a straightforward process that allows users to quickly gain access to advanced graphics control and customization. Here is a step-by-step guide on how to install and set up CCC:
1. Download the latest AMD driver package: Visit the official AMD website and download the latest driver package for your specific AMD graphics card. The driver package includes Catalyst Control Center.
2. Run the installer: Once the driver package is downloaded, run the installer file. Follow the on-screen instructions to proceed with the installation process.
3. Select Custom Installation: During the installation process, you will be prompted to choose between Express or Custom installation. Choose Custom installation to have control over the installation options.
4. Select Catalyst Control Center: After selecting Custom installation, you will see a list of components that can be installed. Locate Catalyst Control Center in the list and ensure it is selected for installation. You may also choose to install additional components, such as AMD Radeon Software.
5. Finish the installation: Proceed with the installation by following the remaining on-screen instructions. Once the installation is complete, Catalyst Control Center will be ready to use.
6. Launch Catalyst Control Center: After the installation, you can access Catalyst Control Center by locating it in the Start menu or by double-clicking on the CCC.exe file located in the installation directory.
7. Configure display settings: Upon launching Catalyst Control Center, you will be presented with a user-friendly interface. Navigate through the display settings section to adjust parameters such as resolution, refresh rate, and multiple monitor configurations according to your preference.
8. Customize graphic performance settings: Explore the graphic performance settings section in Catalyst Control Center to fine-tune parameters such as anti-aliasing, anisotropic filtering, and texture quality. Adjust these settings to strike the perfect balance between visual quality and performance.
9. Adjust color and video settings: Utilize the color and video settings options in Catalyst Control Center to customize gamma, brightness, contrast, and saturation levels to your liking. Take advantage of the video playback controls to enhance video quality and apply post-processing effects.
10. Troubleshoot and update: Catalyst Control Center provides diagnostic tools to help troubleshoot graphics-related issues. If any issues arise, refer to the troubleshooting section to find solutions and recommendations. Additionally, regularly check for driver updates through the built-in update mechanism or by visiting the AMD website to ensure you have the latest features and optimizations.
By following these steps, you can easily install and set up Catalyst Control Center, empowering you to customize and optimize your AMD graphics card for the best visual experience on your computer.
Navigating the Catalyst Control Center User Interface
When launching Catalyst Control Center (CCC.exe), users are greeted with a user-friendly and intuitive interface that allows for easy navigation and customization of AMD graphics settings. Understanding how to navigate the Catalyst Control Center user interface is essential for maximizing the potential of your AMD graphics card. Here’s a breakdown of the key elements and sections of the CCC user interface:
Main Menu: The main menu serves as the central hub of Catalyst Control Center. It provides access to all the key sections and features, such as gaming, display, video, and performance settings. Users can easily navigate between these sections to access the desired settings and options.
Sections: Within each main menu category, Catalyst Control Center is divided into various sections that focus on specific aspects of graphics customization. For example, under the display settings section, users can fine-tune parameters such as resolution, refresh rate, and multiple monitor configurations. Navigating between these sections allows for specific customization and optimization of different graphics aspects.
Sub-sections and Tabs: Within each section, there are sub-sections that further organize the available options. Sub-sections can be accessed through tabs, allowing users to easily switch between different customization options. For instance, within the gaming section, there may be tabs for adjusting anti-aliasing, texture quality, and other gaming-specific settings.
Options and Customization: Each section and sub-section of Catalyst Control Center contains various options and customization settings. Users can make adjustments to parameters such as image quality, color accuracy, performance optimization, and more. The options are often presented in the form of sliders, dropdown menus, and checkboxes, making it easy to fine-tune the desired settings.
Preview and Apply: Catalyst Control Center provides users with a preview window where they can visualize the changes they make to the graphics settings. This allows users to assess and make adjustments accordingly before applying the new settings. Once satisfied with the changes, users can apply them to ensure they take effect.
Help and Support: Catalyst Control Center includes a help and support section that provides users with access to relevant documentation, FAQs, and troubleshooting resources. If users encounter any issues while navigating or customizing settings, they can refer to this section for assistance.
Display Configuration Wizard: Catalyst Control Center features a display configuration wizard that provides step-by-step guidance for setting up and configuring multiple monitors. This wizard simplifies the process of arranging displays, adjusting resolutions, and ensuring optimal compatibility between different monitors.
Overall, navigating the Catalyst Control Center user interface is designed to be user-friendly and intuitive. By familiarizing yourself with the main menu, sections, tabs, and options, you can easily customize and optimize your AMD graphics settings according to your preferences. Whether you’re adjusting display parameters, fine-tuning color settings, or optimizing gaming performance, the user interface of CCC makes the process effortless and efficient.
Adjusting Display Settings through CCC
One of the essential features of Catalyst Control Center (CCC.exe) is the ability to adjust display settings with ease. Whether you’re using a single monitor or multiple monitors, CCC offers a range of options to fine-tune display parameters and enhance your viewing experience. Here’s a look at how to adjust display settings through CCC:
Resolution: CCC allows users to adjust the screen resolution, which determines the number of pixels displayed on the screen. Higher resolutions offer sharper and more detailed visuals, while lower resolutions can increase performance in graphics-intensive applications. Users can choose the resolution that best balances clarity and performance according to their preferences and monitor capabilities.
Refresh Rate: The refresh rate refers to the number of times the display refreshes per second. CCC enables users to adjust the refresh rate to reduce screen flickering and improve the smoothness of on-screen motion. Higher refresh rates provide a smoother visual experience, particularly for gaming and multimedia applications.
Multiple Monitor Configuration: If you have multiple monitors connected to your system, CCC allows you to configure their arrangement and alignment. You can easily set up and customize the position of each monitor, specify primary and secondary displays, and adjust scaling settings to ensure a seamless multi-monitor experience.
Color Management: CCC provides options for adjusting color settings, allowing users to fine-tune gamma, brightness, contrast, and saturation levels. With these settings, users can achieve accurate and vibrant colors that match their preferences and the requirements of specific applications. Adjusting color management settings can significantly enhance the visual quality and overall viewing experience.
Scaling Options: CCC offers options for scaling the display, which is useful when working with high-resolution displays or connecting to a TV or projector. Users can choose between scaling options like “Maintain Aspect Ratio” or “Full Panel” to ensure that content is correctly displayed on the screen without stretching or cropping.
Orientation: CCC enables users to adjust the orientation of their displays. This is particularly useful for users who have monitors in portrait mode or require different display orientations for specific tasks. With CCC, you can easily rotate your display to match your preferences and optimize workspace productivity.
Once adjustments have been made to the desired display settings, CCC provides a preview window to show the updated display configuration. This allows users to assess the changes before applying them. Once satisfied, simply apply the changes, and the updated display settings will take effect.
Adjusting display settings through Catalyst Control Center allows users to tailor their visual experience to their specific preferences and requirements. Whether it’s optimizing resolution and refresh rate for gaming, setting up multi-monitor configurations for improved productivity, or fine-tuning color and scaling settings for accurate visuals, CCC provides a user-friendly interface for effortless customization of display parameters.
Managing Graphic Performance with CCC
Managing graphic performance is a crucial aspect of optimizing your AMD graphics card, and Catalyst Control Center (CCC.exe) provides a range of options to help users achieve the perfect balance between visual quality and performance. Here’s how you can manage graphic performance with CCC:
Anti-Aliasing: CCC allows users to adjust the anti-aliasing settings, which smooth out jagged edges on objects in 3D graphics. Higher anti-aliasing levels enhance visual quality by reducing the appearance of aliasing artifacts, but it may impact performance. Users can select from various anti-aliasing options, such as MSAA (Multi-Sample Anti-Aliasing) or SSAA (Super-Sample Anti-Aliasing), based on their preferences and the demands of their applications.
Anisotropic Filtering: CCC also provides options for adjusting the level of anisotropic filtering, which improves the texture quality of surfaces viewed at oblique angles. Higher anisotropic filtering levels result in sharper and clearer textures, but it may lead to a slight performance impact. Users can choose the appropriate level of anisotropic filtering to enhance visual details in their games or applications.
Texture Quality: CCC enables users to adjust the overall texture quality settings. This option determines the level of detail and clarity in textures used in games and applications. Higher texture quality settings offer more realistic and detailed textures, while lower settings may improve performance. Users can find the right balance between visual fidelity and performance by adjusting the texture quality according to their preferences and the capabilities of their graphics card.
Performance Optimization: CCC provides performance optimization options that allow users to fine-tune graphics settings for optimal performance. This includes adjusting parameters such as shader cache, tessellation mode, and power management. These settings can improve the overall efficiency and performance of your graphics card in various scenarios, whether it’s gaming or running demanding applications.
Frame Rate Control: CCC offers frame rate control options that allow users to manage the maximum frame rate output of their graphics card. This can be useful for preventing excessive frame rates, which can lead to screen tearing or unnecessary strain on the GPU. Users can set an optimal limit that matches the capabilities of their display and ensures a smooth and tear-free gaming experience.
Overclocking: For advanced users, CCC provides the ability to overclock the graphics card. Overclocking involves increasing the clock speed and voltage of the GPU to achieve higher performance. However, overclocking should be done cautiously, as it can increase power consumption and generate more heat. CCC offers tools and settings to safely overclock your graphics card and unlock its full potential for improved performance in gaming and other graphics-intensive tasks.
By managing graphic performance through Catalyst Control Center, users can customize their graphics settings to achieve the optimal visual experience for their specific needs. Whether it’s adjusting anti-aliasing and anisotropic filtering for improved image quality or optimizing texture quality and performance parameters, CCC provides a user-friendly interface to enhance the overall performance and visual fidelity of your AMD graphics card.
Customizing Color and Video Settings
Customizing color and video settings is an important aspect of optimizing your visual experience, and Catalyst Control Center (CCC.exe) provides a range of options to help users achieve their desired color accuracy and video playback enhancements. Here’s how you can customize color and video settings through CCC:
Gamma Correction: CCC allows users to adjust the gamma settings, which determine the brightness and contrast of the display. By fine-tuning the gamma, users can achieve the desired balance between dark and light shades, enhancing the overall visual experience and ensuring accurate color representation.
Brightness and Contrast: CCC provides options to adjust the brightness and contrast levels of the display. By increasing or decreasing brightness, users can control the overall intensity of the image, while adjusting contrast can enhance the distinction between light and dark areas. Finding the optimal balance between brightness and contrast is essential for accurate color reproduction and visual comfort.
Saturation: CCC enables users to adjust the saturation level of colors on the display. Increasing saturation results in more vibrant and vivid colors, while decreasing saturation can create a more subdued and muted color palette. Users can fine-tune the saturation level based on their preferences and the requirements of specific visual content.
Color Temperature: CCC offers options to adjust the color temperature of the display. Color temperature refers to the overall “warmth” or “coolness” of the color reproduction. Higher color temperature results in cooler tones, while lower color temperature produces warmer tones. Users can customize the color temperature to create a visually pleasing display that matches their preferences and lighting conditions.
Video Playback Enhancements: CCC provides various video playback controls and enhancements to improve the quality and visual experience of videos. These include options for dynamic contrast, post-processing effects, and video sharpening. Users can utilize these features to enhance video clarity, reduce noise, and improve overall video playback quality.
Color Management Profiles: CCC allows users to import or create custom color management profiles. These profiles ensure accurate color reproduction across different applications and monitors. Users working in color-sensitive fields such as graphic design or photo editing can utilize color management profiles to ensure consistent and accurate color representation in their work.
Once adjustments have been made to the desired color and video settings, CCC provides a preview window to show the updated visual output. This allows users to assess the changes before applying them. Once satisfied, simply apply the changes, and the customized color and video settings will take effect.
Customizing color and video settings through Catalyst Control Center allows users to achieve accurate color reproduction, vibrant visuals, and enhanced video playback on their displays. Whether it’s adjusting gamma, brightness, saturation, or applying video enhancements, CCC provides a user-friendly interface for effortless customization, ensuring an optimal and personalized visual experience.
Troubleshooting Common Issues with CCC
While Catalyst Control Center (CCC.exe) offers a range of powerful features and customization options, users may occasionally encounter issues that require troubleshooting. CCC provides helpful resources and tools to address common issues and ensure smooth operation of your AMD graphics card. Here are some common problems users may encounter and steps to troubleshoot them with CCC:
Driver-related Issues: If you’re experiencing display or performance issues, it’s essential to check if you have the latest graphics card driver installed. CCC provides an integrated update mechanism to ensure you have the most up-to-date drivers. Navigate to the “Updates” or “Update Center” section in CCC, and follow the prompts to check for and install any available driver updates.
Display Resolution Issues: If your display resolution is not set correctly or appears distorted, CCC can help resolve this issue. Open Catalyst Control Center, navigate to the “Display” or “Monitor” settings section, and check that the resolution is set to the recommended level for your monitor. If not, adjust the resolution accordingly and apply the changes.
Missing or Inaccurate Color: If you notice that colors appear dull, washed-out, or inaccurate on your display, CCC provides options to adjust color settings. Open Catalyst Control Center and navigate to the “Color” or “Color Management” section. Fine-tune parameters such as gamma, brightness, contrast, and saturation to achieve accurate and vibrant colors. Apply the changes and assess the updated color output.
Performance Issues in Games or Applications: If you’re experiencing poor performance while gaming or running graphics-intensive applications, CCC offers performance optimization options. Navigate to the “Performance” or “Gaming” section in CCC and adjust settings such as anti-aliasing, anisotropic filtering, and texture quality. Experiment with different settings to find the optimal balance between visual quality and performance for your specific needs.
Multiple Monitor Issues: If you have multiple monitors connected and are facing issues with their configuration or alignment, CCC provides tools to address the problem. Navigate to the “Displays” or “Multiple Monitors” section in CCC and ensure that the monitors are configured correctly. You can adjust the positions, resolution, and scaling settings to ensure a seamless multi-monitor experience.
General Troubleshooting and Support: If you encounter any other issues not covered above, CCC includes a dedicated troubleshooting and support section. Navigate to the “Help” or “Support” section in CCC to access documentation, FAQs, and other resources. You can also contact AMD support for further assistance if needed.
If troubleshooting with CCC does not resolve your issue, you may need to consider reinstalling the graphics driver or seeking additional technical assistance. In such cases, referring to the user manual or contacting AMD’s customer support should provide you with further guidance to resolve the problem.
Catalyst Control Center offers a range of troubleshooting resources and options to help diagnose and resolve common graphics-related issues. By utilizing the tools and support provided by CCC, users can ensure smooth operation and optimize the performance of their AMD graphics card.
Updating and Optimizing Catalyst Control Center
Keeping Catalyst Control Center (CCC.exe) updated is crucial for accessing the latest features, bug fixes, and optimizations. Catalyst Control Center forms an integral part of the AMD graphics driver package, and regular updates ensure compatibility, stability, and optimal performance. Here’s how you can update and optimize Catalyst Control Center:
Automatic Updates: CCC provides an integrated update mechanism that allows for easy and automatic updates. When connected to the internet, CCC will periodically check for new driver and CCC updates. If updates are available, a notification will prompt you to download and install them. Simply follow the on-screen prompts to keep your CCC up to date.
Manual Updates: If you prefer manual control over updates, you can manually check for updates through CCC. Open Catalyst Control Center and navigate to the “Updates” or “Update Center” section. Click on the “Check for Updates” button to initiate a manual update check. If an update is available, follow the prompts to download and install it.
Optimizing Performance: CCC allows for fine-tuning and optimizing the performance of your AMD graphics card. Within CCC, explore the various sections and settings related to gaming, performance, and graphics customization. Adjust parameters such as anti-aliasing, anisotropic filtering, and texture quality to strike the right balance between visual quality and performance for your specific needs. Experiment with different settings to maximize the potential of your AMD graphics card.
Customizing Graphics Settings: CCC provides a wide range of customization options for display, color, and video settings. Customize these settings according to your preferences and the requirements of your applications or games. Adjust display parameters like resolution, refresh rate, and multiple monitor configurations to optimize viewing experiences. Fine-tune color settings such as gamma, brightness, contrast, and saturation to achieve accurate and vibrant visuals. Explore video settings to enhance the quality and playback of videos.
Regular Maintenance: Performing regular maintenance for your graphics card and CCC is necessary to ensure optimal performance. Keep your system clean from dust and debris, as excessive heat can negatively impact performance. Keep your drivers and CCC up to date, as new updates often bring bug fixes and performance optimizations. Additionally, periodically clean your graphics card drivers and reinstall them if necessary to address any potential conflicts or issues.
Additional Tweaks and Tools: Apart from CCC, AMD offers additional tweak and optimization tools that can enhance your graphics card’s performance. Tools like Radeon Software and AMD Wattman provide advanced customization options and performance optimizations. Explore these tools to discover additional ways to optimize your AMD graphics card and graphics settings.
By regularly updating Catalyst Control Center and optimizing your graphics settings, you can enjoy the latest features, bug fixes, and performance enhancements provided by AMD. Keeping your CCC up to date ensures compatibility with other software and hardware components, as well as optimal performance and stability for your AMD graphics card.
Using Catalyst Control Center for Multiple Graphics Cards
Catalyst Control Center (CCC.exe) offers comprehensive support for managing multiple graphics cards, allowing users to harness the full potential of their setup. Whether you have two AMD graphics cards in a CrossFire configuration or use multiple GPUs for different purposes, CCC provides the necessary tools and options to optimize performance and customization. Here’s how you can use Catalyst Control Center for multiple graphics cards:
CrossFire Configuration: If you have multiple AMD graphics cards connected in a CrossFire configuration, CCC allows you to manage these cards effectively. Open Catalyst Control Center, navigate to the “Gaming” or “Performance” section, and locate the CrossFire settings. From there, you can enable or disable CrossFire, select the rendering mode, and adjust other CrossFire settings. Ensure that the requirements for CrossFire, such as compatible graphics cards and connectors, are met for optimal performance.
Application Profiles: Catalyst Control Center allows you to create and customize application profiles for specific games or applications. In the application profiles section, you can assign specific graphics settings and optimizations for each program. If you have multiple graphics cards, you can specify which card to use for each application, maximizing the performance and efficiency of your setup. This allows you to allocate resources appropriately and ensure the best possible graphics performance for each application.
Power Management: CCC provides power management options specifically designed for multiple graphics card configurations. Users can adjust the power settings for each card, specifying whether to prioritize performance or energy efficiency. By fine-tuning power management settings, you can optimize the balance between power consumption and graphics performance based on your specific needs or preferences.
Temperature Monitoring: Managing the temperature of multiple graphics cards is crucial to prevent overheating and ensure stable operation. CCC provides temperature monitoring tools that allow you to monitor the temperature of each graphics card in real-time. By keeping an eye on the temperatures, you can take necessary measures, such as adjusting fan speeds or applying additional cooling, to maintain optimal operating temperatures for your graphics cards.
Overclocking and Fan Control: Catalyst Control Center enables users to overclock their graphics cards and adjust fan speeds for better performance and cooling. In a multiple graphics card configuration, you can individually overclock each card to maximize performance. Additionally, you can control the fan speeds of each card to ensure proper cooling, especially under heavy load. However, it’s essential to monitor temperatures and ensure that the overclocking and fan settings are within safe limits to avoid any potential hardware damage.
Compatibility and Configuration Management: Managing multiple graphics cards can involve dealing with compatibility issues and configuration complexities. CCC offers tools and options to troubleshoot and resolve compatibility issues that may arise when using multiple graphics cards. Additionally, you can adjust configuration settings such as scaling, alignment, and resolution for multiple monitors connected to each graphics card, ensuring a seamless and cohesive display setup.
By utilizing the features and tools provided by Catalyst Control Center, users can effectively manage and optimize multiple graphics cards for superior performance and customization. Whether it’s configuring CrossFire, assigning application profiles, managing power and temperature, or fine-tuning overclocking settings, CCC offers the necessary functionality to make the most of your multiple graphics card setup.
Tips and Tricks for Getting the Most Out of CCC
Catalyst Control Center (CCC.exe) offers a wealth of features and customization options to optimize your AMD graphics card’s performance. To get the most out of CCC and enhance your overall graphics experience, here are some tips and tricks to consider:
1. Explore the Interface: Take the time to familiarize yourself with the different sections and options within CCC. Navigate through the menus and sub-sections to discover all the customization possibilities available to you. Knowing where to find specific settings will make it easier to customize your graphics experience efficiently.
2. Keep Drivers Updated: Regularly update your AMD graphics card drivers to access the latest features, optimizations, and bug fixes. CCC often accompanies driver updates, so keeping your drivers updated ensures that you have the latest version of CCC as well.
3. Optimize Gaming Performance: Use CCC’s performance settings to optimize gaming performance. Adjust parameters like anti-aliasing, anisotropic filtering, and texture quality to find the perfect balance between visual quality and smooth gameplay. Experiment with different settings to achieve the best performance for your specific games.
4. Use Custom Profiles: Create custom application profiles within CCC to assign specific graphics settings to individual games or applications. This allows you to optimize the graphics performance for each program and tailor the settings according to your preferences and the requirements of the application.
5. Monitor Temperatures: Keep an eye on the temperatures of your graphics card while gaming or running graphics-intensive applications. CCC provides temperature monitoring tools that allow you to track the GPU temperature in real-time. Monitoring temperatures helps prevent overheating and ensures optimal performance and stability.
6. Utilize Power Management: Adjust power management settings within CCC to optimize energy efficiency or performance, depending on your needs. You can fine-tune these settings to strike the right balance between power consumption and graphics performance.
7. Overclock with Caution: If you’re experienced with overclocking, CCC provides tools and options to overclock your graphics card. However, proceed with caution as overclocking can generate more heat and consume extra power. Monitor temperatures and ensure that your overclocking settings are within safe limits.
8. Use Predefined Profiles: CCC offers predefined profiles for various types of graphics applications, such as gaming, video editing, or photo editing. These profiles provide ready-made settings optimized for specific purposes. Explore these predefined profiles to quickly enhance your graphics experience for specific activities.
9. Experiment with Color Settings: CCC provides extensive color customization options. Adjust parameters such as gamma, brightness, contrast, and saturation to achieve the desired color accuracy and vibrancy. Experiment with different settings to find the color palette that best suits your preferences and enhances your viewing experience.
10. Consult Documentation and Resources: Take advantage of the documentation and resources provided by CCC. Consult the help section, user manual, or official AMD website for tips, FAQs, and troubleshooting guides. These resources can provide valuable insights and solutions to common issues users may encounter.
By implementing these tips and tricks, you can fully utilize the capabilities of Catalyst Control Center and optimize your AMD graphics card’s performance. Whether it’s optimizing gaming performance, customizing graphics settings, monitoring temperatures, or exploring predefined profiles, CCC offers extensive tools and options to enhance your overall graphics experience.
Alternative Graphics Control Software to Consider
While Catalyst Control Center (CCC.exe) remains a popular choice for managing AMD graphics cards, there are alternative graphics control software options available that offer similar functionality and customization capabilities. If you’re looking to explore other software solutions, here are a few alternatives to consider:
1. Radeon Software: Developed by AMD, Radeon Software serves as an all-in-one graphics control software. It provides a user-friendly interface for adjusting graphics settings, optimizing performance, and managing features specific to AMD graphics cards. Radeon Software offers options for fine-tuning graphics parameters, creating custom profiles, and monitoring performance metrics. It also includes additional features like AMD Wattman for advanced overclocking and power management.
2. MSI Afterburner: Widely recognized for its overclocking capabilities, MSI Afterburner is a popular choice among gamers and hardware enthusiasts. It offers comprehensive graphics card control, including overclocking, voltage adjustment, fan speed control, and monitoring of temperatures and other performance metrics. Despite being primarily associated with MSI graphics cards, MSI Afterburner works with a range of graphics card brands and models.
3. EVGA Precision X1: EVGA Precision X1 is a powerful graphics control software developed specifically for EVGA graphics cards. It provides extensive customization options for overclocking, fan control, voltage adjustment, and monitoring of performance metrics. Precision X1 offers a user-friendly and intuitive interface, making it easy to fine-tune your EVGA graphics card for optimal performance and stability.
4. NZXT CAM: While primarily known as a system monitoring and control software, NZXT CAM also provides graphics card control features. It allows users to adjust fan speeds, monitor temperatures, and track performance metrics. NZXT CAM provides a visually appealing and intuitive interface, making it easy to manage and customize your graphics card settings while also keeping an eye on system health.
5. GPU Tweak II: Developed by ASUS, GPU Tweak II is another graphics control software option worth considering. It offers overclocking, voltage adjustment, fan control, and monitoring capabilities. GPU Tweak II provides a simple and intuitive interface, allowing users to optimize their ASUS graphics card settings for enhanced performance and stability.
These alternative graphics control software options provide features and customization capabilities similar to Catalyst Control Center. While some are brand-specific, others offer compatibility with a range of graphics card models. It’s important to note that compatibility and functionality may vary depending on your specific hardware and software configuration.
Before selecting an alternative graphics control software, consider factors such as your specific graphics card brand and model, the features and customization options you require, and the ease of use and compatibility with your system. It may be helpful to explore user reviews and compare the features offered by each software to determine which one best suits your needs and preferences.
By considering these alternative graphics control software options, you can find the software that aligns with your requirements and provides the tools and functionality you need to optimize and customize the performance of your graphics card.