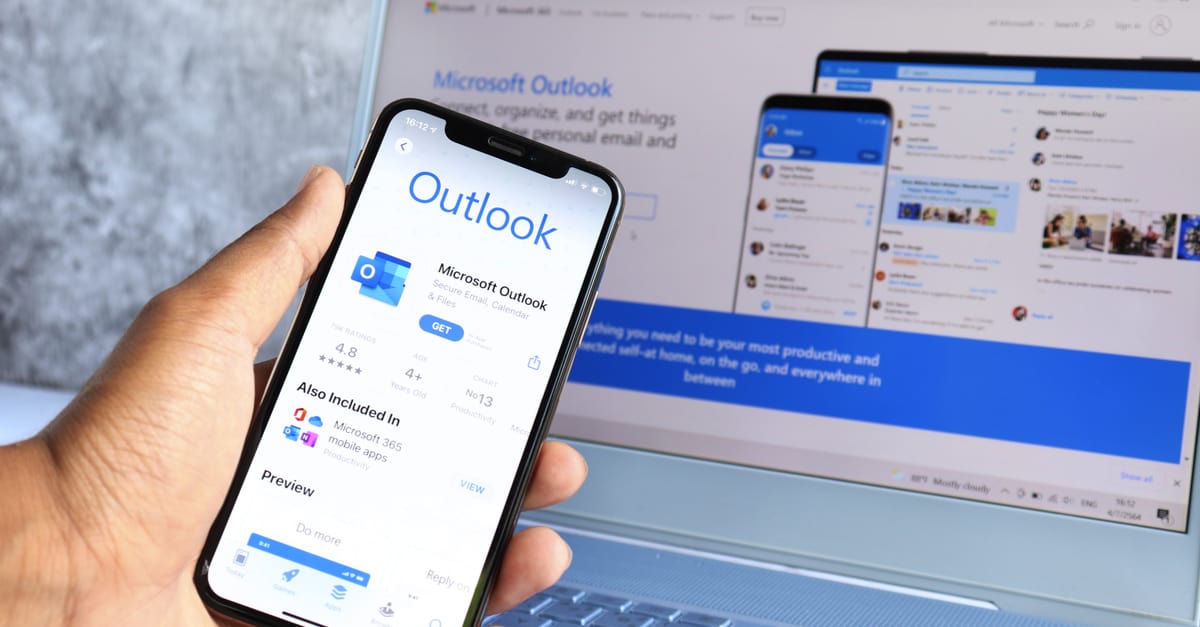History of Microsoft Outlook
Microsoft Outlook has a rich and intriguing history that spans over two decades. Originally developed as part of the Microsoft Office suite, Outlook was first introduced in 1997 as a personal information manager that aimed to revolutionize the way individuals managed their email, calendars, contacts, and tasks.
At its inception, Outlook was primarily used as an email client, providing users with the ability to send, receive, and organize their messages in a user-friendly interface. However, over the years, it evolved into a comprehensive communication and productivity tool, incorporating a wide range of features and components.
The initial versions of Outlook gained popularity among businesses and professionals due to its seamless integration with Microsoft Exchange Server, which allowed for efficient email synchronization and collaboration among team members. This integration also paved the way for the implementation of advanced features such as shared calendars, meeting scheduling, and resource booking, making Outlook an essential tool for managing appointments and coordinating team activities.
In subsequent releases, Microsoft continued to enhance the capabilities of Outlook, introducing features such as email categorization, rules and filters, advanced search functionality, and improved security measures. These updates aimed to empower users with greater control over their email experience, ensuring efficient organization and prioritization of messages.
With the advent of the internet and the rise of mobile devices, Microsoft recognized the need for Outlook to adapt to the changing landscape of communication. This led to the development of Outlook Web App (now known as Outlook on the web), a web-based version of Outlook that allows users to access their emails, calendars, and contacts from any device with an internet connection.
Over time, Microsoft expanded the reach of Outlook beyond the traditional desktop environment, launching versions for Mac, iOS, and Android devices. These mobile apps brought the familiar Outlook experience to smartphones and tablets, enabling users to stay connected and organized while on the go.
In recent years, Microsoft has further enhanced Outlook’s functionality by integrating it with other popular services and platforms. The integration with cloud storage platforms like OneDrive and SharePoint allows for seamless file sharing and collaboration within emails, while the integration with Skype and Teams enables users to schedule and join online meetings directly from their Outlook calendar.
Today, with its robust set of features, easy-to-use interface, and seamless integration with other Microsoft productivity tools, Outlook remains one of the most widely used email clients and personal information managers in the world. Whether in a professional or personal setting, Outlook continues to empower individuals and organizations to communicate, collaborate, and stay organized in an increasingly digital world.
Features and Components of Microsoft Outlook
Microsoft Outlook is a versatile and powerful email client and personal information manager that offers a wide range of features and components to enhance productivity and organization. Whether you’re managing your personal emails or coordinating tasks for a team, Outlook provides the tools you need to stay on top of your communications and schedule. Let’s explore some key features and components of Microsoft Outlook:
Email Management: Outlook offers robust email management capabilities, allowing you to send, receive, and organize emails with ease. You can create folders, set up rules and filters to automatically sort incoming messages, and categorize emails for better organization. Outlook also provides a powerful search function to quickly find specific emails, attachments, or keywords within your inbox.
Calendar Management: The calendar feature in Outlook is a valuable tool for managing your appointments, meetings, and events. You can schedule and track appointments, set reminders, and even invite others to meetings using the integrated invite feature. The color-coded interface helps you differentiate between different types of events, and you can view your calendar by day, week, or month for better planning.
Contacts and Address Book: Outlook’s built-in address book allows you to store and manage your contacts effectively. You can create and update contact details, group contacts into categories, and import contacts from other sources. The address book integrates seamlessly with the email function, making it easy to send emails to your contacts without having to manually enter their email addresses.
Tasks and To-Do List: Outlook’s task management feature enables you to create and manage your to-do lists with ease. You can set due dates, assign tasks to others, and track their progress. The tasks appear in your calendar, ensuring that you stay on top of your commitments and deadlines.
Notes and Journal: Outlook provides a convenient way to jot down notes, ideas, and thoughts. You can create notes and organize them into folders, making it easy to reference them when needed. The journal feature allows you to keep a record of your activities and track your time for better productivity analysis.
Integration with Microsoft Office Suite: One of the significant advantages of Outlook is its seamless integration with other Microsoft Office applications. You can easily attach Word documents, Excel spreadsheets, or PowerPoint presentations to your emails. Outlook also allows you to collaborate on files using OneDrive or SharePoint, making it convenient to share and edit documents with others.
Advanced Features and Customization: Outlook offers a variety of advanced features and customization options to cater to individual preferences. You can create custom email signatures, automate repetitive tasks using macros, enable email encryption for enhanced privacy, and apply various themes and visual styles to personalize your Outlook interface.
These are just a few of the many features and components that make Microsoft Outlook an indispensable tool for managing your emails, calendars, contacts, and tasks. Whether you’re a professional juggling multiple responsibilities or an individual aiming to stay organized, Outlook provides a comprehensive suite of tools to streamline your communication and productivity.
Email Management in Microsoft Outlook
Microsoft Outlook offers powerful tools for managing your emails effectively, ensuring that you can stay organized and stay on top of your inbox. With a range of features and customization options, Outlook provides a seamless and efficient email management experience. Let’s explore some key aspects of email management in Microsoft Outlook:
Compose and Send Emails: Outlook allows you to compose new emails with ease. You can choose from various formatting options to customize your email’s appearance, including font styles, sizes, and colors. Outlook also supports drag-and-drop functionality for adding attachments, making it convenient to attach files to your emails. Once your email is ready, you can send it to one or multiple recipients, ensuring effective communication.
Organize Inbox: Outlook provides several features to help you organize your inbox and manage the influx of incoming emails. You can create folders and subfolders to categorize your emails based on specific topics or projects. Additionally, you can set up rules and filters to automatically sort incoming emails into their respective folders. This helps declutter your inbox and prioritize important messages.
Search and Filtering: Outlook includes a powerful search function that allows you to locate specific emails or attachments within your inbox. You can search based on keywords, sender names, subject lines, and various other criteria. By using advanced search filters, you can refine your search and save time finding the emails you need.
Email Categorization: Outlook enables you to categorize your emails using color-coded labels. This feature helps you visually distinguish between different types of emails or prioritize certain messages over others. By assigning categories to your emails, you can quickly identify and respond to important emails, ensuring efficient communication.
Flagging and Marking: Outlook allows you to flag important emails or mark them for follow-up. This feature helps you keep track of crucial messages that require action or a response. You can set reminders and due dates for flagged emails, ensuring that you don’t miss any important deadlines or tasks associated with them.
Archiving and Cleanup Tools: Outlook provides options to archive or cleanup your mailbox to manage storage space. Archiving helps you move older or less frequently accessed emails to a separate folder, reducing clutter in your primary inbox without the risk of losing important messages. The cleanup tools allow you to automatically delete redundant or obsolete emails, such as previous versions or duplicates, further optimizing your mailbox.
Read Receipts and Delivery Options: Outlook provides the option to request read receipts from recipients, allowing you to know when your emails have been read. You can also set specific delivery options, such as delaying the delivery of emails or setting an expiration date for sensitive information. These features provide control and flexibility in managing the delivery and tracking of your emails.
Microsoft Outlook’s robust email management features empower users to organize, prioritize, and streamline their email communication effectively. By leveraging the various tools and options available, you can maintain a well-organized inbox, respond promptly to important messages, and improve your overall productivity and efficiency.
Calendar Management in Microsoft Outlook
Microsoft Outlook’s calendar management feature is a powerful tool that helps you stay organized, plan your schedule, and efficiently manage your appointments and events. With a user-friendly interface and a range of customizable options, Outlook’s calendar feature is designed to enhance your productivity and enable effective time management. Let’s explore some key aspects of calendar management in Microsoft Outlook:
Create and Schedule Events: Outlook allows you to create and schedule events effortlessly. You can set the event title, location, date, time, and duration, ensuring that all the necessary details are included. Additionally, you can add event descriptions, specify recurrence patterns for recurring events, and even invite attendees to your events.
Multiple Calendar Views: Outlook offers various calendar views, such as day, week, and month, allowing you to choose the most convenient format for your scheduling needs. The day view provides a detailed overview of events and appointments for a specific day, while the week and month views provide a broader perspective of your schedule over a longer duration. You can easily switch between these views to gain a better understanding of your upcoming commitments.
Color-Coded Categorization: Outlook’s calendar feature enables you to categorize your events and appointments using color-coded labels. This feature allows you to visually differentiate between different types of events, making it easy to identify and prioritize specific categories. Whether it’s personal, work-related, or any other custom category, the color-coded labels provide a quick and clear overview of your schedule.
Reminders and Alerts: Outlook provides customizable reminders and alerts for your scheduled events. You can set reminders that pop up on your screen or receive email notifications before the event starts. This ensures that you don’t miss any important meetings or appointments and helps you stay on track throughout the day.
Meeting Scheduling and Invitations: Outlook makes it convenient to schedule and organize meetings with others. You can send meeting invitations to participants directly from your calendar, specifying the date, time, location, and agenda. Outlook also allows you to view and manage attendees’ responses, giving you a clear overview of who can attend the meeting.
Shared Calendars: Outlook’s shared calendar feature enables you to collaborate and coordinate with others effectively. You can share your calendar with colleagues, team members, or family members, allowing them to view your schedule and even make changes or add events. This feature streamlines team communication and helps avoid scheduling conflicts.
Integration with Email and Contacts: Outlook seamlessly integrates with your email and contacts, allowing you to conveniently schedule events or send meeting invitations directly from your emails. You can also view the availability of attendees and book meeting rooms or resources directly from your calendar, saving time and reducing administrative overheads.
Mobile Accessibility: Outlook’s calendar management extends beyond your desktop. With the Outlook mobile app, you can access and manage your calendar on the go. You can view, add, and update events from your smartphone, ensuring that your schedule is always up to date and accessible wherever you are.
Microsoft Outlook’s calendar management features provide a comprehensive solution for organizing and optimizing your schedule. With intuitive tools, customizable options, and seamless integration with other Outlook functionalities, managing your appointments and events becomes streamlined and efficient. Whether you’re a busy professional, a student, or simply aiming to stay organized, Outlook’s calendar management allows you to take control of your time and plan your activities effectively.
Contacts and Address Book in Microsoft Outlook
Microsoft Outlook’s contacts and address book feature is a valuable tool for managing and organizing your contact information. Whether you need to store personal contacts, manage business connections, or maintain a comprehensive address book, Outlook provides a user-friendly interface and robust features to streamline your contact management process. Let’s explore some key aspects of contacts and address book management in Microsoft Outlook:
Creating and Managing Contacts: Outlook allows you to create and store contact details efficiently. You can enter information such as names, email addresses, phone numbers, job titles, and additional notes for each contact. Outlook also provides customizable fields, allowing you to add and tailor information based on your specific requirements.
Grouping and Categorizing Contacts: Outlook enables you to group and categorize your contacts for better organization and easy access. You can create contact groups, also known as distribution lists, to send emails to multiple recipients simultaneously. Categorizing contacts using labels or colors makes it easier to identify and sort contacts based on specific criteria or preferences.
Importing and Exporting Contacts: Outlook allows you to import contacts from various sources, including email providers, social media platforms, or external files. This makes it convenient to consolidate your contacts from different sources into a single Outlook address book. Similarly, you can export your contacts as a file, making it easy to share or migrate them to another application or device.
Email Integration: Outlook seamlessly integrates with email, making it effortless to send messages to your contacts directly from the address book. You can look up email addresses from your contacts’ profiles or the address book itself, eliminating the need to manually enter email addresses.
Search and Filtering: Outlook includes a powerful search and filtering function for your contacts. You can search for specific contacts based on specific fields or keywords, making it quick and efficient to locate the contact you need. The advanced filtering options allow you to narrow down your contact list based on custom criteria, helping you find contacts based on specific attributes or categories.
Contact Duplication Detection: Outlook has built-in mechanisms to detect and manage duplicate contacts. It identifies potential duplicate entries by comparing contact information, such as names or email addresses, and provides options to merge or delete duplicate contacts. This helps ensure the accuracy and integrity of your contact database.
Contact Synchronization: Outlook offers seamless contact synchronization across devices and platforms. Whether you’re using Outlook on your desktop, mobile applications, or Outlook web app, your contact information remains up to date and accessible across all devices. This ensures that you can access, update, and manage your contacts from anywhere.
Integration with Other Applications: Outlook’s contact management feature integrates with other applications in the Microsoft Office suite. For instance, you can link contacts to calendar appointments or emails, making it convenient to track your interactions and communication history with specific contacts.
Microsoft Outlook’s contacts and address book management feature provides a comprehensive solution for organizing, managing, and accessing your contact information. With its robust features, seamless integration, and customization options, Outlook ensures that you have a centralized and efficient address book to streamline your communication and stay connected with your contacts.
Tasks and To-Do List in Microsoft Outlook
Microsoft Outlook’s tasks and to-do list feature is a valuable tool for managing your daily responsibilities, deadlines, and ongoing projects. With a range of features and customization options, Outlook provides a seamless and efficient way to stay organized and prioritize your tasks. Let’s explore some key aspects of tasks and to-do list management in Microsoft Outlook:
Creating and Managing Tasks: Outlook allows you to create tasks easily. You can add task details such as task name, due date, priority level, and notes. Additionally, you can assign tasks to specific categories or projects to keep your tasks organized and easily accessible.
Setting Priorities: Outlook’s task management feature enables you to set priority levels for your tasks. You can assign tasks as high, medium, or low priority based on their importance and urgency. This helps you stay focused on the most critical tasks and ensures that you allocate your time and resources effectively.
Task Reminders and Deadlines: Outlook provides reminders and deadline alerts for your tasks. You can set reminders to pop up on your screen or receive email notifications before the task is due. This ensures that you stay on track and complete tasks in a timely manner, avoiding any missed deadlines.
Task Progress Tracking: Outlook allows you to track the progress of your tasks. You can mark tasks as completed, in progress, or not started. This feature provides a quick overview of your task status and helps you monitor your progress towards your goals.
Recurring Tasks: Outlook’s task management feature includes the ability to create recurring tasks. You can set tasks to repeat at specific intervals, such as daily, weekly, monthly, or custom intervals. This functionality is especially useful for tasks that need to be done on a regular basis, such as monthly reports or weekly meetings.
Task Assignments: If you are working collaboratively, Outlook allows you to assign tasks to others. You can delegate tasks to colleagues or team members and track their progress. The task assignment feature facilitates effective task distribution and ensures accountability within a team or organization.
Task Categorization: Outlook enables you to categorize tasks using color-coded labels. This feature allows you to visually distinguish between different types of tasks or group tasks based on specific criteria. Categorizing tasks makes it easier to prioritize and focus on specific categories or projects.
Integration with Calendar: Outlook integrates tasks with your calendar, ensuring that you have a holistic view of your schedule and commitments. Tasks with due dates appear in your calendar, providing a unified view of your appointments, events, and pending tasks. This integration helps you prioritize your tasks and allocate time accordingly.
Task Notes and Attachments: Outlook’s task management feature allows you to add notes and attachments to your tasks. You can include additional instructions, relevant information, or supporting documents directly within the task. This ensures that all the necessary details and resources are readily available, streamlining your task completion process.
Microsoft Outlook’s tasks and to-do list management feature offers a comprehensive solution for organizing and prioritizing your daily tasks and responsibilities. With its user-friendly interface, customizable options, and seamless integration with other Outlook functionalities, you can stay on top of your to-do list, enhance productivity, and achieve your goals effectively.
Notes and Journal in Microsoft Outlook
Microsoft Outlook’s notes and journal feature provides a convenient way to jot down important information, capture ideas, and keep track of your daily activities. With its user-friendly interface and flexible customization options, Outlook’s notes and journal feature enhances personal organization and facilitates efficient record-keeping. Let’s explore some key aspects of notes and journal management in Microsoft Outlook:
Creating and Managing Notes: Outlook allows you to create notes quickly and easily. You can create new notes, organize them into folders, and add text, images, or screenshots to your notes. The flexible formatting options allow you to customize the appearance of your notes and make them visually appealing and easy to read.
Note Categories: Outlook provides the ability to categorize your notes using labels or color-coding. This feature allows you to group and organize your notes based on specific topics, projects, or personal preferences. Categorizing notes makes it easier to find and reference them efficiently.
Searching and Filtering: Outlook’s notes feature includes powerful search and filtering options. Whether you’re looking for specific keywords or phrases within your notes or filtering notes based on certain criteria, Outlook ensures that you can quickly locate the information you need. This saves time and increases productivity.
Note Synchronization: Outlook’s notes synchronization feature ensures that your notes remain up to date across all devices and platforms. Whether you’re accessing Outlook on your desktop, mobile device, or the web, your notes are synced and readily available wherever you need them. This allows for seamless productivity and access to information on the go.
Journal Entries: The journal feature in Outlook allows you to create entries to record your daily activities, tasks, and milestones. You can manually create journal entries or set Outlook to automatically record certain activities, such as email messages sent or received, calendar appointments, or document modifications. This feature helps you keep track of your professional or personal accomplishments and provides a detailed timeline of your activities.
Time and Activity Tracking: Outlook’s journal feature helps you track the time spent on specific tasks or activities. You can record the start and end times of tasks or use the timer feature to track the duration of each activity. This functionality allows for accurate time management and helps analyze productivity and resource allocation.
Integration with Other Outlook Components: Outlook’s notes and journal feature integrates seamlessly with other Outlook components, such as tasks, calendar, and contacts. You can link notes or journal entries to specific tasks or appointments, providing a comprehensive overview of your activities and related information. This integration ensures a cohesive outlook on your daily tasks and commitments.
Privacy and Security: Outlook provides options to secure your notes and journal entries by applying passwords or encrypting them. This ensures the privacy and confidentiality of sensitive information, providing peace of mind when storing personal or confidential data.
Microsoft Outlook’s notes and journal feature offers a versatile solution for organizing, recording, and accessing information. Whether you use it for personal organization, professional documentation, or a combination of both, Outlook provides a convenient platform to capture ideas, track activities, and stay organized in a powerful and intuitive manner.
Integration with Microsoft Office Suite
One of the major advantages of Microsoft Outlook is its seamless integration with the Microsoft Office suite, which enhances productivity and collaboration by allowing users to work seamlessly across different applications. The integration with other Office applications provides a cohesive experience and streamlines workflows. Let’s explore the key aspects of Microsoft Outlook’s integration with the Microsoft Office suite:
Email Integration: Outlook seamlessly integrates with Microsoft Word, Excel, and PowerPoint, allowing you to easily attach and send files directly from your emails. This integration eliminates the need to switch between applications, making it convenient to share important documents, spreadsheets, and presentations with your contacts.
Calendar Integration: Outlook’s integration with the Microsoft Office suite extends to the calendar function, allowing you to schedule and organize meetings directly from your Outlook calendar. You can invite attendees, manage their responses, and even attach relevant documents or agendas from Word, Excel, or PowerPoint. This integration ensures efficient collaboration and communication when planning and hosting meetings.
Contacts Integration: Outlook’s integration with other Office applications makes it easy to access and use your contacts seamlessly. For example, when composing an email in Outlook, you can access your Excel contacts directly, ensuring that you have the most up-to-date information. This integration simplifies communication and reduces the need for manual entry or duplication of contact information.
Task Management Integration: Outlook’s integration with Microsoft Office enables you to seamlessly manage tasks across applications. For example, you can create tasks in Outlook and link them to related documents or spreadsheets in Excel or Word. This integration ensures that you have all the necessary information and resources at hand when working on specific tasks or projects.
Note Collaboration: Outlook’s integration with other Office applications facilitates collaboration on notes and documents. For instance, you can attach Word or Excel documents to Outlook notes, allowing you to access and edit them directly from the note. This integration streamlines the sharing and collaboration process, eliminating the need for multiple back-and-forth emails.
Cloud Storage Integration: Outlook seamlessly integrates with cloud storage platforms such as OneDrive and SharePoint. This allows you to easily share files stored in the cloud via emails and seamlessly collaborate on documents with colleagues. You can also save email attachments directly to your OneDrive or SharePoint, ensuring that you have secure access to important files from anywhere, on any device.
Template Utilization: Outlook’s integration with Office allows you to use templates from within different applications. For example, you can create email templates in Outlook and use them in your communications, making it easier to maintain consistency in your messaging. Similarly, you can use templates in Word, Excel, or PowerPoint to quickly create professional documents, reports or presentations without starting from scratch.
Unified User Experience: Overall, the integration between Microsoft Outlook and the Office suite provides a unified user experience, ensuring that you can seamlessly switch between applications and work in a cohesive environment. The familiar interface and ease of use make it effortless to navigate and utilize the various tools and features offered by Microsoft Office applications.
Advanced Features and Customization in Microsoft Outlook
Microsoft Outlook offers a wide range of advanced features and customization options that allow users to tailor the application to their specific needs and preferences. These features enhance productivity, streamline workflows, and provide users with a personalized and efficient email and personal information management experience. Let’s explore some of the advanced features and customization options available in Microsoft Outlook:
Advanced Search Functionality: Outlook’s powerful search function allows users to quickly and accurately find specific emails, contacts, or calendar events. Users can refine their search using various criteria such as keywords, sender, recipient, date, or attachment type. This advanced search capability ensures that users can locate information within their email database efficiently.
Email Rules and Filters: Outlook allows users to create sophisticated rules and filters for their emails. Users can automate email organization, sorting, and prioritization based on various criteria such as sender, subject, keywords, or email properties. This feature enables users to automate repetitive tasks and streamline their email management process.
Customized Email Signatures: Outlook allows users to create personalized email signatures that can include their name, contact details, company logo, or even promotional messages. Users can create multiple signatures and choose which one to use for different purposes, such as professional or personal emails. This customization option ensures consistent branding and adds a professional touch to emails.
Email Encryption: Outlook provides options for encrypting emails and attachments to ensure confidentiality and security. Users can apply encryption settings to specific emails or globally to all outgoing messages. This feature is particularly useful when sending sensitive or confidential information, offering peace of mind and ensuring data protection.
Macros and Automation: Outlook supports the use of macros, which are small scripts that automate repetitive tasks. Users can create macros to perform actions such as automatically categorizing emails, moving them to specific folders, or generating custom reports. This customization option saves time and streamlines workflows by automating routine processes.
Themes and Visual Customization: Outlook allows users to customize the application’s appearance by choosing from a variety of themes and visual styles. Users can change the color scheme, layout, or font settings to personalize the interface according to their preferences. This customization feature ensures a visually appealing and user-friendly experience.
Keyboard Shortcuts: Outlook provides a wide range of keyboard shortcuts that allow users to perform tasks efficiently without relying solely on the mouse. Users can navigate through emails, calendar entries, and contacts, as well as perform various actions, such as replying, forwarding, or categorizing messages, with a few keyboard strokes. This feature boosts productivity and saves time for power users.
Third-party Integration: Microsoft Outlook supports integration with various third-party applications and services, extending its functionality and capabilities. Users can integrate Outlook with project management tools, customer relationship management (CRM) systems, or other productivity applications, enabling seamless data exchange and enhancing productivity within their preferred workflow.
Notification and Reminder Customization: Outlook allows users to customize notifications and reminders according to their preferences. Users can choose the sound, duration, and frequency of reminders, ensuring that they never miss important appointments or tasks. This customization option allows users to tailor the notification settings to their work style and preferences.
Microsoft Outlook’s advanced features and customization options provide users with a comprehensive and highly personalized email and personal information management experience. These features empower users to streamline workflows, automate repetitive tasks, and tailor the application to their specific needs, boosting productivity and enhancing efficiency.
Outlook vs Other Email Clients: A Comparison
When it comes to choosing an email client, there are several options available, each with its own set of features and functionalities. Microsoft Outlook, however, stands out as one of the most popular and feature-rich email clients on the market. Let’s compare Outlook with other email clients to understand its advantages and distinguish its unique offerings:
User Interface: Outlook offers a clean and user-friendly interface that makes it easy to navigate and manage emails, contacts, calendars, and tasks. With a familiar Microsoft Office look and feel, Outlook provides a seamless and intuitive experience for users who are accustomed to other Microsoft products.
Integration: One of Outlook’s key strengths is its seamless integration with the Microsoft Office suite. Unlike many other email clients, Outlook offers tight integration with applications like Word, Excel, and PowerPoint. This integration allows users to easily share and collaborate on files within their email client, streamlining their workflow and eliminating the need to switch between different applications.
Calendaring and Scheduling: Outlook’s robust calendar management feature sets it apart from many other email clients. With its advanced scheduling capabilities, users can easily create, manage, and send meeting invitations, view their schedule in various layouts, and integrate their calendar with other Outlook components, such as email and contacts.
Task Management: Outlook’s integrated tasks and to-do list feature helps users stay organized and on top of their responsibilities. Unlike some other email clients that offer basic task management capabilities, Outlook allows users to set priorities, due dates, and reminders for tasks, improving productivity and ensuring nothing falls through the cracks.
Customization and Personalization: Outlook provides extensive customization options, allowing users to tailor their email client to their preferences. Users can customize the appearance, apply themes, create email signatures, and utilize keyboard shortcuts, among other customization features. This level of personalization sets Outlook apart and enables users to work more efficiently in a way that suits their individual workflow.
Integration with Exchange Server: For businesses and organizations using Microsoft Exchange Server, Outlook offers seamless integration and synchronization. This integration ensures that emails, calendars, contacts, and other data are consistently updated across devices and accessible from anywhere, providing a comprehensive and efficient email and collaboration solution.
Security and Privacy: Outlook prioritizes security and privacy, providing features such as email encryption, spam filtering, and protection against phishing attacks. Outlook’s robust security measures make it a reliable choice for users who value data protection and privacy in their email communications.
Mobile Accessibility: While many email clients offer mobile apps, Outlook’s mobile application provides a user-friendly and feature-rich experience. With the Outlook mobile app, users can access their emails, calendars, and contacts on the go, ensuring productivity and accessibility no matter where they are.
Overall, Microsoft Outlook’s extensive range of features, tight integration with other Microsoft Office applications, and its focus on productivity and collaboration distinguish it from other email clients. Whether for personal use or business purposes, Outlook offers a comprehensive solution that meets the needs of individuals and organizations alike.
Tips and Tricks for Using Microsoft Outlook Effectively
Microsoft Outlook is a powerful email client and personal information manager that offers a multitude of features and functionalities to enhance productivity and organization. To help you make the most out of Outlook, here are some tips and tricks to use it effectively:
1. Use keyboard shortcuts: Outlook offers a range of keyboard shortcuts to perform tasks quickly and efficiently. Learn and utilize these shortcuts to navigate through emails, calendars, and tasks without relying solely on the mouse.
2. Set up email rules and filters: Create rules and filters to automatically categorize, prioritize, or move incoming emails. This saves you time and helps keep your inbox organized and clutter-free.
3. Customize your view: Tailor Outlook’s appearance by customizing the layout, color scheme, or font settings to suit your preferences. Personalizing the view enhances user experience and makes the application feel more comfortable to work with.
4. Utilize the Quick Steps feature: Quick Steps is a time-saving feature that allows you to create custom macros for frequently performed actions. Simplify repetitive tasks by setting up Quick Steps to automate actions such as forwarding emails, categorizing messages, or creating calendar events from selected emails.
5. Take advantage of search and filtering: Outlook’s search function is a powerful tool to locate specific emails, contacts, or calendar items. Refine your searches using filters such as sender, subject, date, or keywords to find information quickly and efficiently.
6. Make use of categories and labels: Categorizing emails, contacts, or tasks using color-coded labels helps you stay organized and easily identify important items. Customize categories according to your needs, such as project names, client names, or priority levels.
7. Schedule emails to be sent later: Outlook allows you to compose emails and schedule them to be sent at a later time or date. This is particularly useful for emails that need to be sent outside regular business hours or when you want to ensure that emails arrive at the most optimal time for recipients.
8. Use templates for repetitive emails: Save time by creating email templates for messages that you frequently send. This is especially useful for responses to common inquiries, acknowledgments, or other standard communications. Templates help maintain consistency and reduce the time spent on repetitive tasks.
9. Take advantage of the Focused Inbox: Outlook’s Focused Inbox separates important emails from others, ensuring that you only see high-priority messages in your main inbox. This feature helps manage email overload and improves focus on crucial emails.
10. Leverage the integration with other Office apps: Outlook integrates seamlessly with other Microsoft Office applications. Take advantage of this integration by attaching files from Word, Excel, or PowerPoint directly to your emails, scheduling meetings from Outlook to your calendar, or linking tasks to specific documents.
11. Organize your calendar: Maximize the potential of Outlook’s calendar by color-coding different types of events, setting reminders for appointments and meetings, and sharing your calendar with colleagues. This keeps you on top of your schedule and ensures efficient time management.
12. Regularly clean and organize your mailbox: Regularly review and delete unnecessary emails, archive messages, and manage folders and subfolders to keep your mailbox organized and optimized for efficient performance.
By employing these tips and tricks, you can harness the full potential of Microsoft Outlook, streamline your workflow, and optimize productivity in managing emails, calendars, contacts, and tasks.
Outlook for Mobile Devices
Microsoft Outlook extends its functionality beyond desktop computers and offers feature-rich mobile applications for iOS and Android devices. Outlook’s mobile apps provide users with on-the-go access to emails, calendars, contacts, and tasks, ensuring productivity and efficiency wherever they are. Here are the key features and benefits of using Outlook on mobile devices:
Email Management: Outlook’s mobile app allows users to manage their emails seamlessly. Users can compose, send, and receive emails just like they would on a desktop. The mobile app supports rich formatting options, attachments, and customizable email signatures. It also offers swipe gestures for quick actions, such as archiving or deleting emails.
Calendar Management: Outlook’s mobile app integrates the full calendar functionality, providing users with a comprehensive view of their schedule. Users can create, edit, and respond to meeting invitations, set reminders for appointments, and view their calendars in day, week, or month formats. The mobile app ensures that users are always aware of their upcoming events and commitments.
Contact Management: With Outlook on mobile devices, users can access their contacts anytime, anywhere. The app allows users to search and browse contacts, add or edit contact information, and initiate calls or send messages directly from the app. Syncing contacts across devices ensures that users have the most up-to-date contact information on the go.
Task Management: Outlook’s mobile app includes task management capabilities, enabling users to create, update, and track tasks conveniently. Users can set due dates, priorities, and reminders for tasks and mark tasks as complete when finished. This feature ensures that users can manage their to-do lists effectively, even when they’re away from their desk.
Push Email Notifications: Outlook’s mobile app provides real-time push notifications for new emails, ensuring that users stay informed about important messages as they arrive. Users can customize notification settings, enabling them to receive alerts only for key emails or specific senders. This feature helps users stay connected and promptly respond to critical emails.
Unified Inbox: Outlook’s mobile app offers a unified inbox, consolidating multiple email accounts and allowing users to manage all their emails in one place. Users can add accounts from various email providers, such as Outlook.com, Gmail, Yahoo, or Exchange, providing a convenient and efficient way to access all their emails from a single app.
File and Attachment Access: Outlook’s mobile app allows users to access files and attachments seamlessly. Integrated with cloud storage platforms like OneDrive, users can easily attach and share files stored in the cloud directly from the app. The mobile app also enables users to save email attachments to their preferred cloud storage for easy access and collaboration.
Intuitive Interface: Outlook’s mobile app features an intuitive user interface optimized for mobile devices. The app offers a clean and streamlined design that enhances usability and allows users to navigate and interact with their emails, calendars, contacts, and tasks effortlessly.
Secure and Private: Outlook for mobile devices prioritizes security and privacy. The app utilizes encryption protocols to secure email communication and offers features like Touch ID or Face ID authentication to ensure secure access to the app. Outlook also integrates with mobile device management (MDM) systems, enabling organizations to enforce various security policies on users’ mobile devices.
The availability of Outlook on mobile devices empowers users to stay connected, manage their emails and schedules, and collaborate efficiently, even when away from their desk. Outlook’s mobile app provides a comprehensive and seamless experience for users who require productivity on the go.
Common Issues and Troubleshooting in Microsoft Outlook
While Microsoft Outlook is a robust email client and personal information manager, it is not immune to occasional issues or glitches. If you encounter problems while using Outlook, here are some common issues and troubleshooting steps to help resolve them:
Email Sending or Receiving Problems: If you’re having difficulty sending or receiving emails in Outlook, first check your internet connection. Ensure that you have entered the correct email server settings and that your email account credentials are accurate. Additionally, check if there are any issues with the email server or if your account exceeds its storage limit.
Outlook Running Slowly: If Outlook is sluggish or unresponsive, it could be due to a large mailbox size or a corrupted Outlook data file (.pst or .ost). To resolve this, try archiving or deleting unnecessary emails, compacting data files, or creating a new Outlook profile. You can also disable any unnecessary add-ins that might be slowing down Outlook.
Missing Emails or Deleted Items: If you accidentally delete an email or can’t find a specific message, look in the Deleted Items folder first. You can also use the search function to locate the missing email using relevant keywords. If you’ve recently archived your emails, check the Archive folder or your Archive PST file.
Calendar Sync Issues: If your Outlook calendar isn’t syncing with other devices, ensure that you have enabled calendar synchronization in your account settings. Check the connectivity of your devices or third-party calendar apps. You can also try resetting the Outlook calendar view or repairing the Outlook installation.
Outlook Crashing or Not Responding: Frequent crashes or unresponsiveness can be caused by conflicts with other programs or add-ins, corrupt Outlook data files, or outdated software. To troubleshoot this, disable add-ins, update Outlook and other Microsoft Office applications, or repair the Outlook installation. Running Outlook in safe mode or creating a new Outlook profile can also help resolve crashing issues.
Unable to Open or Access Outlook: If you’re unable to open Outlook or encounter error messages during startup, try running Outlook in safe mode to identify if any add-ins are causing the issue. You can also try repairing the Outlook data files, reinstalling Outlook, or creating a new Outlook profile. Be sure to create a backup of your data files before attempting any troubleshooting steps.
Password or Authentication Issues: If you’re unable to log in to your Outlook account due to password or authentication problems, double-check that you’ve entered the correct credentials. If needed, reset your password using your email provider’s account recovery options or contact your email service provider for assistance. Ensure that your email server settings are properly configured in Outlook.
Outlook Search Not Working: If the search function isn’t returning accurate results or is not working at all, rebuild the Outlook search index or disable and re-enable indexing. You can also check the Outlook options to ensure that the correct folders are selected for indexing. If the issue persists, repairing or rebuilding the Outlook data file may help resolve search problems.
Syncing Issues with Mobile Devices: If you’re experiencing synchronization issues between Outlook on your desktop and mobile devices, verify that you have enabled synchronization and that your devices are connected to the internet. Ensure that you’ve entered the correct server settings and that you’re using the same email account on both devices. Restarting the devices or reinstalling the Outlook app on mobile devices can also help resolve syncing issues.
If you encounter any issues in Microsoft Outlook that are not listed here or if the troubleshooting steps mentioned do not resolve the problem, it may be helpful to consult Microsoft’s support documentation or reach out to their support team for further assistance.
Outlook Security and Privacy Features
Microsoft Outlook prioritizes the security and privacy of its users by offering a range of features aimed at protecting sensitive information and preventing unauthorized access. These security measures ensure that user data is safeguarded and that Outlook remains a reliable and trusted email client. Here are some key security and privacy features of Microsoft Outlook:
Email Encryption: Outlook provides the option to encrypt emails, ensuring that the contents of sensitive messages remain secure and confidential. Encryption protects email communication from unauthorized access, providing an additional layer of privacy for sensitive or confidential information.
Spam Filtering: Outlook includes robust spam filtering capabilities that help users avoid unwanted and potentially malicious emails. The spam filter identifies and blocks suspicious emails, reducing the risk of falling victim to phishing attacks or fraudulent messages. Users can adjust spam filter settings to customize the level of protection according to their needs.
Phishing Protection: Outlook incorporates built-in phishing protection features, detecting and warning users about potentially harmful links and attachments in emails. This helps users avoid clicking on malicious links that may lead to phishing websites or malware. Outlook’s phishing protection helps prevent users from inadvertently compromising their personal or financial information.
Two-Factor Authentication (2FA): Outlook supports two-factor authentication, an extra layer of security that requires users to provide additional verification, such as a temporary code or biometric authentication, in addition to their password. Enabling 2FA enhances account security by preventing unauthorized access even if the password is compromised.
Enhanced Password Protection: Outlook encourages users to create strong and unique passwords by requiring a combination of upper and lower case letters, numbers, and special characters. Users also have the option to regularly change their passwords to further enhance account security.
S/MIME Support: Outlook supports S/MIME (Secure/Multipurpose Internet Mail Extensions) for digital signing and encrypting email messages. S/MIME provides end-to-end encryption and message integrity verification, ensuring that emails remain private and unaltered during transmission. This feature is particularly useful for business communication and sensitive information exchange.
Mobile Device Management (MDM) Integration: Organizations can enforce security policies and manage Outlook on mobile devices using Mobile Device Management (MDM) solutions. This allows administrators to apply security settings, remotely wipe devices, or enforce data encryption, ensuring that sensitive information is protected even on mobile devices.
Data Loss Prevention (DLP): Outlook provides Data Loss Prevention (DLP) capabilities that enable organizations to define and enforce policies to prevent the inadvertent sharing of sensitive information via email. DLP scans emails for sensitive data, such as credit card numbers or social security numbers, and prompts users to take appropriate action or prevents the emails from being sent.
Privacy Controls: Outlook provides users with privacy controls that allow them to manage the collection and use of their personal data. Users can review and modify privacy settings, control targeted advertising, and manage the sharing of information with third-party applications or services.
Microsoft Outlook’s robust security and privacy features demonstrate the commitment to protecting user data and ensuring a secure email experience. By incorporating these features into its platform, Outlook provides users with peace of mind and a trusted environment for their email communication and personal information management.
Latest Updates and Future Developments in Microsoft Outlook
Microsoft Outlook is continuously evolving to meet the changing needs of users and to provide an enhanced email and personal information management experience. With frequent updates, Microsoft consistently introduces new features and improvements to Outlook. Here are some of the latest updates and potential future developments:
Modern User Interface: Microsoft has been adopting a modern and simplified user interface across its suite of applications, including Outlook. The focus is on clean designs, intuitive layouts, and improved usability to provide a seamless and consistent experience across devices and platforms.
Enhanced Collaboration and Integration: Microsoft is continually expanding Outlook’s integration with other collaboration tools, such as Microsoft Teams and SharePoint. Integration with these platforms enables users to seamlessly schedule and join online meetings, access shared files and documents, and co-author in real-time without leaving the Outlook interface.
Improved Mobile Experience: Microsoft continues to invest in enhancing the mobile experience of Outlook. The mobile app receives regular updates to improve performance, introduce new features, and provide a consistent user experience across iOS and Android devices. Microsoft strives to make Outlook a versatile and robust solution for productivity on the go.
AI-Powered Features: Outlook is leveraging the power of artificial intelligence (AI) to introduce intelligent features that help users save time and work more efficiently. For example, AI-driven features can suggest quick responses to emails, prioritize and categorize messages automatically, or provide insights into email patterns and communication behaviors.
Improved Security Features: Microsoft remains committed to enhancing the security and privacy of Outlook. With each update, new security features are introduced to protect users from evolving cyber threats. This includes better protection against phishing attempts, improved encryption options, and advanced threat detection mechanisms.
Accessibility Enhancements: Microsoft recognizes the importance of accessibility in their products and continues to make efforts to improve accessibility in Outlook. Updates may include features such as screen reader compatibility, improved keyboard navigation, and greater support for assistive technologies, ensuring that Outlook is accessible to users with diverse needs.
Support for Industry Standards: Outlook aims to comply with industry standards to ensure compatibility and interoperability with other email and collaboration systems. Microsoft regularly updates Outlook to support the latest versions of protocols and standards, ensuring smooth communication and data exchange.
Close Integration with Microsoft 365: Microsoft is further integrating Outlook with other Microsoft 365 applications, such as Word, Excel, and PowerPoint. This integration allows for seamless sharing and collaboration on files within the Outlook interface, providing a more unified and connected experience.
Continued User Feedback: Microsoft actively encourages user feedback and incorporates it into the development and improvement of Outlook. Users can submit suggestions and report issues directly to Microsoft, enabling them to shape the future direction of the application.
As Microsoft continues to invest in Outlook’s development, users can expect further updates and innovations that enhance productivity, collaboration, security, and accessibility. Whether through new features, better integration, or improved performance, Microsoft maintains a commitment to providing a powerful and reliable email and personal information management solution with Outlook.