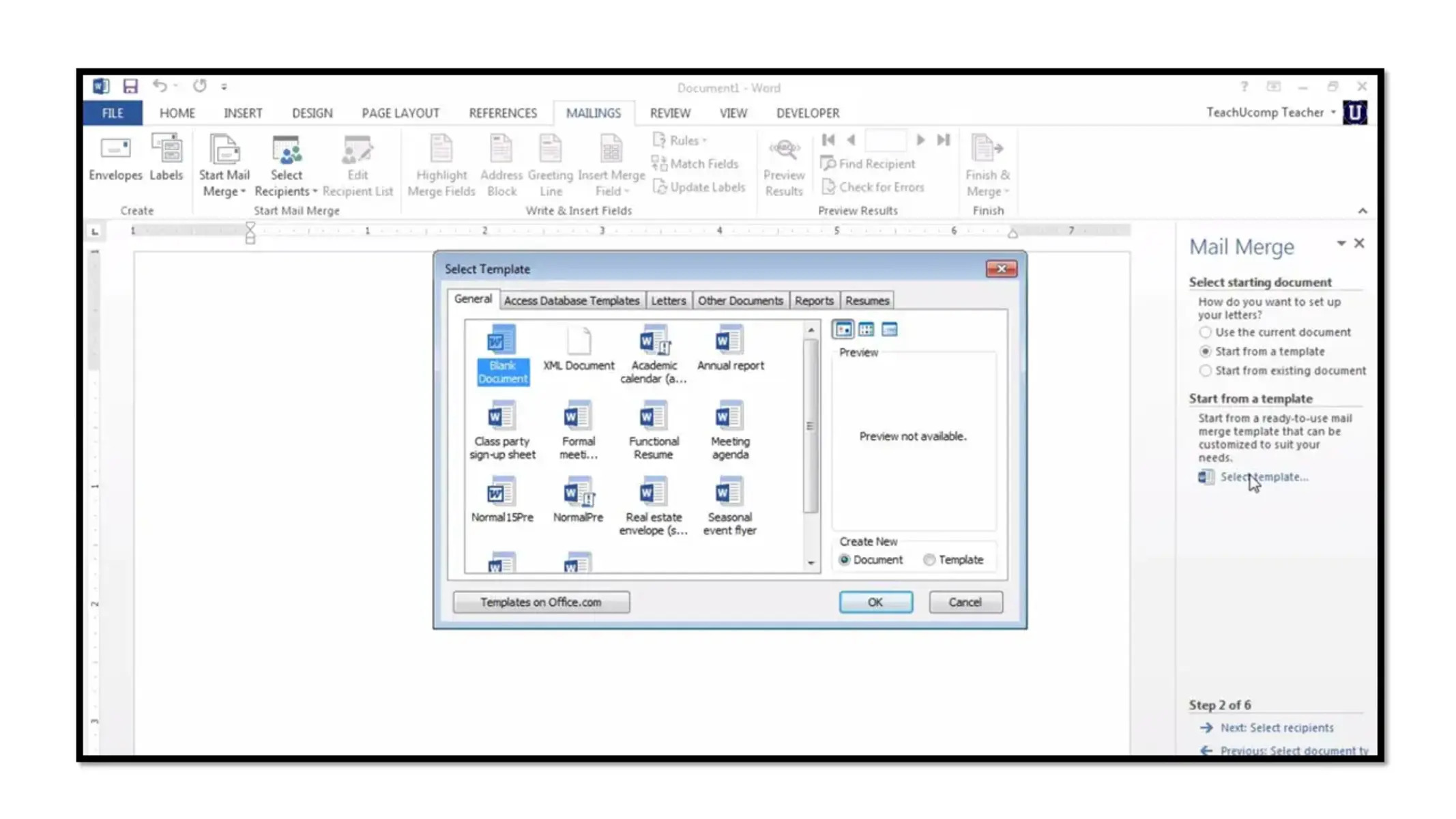What is Mail Merge?
Mail Merge is a powerful feature in Microsoft Word that allows you to create custom documents, such as letters, envelopes, labels, or emails, and personalize them with recipient-specific information. It is an efficient way to send out mass communications while maintaining a personalized touch.
With Mail Merge, you can merge fields from a data source, such as an Excel spreadsheet or a contact list, into your main document. These merge fields act as placeholders that are replaced with the corresponding data for each recipient. For example, you can address each recipient by their name, include their address, or even insert specific details like a purchase amount or membership level.
One of the key advantages of using Mail Merge is its ability to save time and effort. Instead of manually creating individual documents for each recipient, Mail Merge automates the process, allowing you to generate a large number of personalized documents in just a few clicks. This makes it ideal for tasks involving mass mailings, such as sending out invitations, newsletters, or promotional offers.
Furthermore, Mail Merge enhances the professionalism of your communications. By personalizing each document, you make recipients feel valued and increase the chances of engagement with your content. Whether you are a business reaching out to customers or a nonprofit organization sending donation requests, Mail Merge helps you make a lasting impression.
Mail Merge is not limited to just text-based documents. You can also include images, tables, and other formatting elements in your main document. This allows you to create visually appealing materials that showcase your brand identity and effectively convey your message.
Overall, Mail Merge is a versatile and efficient feature that empowers you to create customized documents en masse. By streamlining the process and personalizing your communications, you can save time, improve efficiency, and enhance the impact of your messages.
Benefits of Using Mail Merge
Mail Merge offers several advantages that make it an invaluable tool for various purposes. Here are some of the key benefits of using Mail Merge in Microsoft Word:
- Time-saving: With Mail Merge, you can automate the process of creating personalized documents for multiple recipients. This saves significant time compared to manual creation.
- Efficiency: By merging data from a source file into your main document, you ensure accuracy and consistency in the information presented to each recipient. This reduces the chances of errors or omissions.
- Personalization: Mail Merge allows you to insert recipient-specific data into your documents, such as names, addresses, or custom fields. This personalization adds a personalized touch to your communications and makes recipients feel valued.
- Professionalism: Customizing your documents with Mail Merge enhances professionalism and credibility. It shows that you have taken the time to craft individualized communications rather than sending generic mass messages.
- Scalability: Whether you need to send documents to a dozen recipients or thousands, Mail Merge handles the task with ease. It can handle large volumes of data and generate documents quickly and efficiently.
- Flexibility: Mail Merge is not limited to just letters or emails. You can use it to create envelopes, labels, directories, or any other type of document. This versatility allows you to adapt Mail Merge to your specific needs.
- Cost-effective: By automating the creation and distribution of documents, Mail Merge helps reduce printing and postage costs. It also eliminates the need for manual labor, freeing up resources for other tasks.
Whether you are a small business, a nonprofit organization, or an individual managing personal correspondence, the benefits of using Mail Merge are undeniable. It streamlines your document creation process, improves efficiency, and helps you deliver personalized, professional communications to your intended audience.
When to Use Mail Merge
Mail Merge is a versatile tool that can be used in various scenarios when you need to send out personalized documents or communications to multiple recipients. Here are some common situations where Mail Merge can be highly beneficial:
- Marketing Campaigns: Whether you are promoting a new product or sending out special offers, Mail Merge allows you to personalize your marketing materials and reach a large audience with minimal effort.
- Customer Communications: Use Mail Merge to send personalized letters or emails to clients, thanking them for their business, providing updates, or reaching out for feedback.
- Event Invitations: When organizing a corporate event, wedding, or any other gathering, Mail Merge simplifies the process of creating and addressing invitations, saving you time and ensuring accuracy.
- Newsletters: With Mail Merge, you can send tailored newsletters to your subscribers, ensuring that each recipient receives content catered to their interests and preferences.
- Membership Renewals: Nonprofit organizations and associations can use Mail Merge to send personalized renewal reminders to members, increasing engagement and retention rates.
- Graduation or Holiday Cards: Instead of handwriting each card, use Mail Merge to personalize and print individualized messages, saving time and adding a personal touch.
- Address Labels and Envelopes: Save time and improve accuracy when generating address labels or envelopes for bulk mailings by utilizing Mail Merge.
These are just a few examples of when Mail Merge can be utilized. Essentially, any situation where you need to send customized communications to a large number of recipients can benefit from the time-saving and personalization features of Mail Merge.
By streamlining your document creation process and allowing you to send personalized messages, Mail Merge ensures that your communications have a greater impact and resonate with your recipients.
How to Set Up a Mail Merge in Word
Setting up a Mail Merge in Microsoft Word is a straightforward process. Follow these step-by-step instructions to get started:
Step 1: Prepare your data source: Before starting the Mail Merge, prepare your data source, such as an Excel spreadsheet or a contact list. Make sure the data is organized and includes all the necessary information you want to merge into your documents.
Step 2: Create your main document: Open a new document in Word and customize it as you desire. This will be the template for your merged documents. Include any desired text, images, or formatting elements, leaving space for the merge fields.
Step 3: Insert merge fields: In the main document, place the cursor where you want to insert a merge field. Go to the “Mailings” tab in the Word ribbon, click on “Insert Merge Field,” and select the fields you want to include from your data source. Common merge fields include names, addresses, and custom information specific to your data source.
Step 4: Preview your merged documents: To ensure that the merge fields are correctly inserted, click on the “Preview Results” button in the “Mailings” tab. This will display a preview of how your merged documents will look for each recipient. You can navigate through the recipients using the forward and backward arrows.
Step 5: Complete the merge: Once you are satisfied with the preview, click on the “Finish & Merge” button in the “Mailings” tab. You can choose to either print the merged documents, save them as individual files, or send them as email attachments directly from Word.
Tips for successful Mail Merges:
- Double-check your data source to ensure all necessary information is included and correctly formatted.
- Preview the merged documents before completing the merge to avoid any errors or formatting issues.
- Test the merge with a small number of recipients first to identify and resolve any potential issues or discrepancies.
- Save your main document as a template, so you can reuse it for future Mail Merges with different data sources.
By following these steps and utilizing these tips, you can easily set up a Mail Merge in Microsoft Word and personalize your documents efficiently and effectively.
Step 1: Prepare your data source
Before you can begin a Mail Merge in Microsoft Word, it is crucial to have your data source prepared and organized. The data source serves as the foundation for merging information into your main document. Follow these steps to ensure your data source is ready for the Mail Merge:
1. Identify the required information: Determine the specific details you want to include in your merged document. Common fields include names, addresses, phone numbers, email addresses, and any other relevant information.
2. Collect and enter the data: Gather the necessary information and input it into a data source spreadsheet, such as Microsoft Excel or a CSV file. Make sure to use separate columns for each field to ensure proper organization and easy merging. Enter each recipient”s data in a new row.
3. Verify and clean the data: Review the data for accuracy and consistency. Check for any missing or incorrect information and make necessary corrections. Remove any duplicates, irrelevant entries, or formatting errors to ensure the integrity of your data.
4. Format the data source: Customize the formatting of your data source to match the requirements of the Mail Merge. For example, ensure that names are capitalized properly, addresses are standardized, and phone numbers are in the desired format.
5. Save the data source: After preparing and formatting the data, save the data source file in a location that is easily accessible. It is recommended to create a backup copy of the data source to avoid accidental loss or corruption.
6. Connect the data source to Word: In Word, go to the “Mailings” tab and select “Select Recipients” or “Use an Existing List” (depending on your Word version). Browse for your data source file and select it. Word will establish a connection to your data source, allowing you to access and merge the information.
7. Verify the data connection: To ensure that the data source is successfully connected, you can preview the data by clicking on the “Edit Recipient List” button in the “Mailings” tab. This allows you to confirm that the correct information is being pulled from your data source.
By following these steps to prepare and organize your data source, you will have a solid foundation for a successful Mail Merge. Taking the time to properly format and clean your data will ensure accurate and personalized merged documents.
Step 2: Create your main document
Once you have prepared your data source for a Mail Merge in Microsoft Word, the next step is to create your main document. The main document serves as the template into which the merged information will be inserted. Follow these steps to create your main document:
1. Open a blank document: Start by opening a new document in Microsoft Word. This document will serve as the foundation for your merged documents.
2. Customize the document: Design the layout and format of your main document to fit your specific needs. Include any text, images, logos, headers, footers, or other elements that you want to appear in every merged document.
3. Leave space for merge fields: Identify the areas in your main document where you want to insert the personalized information from your data source. Leave sufficient space and position your cursor where you want the merge fields to appear.
4. Define placeholders for merge fields: In Word, go to the “Mailings” tab and click on “Insert Merge Field”. From the drop-down menu, choose the fields you want to include from your data source, such as recipient names, addresses, or custom fields. Repeat this step for each merge field you want to insert into your main document.
5. Customize wording and formatting: You can modify the wording and formatting of the merge fields to match your desired style. For example, you can change the font, size, color, or apply formatting options like bold or italic to the merge fields to make them stand out.
6. Save your main document: After customizing your main document, save it with a descriptive name, indicating that it is the template for your Mail Merge. This allows you to easily reuse the template for future merges, saving time and effort.
7. Preview and fine-tune: To ensure that your main document appears as intended, use the “Preview Results” option in the “Mailings” tab. This feature allows you to see how the merged documents will look, including the personalized information from your data source. Make any necessary adjustments to formatting, spacing, or content to ensure a polished final result.
By following these steps to create your main document, you will have a customized template ready for the Mail Merge process. Taking the time to design and personalize your main document ensures that your merged documents will have a professional and cohesive appearance.
Step 3: Insert merge fields
Once you have prepared your data source and created your main document in Microsoft Word, the next step in the Mail Merge process is to insert merge fields. Merge fields act as placeholders in your main document where the personalized information from your data source will be inserted. Follow these steps to insert merge fields:
1. Position the cursor: Place your cursor in the desired location within your main document where you want the merge field to appear. This could be in the body of text, as a salutation, within an image caption, or anywhere else you want personalized information.
2. Open the Insert Merge Field menu: In the “Mailings” tab, click on the “Insert Merge Field” button. A drop-down list of available merge fields will appear.
3. Select the merge field: From the list, choose the appropriate merge field that corresponds to the information you want to insert. For example, if you want to include recipient names, select the merge field that corresponds to the “Name” column in your data source.
4. Repeat as needed: Repeat the above steps for each merge field you want to insert in your main document. You can insert multiple merge fields within the same document, allowing you to personalize different elements of the document.
5. Customize merge field appearance: You can format the appearance of the merge fields to match your desired style. For example, you can change the font, font size, font color, or apply formatting options like bold or italic to the merge fields. This allows you to make the merge fields stand out or blend in seamlessly with the rest of your document.
6. Arrange and format the document: After inserting the merge fields, rearrange and format the rest of the document as desired. Ensure that the merge fields are appropriately placed within the text or other elements of the document.
7. Preview the merged documents: To verify that the merge fields are inserted correctly, use the “Preview Results” option in the “Mailings” tab. This allows you to see how the merged documents will look with the personalized information populated from your data source.
By following these steps to insert merge fields, you can personalize your main document and ensure that the merged documents contain the correct recipient-specific information. This adds a customized touch to your communications and enhances the professionalism of your documents.
Step 4: Preview your merged documents
After inserting merge fields into your main document for a Mail Merge in Microsoft Word, the next step is to preview the merged documents. Previewing allows you to see how the personalized information from your data source will appear in each merged document. Follow these steps to preview your merged documents:
1. Activate the Preview Results: In the “Mailings” tab, click on the “Preview Results” button. This will switch your view to the merged documents mode.
2. Navigate through the merged documents: Use the forward and backward arrows in the “Preview Results” group to navigate through the merged documents. Each document represents how the final result will look for a specific recipient.
3. Check the personalized information: Verify that the merge fields are correctly populated with the recipient-specific data from your data source. Ensure that names, addresses, or any other personalized information is correctly merged into each document.
4. Verify formatting and layout: Pay attention to the formatting and layout of each merged document. Check for any formatting discrepancies, such as font size or alignment issues, that may have occurred during the merging process. Make any necessary adjustments to ensure a polished and professional appearance.
5. Make edits if needed: If you notice any errors or inconsistencies within the merged documents, go back to your main document to address them. Edit the main document to fix any formatting issues, adjust the layout, or refine the content as necessary.
6. Repeat the preview process: After making edits to your main document, preview the merged documents again to ensure that the changes have been applied correctly and that the final result meets your expectations.
7. Refine and finalize: Continue editing and previewing the merged documents until you are satisfied with the result. This iterative process allows you to fine-tune the Mail Merge and ensure the accuracy and professionalism of the final documents.
By previewing your merged documents, you can validate that the merge fields are correctly populated with recipient-specific data from your data source. This step allows you to catch any errors or formatting issues before completing the Mail Merge and ensures that your final documents appear personalized, accurate, and professionally presented.
Step 5: Complete the merge
After previewing your merged documents in Microsoft Word, the final step in the Mail Merge process is to complete the merge. This step produces the final merged documents based on your main document and data source. Follow these steps to complete the merge:
1. Verify the merged documents: Review the previewed merged documents one more time to ensure that all the merge fields are correctly filled with the recipient-specific information from your data source. Pay attention to any formatting, layout, or content issues that need to be addressed.
2. Adjust settings if needed: Before completing the merge, consider adjusting any additional settings to fit your requirements. For example, you can specify whether to merge all records or only a selected range, exclude specific records, or filter data based on certain criteria.
3. Choose the output option: In the “Finish & Merge” group in the “Mailings” tab, click on the “Finish & Merge” button. A drop-down menu will appear with options for the desired output of your merged documents.
4. Select the appropriate output option: Choose the output option that suits your needs. The available options include printing the merged documents, saving them as individual files, or sending them as email attachments directly from Word. Select the option that aligns with your intended use for the merged documents.
5. Customize the output settings: Depending on the output option you choose, you may have additional settings to customize. For example, if printing the merged documents, you can specify the number of copies, the paper source, or other printing preferences. Modify the settings according to your preferences.
6. Complete the merge: Click on the desired output option to finalize and complete the merge process. Word will generate the merged documents according to your specifications and save or print them as instructed.
7. Review and distribute: Once the merge is completed, carefully review the final merged documents to ensure they meet your expectations. If satisfied, distribute the documents to the intended recipients, whether by printing and mailing them, saving and sharing the individual files, or sending them as email attachments.
By following these steps to complete the merge, you will produce the final merged documents based on your main document and data source. This step allows you to generate the personalized documents efficiently and effectively, ready for distribution in your preferred format.
Tips for Successful Mail Merges
Performing a successful Mail Merge in Microsoft Word requires careful planning and attention to detail. Here are some valuable tips to ensure a smooth and effective Mail Merge process:
- Organize and clean your data: Before starting the Mail Merge, thoroughly review your data source to ensure it is accurate and well-organized. Remove any duplicate or irrelevant entries, format data consistently, and verify the correctness of the information.
- Test with a sample: To avoid potential issues, such as formatting errors or incorrect merge fields, perform a test merge with a small sample of your data. Preview the results and verify that the merged documents appear as expected before proceeding with a larger merge.
- Customize your main document: Design your main document with a professional layout and consider your brand identity. Use appropriate fonts, colors, and formatting to ensure that the merged documents reflect your organization’s image consistently.
- Review merge field alignments: Pay attention to the positioning and alignment of merge fields in your main document. Ensure that the merge fields are correctly placed so that the merged information appears in the desired location within the document.
- Use meaningful field names: When setting up your data source, assign meaningful names to the fields to avoid confusion later on. Using descriptive names will make it easier to select and insert the correct merge fields into your main document.
- Proofread merged documents: After completing the merge, carefully review the final merged documents for any errors or inconsistencies. Pay attention to spelling, grammar, formatting, and the accuracy of the merged information. Make corrections as necessary.
- Update your data source regularly: Keep your data source up to date to ensure that you have the most current information for each recipient. Regularly update and maintain your data source to avoid sending outdated or incorrect information during future Mail Merges.
- Save your main document as a template: Save your customized main document as a template for future Mail Merges. This allows you to reuse the template, saving time and effort in future communications.
- Backup your data and documents: Ensure that you have regular backups of your data source and main documents. This provides an extra layer of protection in case of accidental loss or corruption, allowing you to easily recover your files.
By following these tips, you can enhance the efficiency and accuracy of your Mail Merge process. Paying attention to data organization, document customization, and thorough review will ensure that your merged documents are professional, error-free, and effectively personalized for each recipient.
Troubleshooting Common Mail Merge Issues
While Mail Merge is a powerful feature in Microsoft Word, it is not uncommon to encounter issues during the merge process. Here are some common problems that may arise and tips for troubleshooting:
- Incorrect data merging: If the merge fields are not pulling the correct data from your data source, double-check the field names in both your main document and data source. Ensure that they match exactly, including any capitalization or spacing.
- Missing merge fields: If certain merge fields are not appearing in your main document, verify that the corresponding fields exist in your data source. If the fields are missing, double-check your data source file to ensure all the necessary information is included.
- Formatting issues: In some cases, formatting in the main document may not carry over correctly to the merged documents. Check spelling, font styles, and formatting in the main document to ensure consistency in the merged output. Consider using simple and commonly supported fonts to minimize compatibility issues.
- Blank spaces or extra pages: If your merged documents contain blank spaces or extra pages, review the formatting and layout of your main document. Ensure that there are no unwanted line breaks, extra paragraphs, or unnecessary spacing that may create gaps or cause the document to flow onto additional pages.
- Incorrect number of records merged: If the number of merged documents is not what you expected, verify that the correct range of records is selected in the Mail Merge settings. Ensure that there are no filters or exclusions applied to your data source that might limit the number of merged documents.
- Slow performance: If the Mail Merge process is slow or unresponsive, close any unnecessary applications or processes running on your computer. Additionally, ensure that your data source file and main document are stored locally or in a location with a stable and fast connection.
If you encounter any of these issues, it is recommended to troubleshoot one problem at a time, starting with the most critical ones. Consider reviewing Microsoft’s official support documentation or seeking assistance from online forums or knowledgeable colleagues to help resolve any remaining issues.
Remember that patience and attention to detail are key in troubleshooting Mail Merge issues. By carefully reviewing and addressing any problems that arise, you can ensure a successful and seamless Mail Merge process.
Alternative Options to Mail Merge
While Mail Merge is a powerful feature in Microsoft Word, there are alternative options available for customizing and automating document creation and personalization. Here are a few alternatives to Mail Merge that you can consider:
- Email Marketing Software: If your primary goal is to send personalized emails to a large number of recipients, you may want to consider using specialized email marketing software. These tools allow you to create dynamic email templates, segment your contacts, and automate the sending process while providing advanced analytics and tracking.
- Database Management Software: If your data management needs go beyond simple Mail Merge, database management software, such as Microsoft Access or MySQL, can offer more advanced features for storing, organizing, and manipulating your data. With database software, you can easily perform complex queries, generate reports, and manage more intricate data structures.
- Customer Relationship Management (CRM) Systems: CRM systems, like Salesforce or HubSpot, provide comprehensive solutions for managing customer relationships. These platforms often include features for data management, mass emailing, document customization, and personalized communications, allowing you to streamline your processes and have a holistic view of your interactions with customers.
- Document Automation Tools: Document automation tools, such as Google Docs or Adobe Sign, offer the ability to create customizable templates and automatically populate them with data from various sources. These tools are particularly useful for generating contracts, invoices, or other document types where customization and automation are key.
- Content Management Systems (CMS): If you have a website or frequently publish content online, a CMS like WordPress or Drupal provides tools for creating and managing web content. While not specifically designed for Mail Merge, you can leverage features like user profiles, custom fields, and dynamic content to personalize the information displayed to your audience.
When considering alternative options to Mail Merge, assess your specific needs, budget, and the level of customization and automation required. Explore the features, functionality, and integrations of each option to determine which solution aligns best with your requirements.
Remember that transitioning to an alternative option may require additional time, training, and potential data migration. Evaluate the impact on your existing workflow and consider any dependencies or integration requirements with your current systems.
While Mail Merge remains a popular choice for many document personalization needs, exploring alternative options can provide additional flexibility and efficiency for your specific use case.