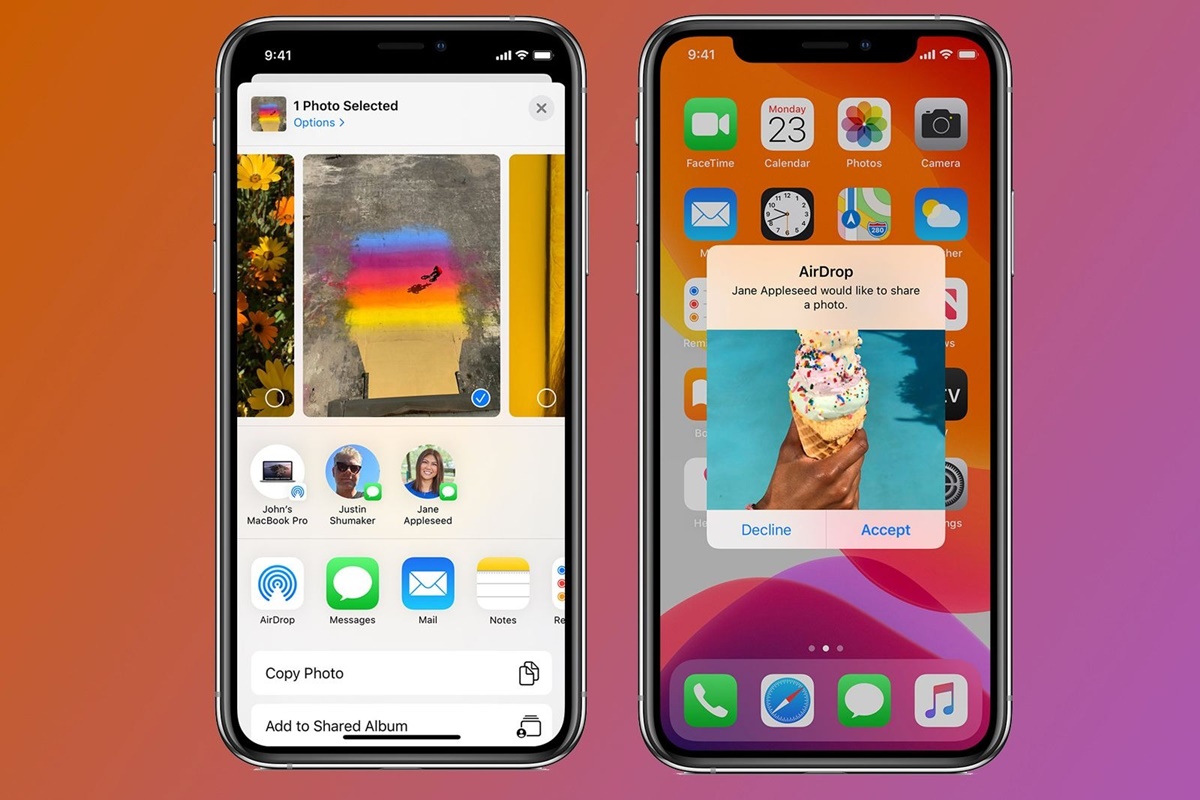What Is AirDrop?
With the proliferation of smartphones, sharing files between devices has become an essential feature for users. Apple recognized this need and introduced AirDrop, a convenient and wireless file-sharing solution designed for iOS and macOS devices. AirDrop allows users to easily share photos, videos, documents, and other files with nearby devices, eliminating the need for cables or online platforms.
Unlike traditional file-sharing methods such as email attachments or messaging apps, AirDrop utilizes a combination of Bluetooth and Wi-Fi technologies to establish a direct peer-to-peer connection between devices. This means that both the sender and the recipient need to have AirDrop enabled and be within a certain proximity to each other.
One of the key advantages of AirDrop is its seamless integration with the iOS and macOS operating systems. It is built into the sharing menu of compatible apps, making it incredibly easy to send files with just a few taps or clicks.
Not only is AirDrop incredibly convenient, but it is also remarkably fast. With the latest iterations of AirDrop, file transfers take place at lightning speed, thanks to the use of high-speed Wi-Fi and efficient file compression algorithms. This means that you can quickly share large files without any hassle.
It’s important to note that AirDrop is exclusive to Apple devices running iOS 7 or later and macOS Yosemite or later. This creates a seamless experience for users within the Apple ecosystem, but unfortunately, it is not compatible with other operating systems.
One of the defining features of AirDrop is its versatility. It supports a wide range of file types, including photos, videos, documents, contacts, and even map locations. This makes it suitable for various scenarios, whether you want to share vacation photos with a friend or collaborate on a project with colleagues.
Overall, AirDrop offers a simple, reliable, and efficient method for sharing files between Apple devices. Its integration into the operating system, fast transfer speeds, and support for various file types make it an invaluable tool for iOS and macOS users.
How Does AirDrop Work?
AirDrop harnesses the power of Bluetooth and Wi-Fi technologies to establish a secure and direct connection between two Apple devices. When a user initiates an AirDrop transfer, their device broadcasts a signal to nearby devices, scanning for other AirDrop-compatible devices in the vicinity.
Once a compatible device is detected, the devices establish a direct peer-to-peer Wi-Fi connection. This connection is separate from the user’s regular Wi-Fi network and does not require an internet connection. The devices then negotiate the best possible connection based on proximity, signal strength, and other factors.
When a file is shared using AirDrop, the sender’s device packages the file and encrypts it. The recipient device generates a secure one-time-use code, which is used to authenticate and decrypt the file upon receipt. This ensures that only the intended recipient can access the shared file and adds an extra layer of security.
AirDrop utilizes a combination of Automatic Private Addressing (APA) and Wi-Fi Direct to facilitate the file transfer. APA assigns a unique local IP address to each device to ensure a seamless connection, while Wi-Fi Direct allows for faster data transmission rates without the need for a wireless router or internet access.
When sharing files, AirDrop employs an efficient file transfer method called Opportunistic Wireless Encryption (OWE). OWE leverages secure encryption techniques to protect the data during transmission, ensuring that the files remain confidential and tamper-proof.
While AirDrop primarily relies on Bluetooth and Wi-Fi, it also utilizes peer discovery protocols to enhance the discovery process. These protocols allow devices to detect and exchange information about available AirDrop connections, ensuring smooth and efficient file sharing.
It’s worth noting that AirDrop works seamlessly between iOS and macOS devices, allowing users to transfer files between their iPhone, iPad, and Mac effortlessly. The recipient receives a prompt to accept or decline the incoming file, providing them with control over what gets transferred to their device.
Overall, AirDrop’s innovative use of Bluetooth, Wi-Fi, encryption, and peer discovery protocols enables fast, secure, and hassle-free file sharing between Apple devices, making it a valuable feature that enhances the user experience.
AirDrop Requirements
AirDrop is a convenient and efficient file-sharing feature that is built into iOS and macOS devices. However, there are a few requirements that need to be met in order to use AirDrop seamlessly:
- Compatible Devices: AirDrop is available on most Apple devices running iOS 7 or later, as well as macOS Yosemite or later. This includes iPhone, iPad, iPod Touch, and Mac computers. It’s important to ensure that both the sending and receiving devices support AirDrop.
- iOS and macOS Versions: Ensure that your device is running the minimum required iOS or macOS version to use AirDrop. Older operating systems may not have the AirDrop feature or may have limited functionality.
- Bluetooth and Wi-Fi Enabled: AirDrop employs a combination of Bluetooth and Wi-Fi technologies to establish a direct connection between devices. Therefore, it’s necessary to have both Bluetooth and Wi-Fi enabled on your device for AirDrop to work.
- Proximity: For AirDrop to function properly, the devices need to be in close proximity to each other. Apple recommends that the devices be within 30 feet (9 meters) of each other. This ensures a strong and stable connection between the devices.
- Apple ID and iCloud Account: AirDrop relies on Apple’s ecosystem, so you need to have a valid Apple ID and be signed in to your iCloud account on your device. This allows for secure authentication and seamless file transfers.
- Accepting AirDrop Requests: On the receiving device, you should have AirDrop set to either “Contacts Only” or “Everyone” under the AirDrop settings. “Contacts Only” restricts AirDrop to only those who are in your contacts list, while “Everyone” allows any nearby AirDrop-compatible device to send you files.
By ensuring that these requirements are met, you can make the most of the AirDrop feature and enjoy fast and effortless file sharing between your Apple devices. With a few simple steps, you can easily transfer photos, videos, documents, and more without the need for cables, email attachments, or third-party apps.
How to Enable AirDrop on iPhone
AirDrop is a powerful feature that allows you to wirelessly share files between iOS and macOS devices. Enabling AirDrop on your iPhone is a simple process, and once activated, you can seamlessly exchange files with other Apple devices nearby. Here’s how to enable AirDrop on your iPhone:
- Open the Control Center on your iPhone by swiping down from the top right corner on iPhone X and newer models or swiping up from the bottom on iPhone 8 and earlier models.
- Press firmly or long-press on the connectivity section to expand it. On iPhone X and newer models, the connectivity section is located in the top-right corner, while on iPhone 8 and earlier models, it is at the bottom of the Control Center.
- In the expanded connectivity section, you’ll find various toggle buttons. Look for the AirDrop icon, which resembles a box with an arrow pointing up.
- Tap on the AirDrop icon to open the AirDrop menu.
- In the AirDrop menu, you can choose from three options: “Receiving Off,” “Contacts Only,” or “Everyone.” Select the option that suits your preferences.
- Receiving Off: This option disables AirDrop, and you won’t be able to receive any files.
- Contacts Only: With this option, only your contacts who also have AirDrop enabled can see your device and send you files.
- Everyone: By selecting this option, any nearby Apple device with AirDrop enabled can send you files.
- Once you’ve chosen your preferred AirDrop setting, you can exit the Control Center by swiping up or pressing the Home button, depending on your iPhone model.
Your AirDrop is now enabled on your iPhone, and you can start sharing files with other Apple devices nearby. When you want to send a file using AirDrop, simply select the file and tap the share button. AirDrop will then detect nearby devices with AirDrop enabled, allowing you to choose the recipient and initiate the file transfer.
AirDrop not only makes file sharing convenient and quick, but it also ensures a secure connection between devices. Remember to exercise caution when accepting AirDrop requests and only accept files from trusted sources to ensure the safety and privacy of your device.
How to Use AirDrop on iPhone
AirDrop is a powerful file-sharing feature available on iPhone, allowing you to effortlessly share photos, videos, documents, and more with other Apple devices nearby. Here’s a step-by-step guide on how to use AirDrop on your iPhone:
- Ensure that AirDrop is enabled on your iPhone. You can do this by following the instructions in the previous section, “How to Enable AirDrop on iPhone.”
- Open the file or content you want to share using AirDrop. This could be a photo, video, document, or any other supported file type.
- Tap on the share button, which is represented by an arrow pointing upwards. You can usually find this button in the app’s toolbar or the sharing options menu.
- AirDrop will then display a list of nearby devices that have AirDrop enabled and are available for file sharing. These devices will appear as icons on the screen.
- Select the device or devices you want to share the file with. You can choose multiple devices at once.
- Once you’ve selected the recipients, tap on the “Send” or “Share” button, depending on the app you’re using. This will initiate the file transfer process.
- The recipient(s) will be prompted to accept or decline the incoming file on their devices. Once they accept the file, the transfer will begin.
- Wait for the file transfer to complete. The time it takes will depend on the file size and the speed of the Wi-Fi connection between the devices.
- Once the transfer is complete, you will receive a confirmation notification, and the shared file will be saved to the recipient’s device.
Using AirDrop on your iPhone is a seamless and efficient way to share files with other Apple devices. Whether you want to send vacation photos to a friend or collaborate on a project with a colleague, AirDrop simplifies the process and saves you the hassle of using cables, email attachments, or third-party apps.
Keep in mind that AirDrop requires both devices to be within close proximity to each other, so ensure that the recipient’s device is nearby and has AirDrop enabled and is set to receive files from either “Contacts Only” or “Everyone,” depending on your preference and relationship with the recipient. Additionally, exercise caution when accepting file transfers from unknown sources to protect the security and privacy of your device.
How to Enable AirDrop on Mac
AirDrop is a handy feature on macOS that allows you to share files wirelessly with other Apple devices. Enabling AirDrop on your Mac is a straightforward process, and once activated, you can easily exchange files with nearby iOS and macOS devices. Here’s how to enable AirDrop on your Mac:
- Click on the Finder icon in the Dock to open a Finder window.
- From the menu bar at the top of the screen, click on “Go.”
- In the drop-down menu, select “AirDrop.”
- The AirDrop window will appear, displaying available devices that have AirDrop enabled and are in proximity to your Mac.
- At the bottom of the AirDrop window, you’ll find three options for the visibility of your Mac:
- Off: This option disables AirDrop on your Mac and prevents other devices from seeing your Mac for file sharing.
- Contacts Only: With this option, only your contacts who also have AirDrop enabled can see your Mac and send files to you.
- Everyone: By selecting this option, any nearby Apple device with AirDrop enabled can see your Mac and send you files.
- Select the desired visibility option for your Mac by clicking on it. You may need to enter your administrator password to make changes.
- Your Mac is now enabled for AirDrop. Other nearby devices with AirDrop enabled will be able to see your Mac and send files to you.
Once AirDrop is enabled on your Mac, you can easily share files by simply dragging and dropping them onto the recipient’s device icon in the AirDrop window. The recipient will receive a notification and can choose to accept or decline the file transfer.
AirDrop simplifies the process of sharing files between Macs and other Apple devices, making it a convenient and time-saving feature. Whether you need to share documents with colleagues, transfer photos from your iPhone to your Mac, or collaborate on projects, AirDrop provides a seamless and efficient solution.
Remember to exercise caution when accepting file transfers through AirDrop. Make sure to accept files only from trusted sources to ensure the security of your Mac and protect your data.
How to Use AirDrop on Mac
AirDrop is a powerful feature on macOS that allows you to share files wirelessly with other Apple devices. Using AirDrop on your Mac is incredibly convenient, as it eliminates the need for cables or online platforms. Here’s a step-by-step guide on how to use AirDrop on your Mac:
- Ensure that AirDrop is enabled on your Mac. To do this, follow the instructions in the previous section, “How to Enable AirDrop on Mac.”
- Open a Finder window on your Mac by clicking on the Finder icon in the Dock.
- From the menu bar at the top of the screen, click on “Go” and select “AirDrop” from the drop-down menu.
- The AirDrop window will appear, displaying available devices that have AirDrop enabled and are in proximity to your Mac.
- To send a file using AirDrop, locate the file on your Mac that you want to share. This can be a document, photo, or any other supported file type.
- Drag and drop the file onto the recipient’s device icon in the AirDrop window.
- The recipient will receive a notification on their device, prompting them to accept or decline the incoming file.
- Once the recipient accepts the file transfer, the file will be sent to their device. You will receive a confirmation on your Mac once the transfer is complete.
- If you want to receive a file through AirDrop on your Mac, simply wait for another Apple device to initiate the transfer. You will receive a notification on your Mac, allowing you to either accept or decline the file.
- When accepting a file transfer, you can choose where to save the received file on your Mac, such as the Desktop or a specific folder.
Using AirDrop on your Mac provides a seamless and efficient way to share files with other Apple devices. Whether you need to send documents to colleagues or quickly transfer photos from your iPhone to your Mac, AirDrop simplifies the process and eliminates the need for external devices or online platforms.
Keep in mind that for AirDrop to work, both your Mac and the recipient’s device need to have AirDrop enabled and be within proximity of each other. Additionally, use caution when accepting files through AirDrop and only accept files from trusted sources to protect the security and privacy of your Mac.
AirDrop Security and Privacy
AirDrop provides a convenient and efficient way to share files between Apple devices, but it’s essential to understand the security and privacy aspects of using this feature. Here are some key considerations regarding AirDrop security and privacy:
Encryption: AirDrop uses encryption to ensure that the files you send and receive are securely transmitted. When initiating an AirDrop transfer, the file is encrypted on the sender’s device using a secure encryption algorithm. The recipient’s device generates a one-time-use encryption key to decrypt the file upon receipt. This encryption process helps protect your files from unauthorized access during transmission.
Visibility Settings: AirDrop allows you to control who can see your device when sharing files. You can choose between three visibility settings: “Receiving Off,” “Contacts Only,” or “Everyone.” By setting it to “Contacts Only,” only those in your contacts who also have AirDrop enabled can see your device for file sharing. If you select “Everyone,” any nearby Apple device with AirDrop enabled can see your device. Choosing the right visibility setting helps maintain your privacy and control over who can access your device.
Accepting Files: When someone sends you a file through AirDrop, you have the option to accept or decline the transfer. This gives you control over what files are received on your device. Be cautious when accepting files, especially from unknown sources. It’s recommended to only accept files from trusted individuals or devices to protect against potential security risks.
Contact Only AirDrop: If you value privacy and prefer to restrict AirDrop to only your contacts, the “Contacts Only” setting is the best choice. This ensures that only people you know can see your device for file sharing. However, keep in mind that it relies on your device’s contact list, so make sure your contacts are accurate and up to date.
Bluetooth and Wi-Fi Range: AirDrop uses Bluetooth and Wi-Fi technologies to establish a peer-to-peer connection between devices. It’s important to note that the range of both Bluetooth and Wi-Fi signals is limited. To ensure successful file transfers, devices should be within approximately 30 feet (9 meters) of each other. This proximity requirement helps maintain the security of your AirDrop transmissions and prevents unauthorized access from distant devices.
AirDrop and Personal Hotspot: Enabling Personal Hotspot on your iOS device automatically disables AirDrop. This is done to prioritize the internet connection sharing functionality of Personal Hotspot. If you’re using AirDrop and want to enable Personal Hotspot, keep in mind that AirDrop will be temporarily disabled until you disable Personal Hotspot.
By understanding and implementing these security and privacy considerations, you can enjoy the benefits of AirDrop while maintaining control over your files and protecting your personal information. It’s important to exercise caution and use AirDrop responsibly to ensure a safe and secure file-sharing experience.
Common Issues and Troubleshooting
While AirDrop is generally a reliable and convenient file-sharing feature, there may be instances where you encounter issues or face difficulties. Here are some common issues users experience with AirDrop and troubleshooting steps to resolve them:
Visibility Issues: If you can’t see nearby devices on AirDrop or other devices can’t see your device, try the following troubleshooting steps:
- Ensure that both Bluetooth and Wi-Fi are enabled on your device.
- Check if AirDrop is enabled on both your device and the recipient’s device.
- Make sure that your device and the recipient’s device are within close proximity (around 30 feet or 9 meters) of each other.
- Restart your device and try again.
Transfer Failures: If file transfers through AirDrop fail or take a long time, try the following troubleshooting steps:
- Ensure that both devices have AirDrop enabled and the visibility settings are appropriately configured.
- Check that there is a stable and strong Wi-Fi and Bluetooth connection on both devices.
- Reduce the distance between the devices to improve signal strength.
- Restart both devices and attempt to transfer the file again.
- Disable any firewall or security software that may be interfering with AirDrop transfers.
- If the file you’re trying to share is very large, consider compressing it to reduce transfer time.
Incompatibility: AirDrop is only available on Apple devices running iOS 7 or later and macOS Yosemite or later. If you’re unable to use AirDrop, check if your device and operating system meet the requirements.
Interference from Nearby Devices: Sometimes, other electronic devices in the vicinity can interfere with AirDrop. Try moving away from other devices or turning off devices that may be causing interference, such as cordless phones or microwaves.
Software Updates: Ensure that your device’s operating system is up to date. Installing the latest updates can often resolve compatibility issues and improve the overall performance of AirDrop.
If you’ve tried all of the above troubleshooting steps and continue to experience difficulties with AirDrop, you may need to reach out to Apple Support for further assistance. They can provide personalized guidance and troubleshoot specific issues related to your device and setup.
AirDrop is a powerful feature that simplifies file sharing between Apple devices. By addressing common issues and applying the appropriate troubleshooting steps, you can maximize the functionality and reliability of AirDrop.