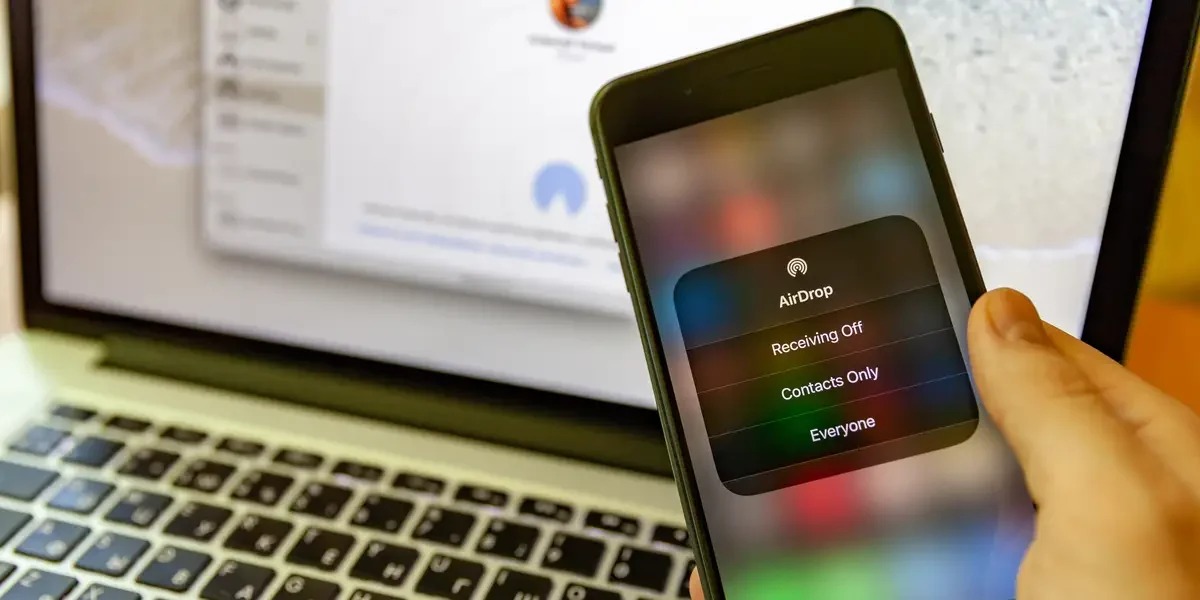Why Change Your AirDrop Name?
Your AirDrop name is the identifier that appears when you send or receive files, photos, or documents wirelessly between Apple devices. By default, it uses your device’s name, but you have the option to personalize it and make it more recognizable. Changing your AirDrop name can have several advantages:
- Personalization: By choosing a unique name for your AirDrop, you can stand out and make it easier for others to identify your device in a crowded AirDrop network.
- Privacy: Your device’s name might contain personal information or reveal the type of device you are using. Changing your AirDrop name can minimize the risk of sharing sensitive data unintentionally.
- Organization: If you frequently use AirDrop to share files with colleagues, friends, or family members, having a specific name for your AirDrop can help keep your transfers organized and prevent accidental transfers to the wrong recipients.
- Professionalism: If you use AirDrop in a professional setting, such as at work or during business meetings, having a professional-sounding AirDrop name can give a more polished impression.
Now that you understand the benefits of changing your AirDrop name, let’s dive into the steps to customize it according to your preferences.
Step 1: Open Settings on Your iPhone or iPad
The first step to changing your AirDrop name is to open the settings on your iPhone or iPad. You can easily access the settings app by locating and tapping on the grey gear icon, typically found on the home screen or in the app drawer.
Once you’ve located the settings icon, tap on it to open the settings menu. This will provide you with access to various customization options for your device.
It’s worth noting that the location of the settings icon may differ slightly depending on your device and iOS version. However, it is generally found in a prominent position, making it easy to locate.
After tapping on the settings icon, the settings menu will open, revealing a list of options to configure your device. From here, you can adjust various settings such as Wi-Fi, Bluetooth, Notifications, and more.
With the settings menu open, you’re ready to proceed to the next step of changing your AirDrop name.
Step 2: Select General
Once you have opened the settings menu on your iPhone or iPad, the next step is to select the “General” option. This will bring you to a submenu where you can adjust general settings for your device.
To access the General settings, simply scroll down the settings menu until you find the “General” option. It is usually located towards the top of the menu, but the specific position may vary slightly depending on your device and iOS version.
When you have located the “General” option, tap on it to open the General settings submenu. This submenu allows you to modify various aspects of your device’s settings, including software updates, accessibility options, storage, and more.
Within the General settings, you will find a range of options that allow you to customize your device to suit your preferences. However, for the purpose of changing your AirDrop name, you need to navigate to the next step.
With the General settings submenu open, you are now ready to move on to the next step of changing your AirDrop name.
Step 3: Tap on About
After selecting the “General” option in the settings menu, the next step towards changing your AirDrop name is to tap on “About”. This will provide you with detailed information about your device.
To locate and access the “About” section, simply scroll down within the General settings submenu until you see the “About” option. Tap on it to open the About section.
In the About section, you will find various details about your device, such as the model name, serial number, and software version. This information is helpful when troubleshooting or checking for updates.
By tapping on the “About” option, you will be taken to a screen that displays essential information about your device. Take a moment to familiarize yourself with this section if you haven’t already.
The “About” section provides valuable information about your device, but for the purpose of changing your AirDrop name, you need to continue to the next step.
Let’s move on to the next step, where you will make the necessary changes to your AirDrop name.
Step 4: Tap on Name
Once you have accessed the “About” section in the General settings, the next step in changing your AirDrop name is to tap on “Name”. This will allow you to edit and customize your device’s name, including your AirDrop name.
To find and access the “Name” option, scroll down within the About section until you see the option labeled “Name”. Tap on it to proceed.
By tapping on “Name”, you will enter the editing mode for your device’s name. Here, you have the flexibility to change the name according to your preferences, including the name that will be displayed for your AirDrop.
Changing the device name will have an impact on your AirDrop name as well. It is important to keep this in mind when selecting your new name. Make sure to choose a unique and easily recognizable name for a better AirDrop experience.
Once you have tapped on “Name” and entered the editing mode, you are now ready to proceed to the next step where you will enter your new AirDrop name.
Let’s move on to the next step and customize your AirDrop name.
Step 5: Enter Your New AirDrop Name
After tapping on “Name” and entering the editing mode, you can now enter your new AirDrop name. This is the name that will be displayed when you share files using AirDrop.
When you are in the editing mode, you will see a text field where you can type in your desired AirDrop name. Tap on the field to activate it and start typing.
Take some time to think about the name you want to use for your AirDrop. It can be your own name, a nickname, or any unique identifier that you prefer. Make sure the name is clear, easy to recognize, and relevant to you.
As you type your new AirDrop name, keep in mind that it is case sensitive. You can use a combination of uppercase and lowercase letters to make it more visually appealing.
Additionally, you can include numbers, symbols, or spaces in your AirDrop name if you want to add a personal touch or enhance readability. Just ensure that it is not too long or complicated, as it could become challenging for others to identify your device in the AirDrop network.
Once you have entered your new AirDrop name, review it to make sure it is exactly what you want. Check for any typing errors or misspellings before proceeding to the confirmation step.
Now that you have entered your new AirDrop name, it’s time to confirm the changes and finalize your new AirDrop name.
Step 6: Confirm Your AirDrop Name Change
After entering your new AirDrop name, it’s important to confirm the changes to ensure that your device’s name and AirDrop name have been updated accordingly. This step allows you to review and verify the changes you made.
To confirm your AirDrop name change, look for a “Save” or “Done” button located either in the top right corner or at the bottom of the screen. The specific placement may vary depending on your device and iOS version.
Tap on the “Save” or “Done” button to confirm your AirDrop name change. This will save your changes and apply your new AirDrop name to your device.
Once you have confirmed the changes, take a moment to double-check that your new AirDrop name is reflected correctly. You can do this by going back to the AirDrop settings or simply by initiating an AirDrop transfer and confirming that your new name is displayed.
Remember, changing your AirDrop name does not require you to restart your device or perform any additional steps. The changes take effect immediately once you have confirmed them.
With the confirmation of your AirDrop name change, you are almost done. However, it is essential to test your new AirDrop name to ensure that everything is functioning as expected.
Let’s move on to the final step and test your new AirDrop name.
Step 7: Test Your New AirDrop Name
Now that you have successfully changed your AirDrop name, it’s time to test it out and ensure that your new name is displaying correctly when sharing files or photos using AirDrop.
To test your new AirDrop name, find another Apple device nearby that has AirDrop enabled. It can be an iPhone, iPad, or Mac computer.
On the device you want to send files from, open the app or file that you want to share. Look for the AirDrop option, usually represented by an icon that resembles a series of circles or waves.
When you tap on the AirDrop icon, a list of nearby devices will appear. Locate and select the device with the new AirDrop name you just set.
Once you have selected the recipient device with your new AirDrop name, initiate the file transfer. The recipient device should receive a prompt asking whether to accept or decline the file.
Check the name displayed on the recipient device’s screen. It should match the new AirDrop name you set earlier. If the name appears correctly, you can proceed with the file transfer.
If the name is not displaying correctly or is still showing the old name, double-check that you followed all the previous steps correctly. Repeat the steps to ensure that you have entered the new AirDrop name correctly and confirmed the changes.
If the issue persists, try restarting your device and repeating the process. In some cases, a device restart can help refresh and update the AirDrop settings.
Once you have successfully tested your new AirDrop name and confirmed that it is displaying correctly, you can confidently use AirDrop to share files knowing that your device is easily identifiable by your personalized name.
Congratulations! You have completed all the steps to change and test your new AirDrop name successfully.