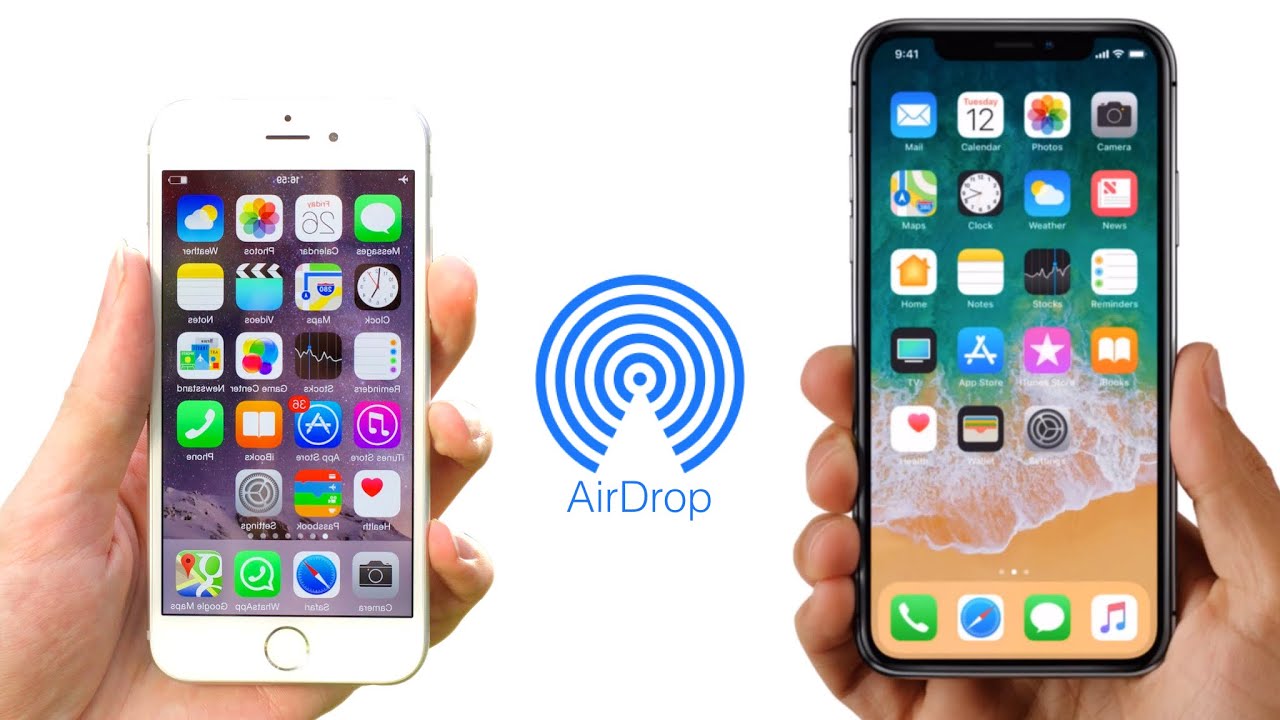What is AirDrop?
AirDrop is a convenient file-sharing feature available on Apple devices that allows you to effortlessly transfer files, photos, videos, documents, and more between compatible devices. Whether you’re sharing with a friend sitting next to you or someone in a different room, AirDrop enables quick and seamless file transfers without the need for email attachments, messaging apps, or physical storage devices like USB drives.
With AirDrop, you can transfer files wirelessly and securely between any two Macs, iPhones, iPads, or iPod Touch devices that are in close proximity to each other. It works on a peer-to-peer connection, utilizing Wi-Fi and Bluetooth technology to establish a direct and encrypted link between the devices involved in the transfer.
One of the most impressive aspects of AirDrop is its ease of use. You don’t need to install any additional apps or set up complex configurations. It’s built directly into the operating system of your Apple device, making it accessible with just a few taps or clicks. Whether you’re a student sharing lecture notes with peers, a professional collaborating with colleagues, or just an individual transferring personal files, AirDrop offers a hassle-free and efficient solution for file sharing.
It’s worth noting that AirDrop is only available on select Apple devices with compatible software versions, including Macs running OS X Yosemite or later, and iOS devices with iOS 7 or later. Additionally, both devices must have AirDrop enabled to establish a connection and initiate file transfers.
Now that we’ve covered the basics of AirDrop, let’s explore how this nifty feature works and how you can utilize it with or without a Wi-Fi connection.
How does AirDrop work?
AirDrop utilizes a combination of Wi-Fi and Bluetooth technology to facilitate fast and secure file transfers between compatible Apple devices. Understanding how AirDrop works can help you make the most out of this handy feature.
When you enable AirDrop on your device, it creates a temporary network connection with nearby devices that also have AirDrop enabled. This connection is established using both Bluetooth for device discovery and Wi-Fi for the actual file transfer. It’s important to note that AirDrop does not require an internet connection or data plan to function.
When you initiate an AirDrop transfer, your device broadcasts a request to nearby devices, announcing the availability of the file you want to share. Other devices in the vicinity, with AirDrop enabled, will detect this request and display your device’s name and an optional preview of the file.
Once you’ve selected the recipient(s) from the list of nearby devices, your device establishes a direct point-to-point Wi-Fi connection with the recipient’s device(s). This connection is encrypted to ensure the security of the file transfer. The file is then transferred directly between the devices, bypassing the need for any intermediary servers or cloud storage.
AirDrop prioritizes nearby devices, so if you’re in a crowded area with multiple AirDrop-enabled devices, it will prioritize connections with devices in your Contacts, Apple ID, or with devices that you have interacted with recently. This helps ensure that you can easily and efficiently share files with people you frequently collaborate with or have shared files with in the past.
It’s important to keep in mind that AirDrop requires both the sender and recipient(s) to have AirDrop enabled and be in close proximity to each other. The exact range of AirDrop varies depending on factors such as device model and environmental conditions, but it typically works within a range of about 30 feet (9 meters).
Now that you have an understanding of how AirDrop works, let’s explore how you can use it with or without a Wi-Fi connection for seamless file sharing.
Using AirDrop with a Wi-Fi Connection
One of the primary methods for using AirDrop is with a Wi-Fi connection. When both the sender and recipient(s) are connected to the same Wi-Fi network, AirDrop offers some distinct advantages for file sharing.
Using AirDrop with a Wi-Fi connection provides faster file transfer speeds compared to other methods. Since the transfer takes place over a local Wi-Fi network, the process is efficient and can handle larger files with ease. This is particularly useful when sharing videos, high-resolution images, or large documents.
Step-by-step guide to using AirDrop with a Wi-Fi connection:
- Ensure that both devices have Wi-Fi and Bluetooth enabled.
- Open the file you want to share on your device.
- Select the AirDrop option, which is usually available in the sharing or export menu of most apps.
- Choose the intended recipient(s) from the list of available devices that are also on the same Wi-Fi network.
- Initiate the transfer, and the file will be sent directly to the recipient(s).
Advantages of using AirDrop with a Wi-Fi connection:
- Fast transfer speeds over a local Wi-Fi network.
- Efficient and reliable file transfers, even with larger files.
- No need for an external internet connection or cellular data.
- Secure and encrypted transfers within the local network.
AirDrop with a Wi-Fi connection is a convenient and efficient way to share files among devices on the same network. However, it’s important to note that this method requires all devices to be connected to the same Wi-Fi network for successful file transfers.
Now, let’s explore how you can use AirDrop without a Wi-Fi connection for situations where a network connection is not available.
Step-by-Step Guide to Using AirDrop with a Wi-Fi Connection
If you’re looking to utilize AirDrop with a Wi-Fi connection for seamless file sharing, follow these simple steps:
- Ensure that both your device and the recipient’s device are connected to the same Wi-Fi network.
- On your device, open the file you want to share. This can be a photo, video, document, or any supported file type.
- Look for the Share button or the share icon within the app you’re using to access the sharing menu.
- In the sharing menu, you should see the AirDrop icon. Tap on it to initiate the AirDrop process.
- A list of available devices that are connected to the same Wi-Fi network will appear. Identify the intended recipient from the list.
- Select the recipient’s device to send the file. You may be prompted to confirm the transfer.
- Once the transfer is initiated, you may see a progress indicator to track the file transfer process. The recipient will also receive a notification about the incoming file.
- After the transfer is complete, you may receive a notification on your device confirming the successful delivery of the file.
It’s important to note that both the sender and recipient must have AirDrop enabled and be connected to the same Wi-Fi network for this method to work effectively.
By following these simple steps, you can effortlessly share files with friends, colleagues, or family members using AirDrop and a Wi-Fi connection. Whether you’re collaborating on a project, sharing memories, or quickly transferring important documents, AirDrop offers a convenient and efficient solution.
Now that you know how to use AirDrop with a Wi-Fi connection, let’s explore the advantages of utilizing this method for file sharing.
Advantages of Using AirDrop with a Wi-Fi Connection
Using AirDrop with a Wi-Fi connection offers several advantages when it comes to seamless file sharing. Here are some key benefits:
- Fast transfer speeds: AirDrop with a Wi-Fi connection enables rapid file transfers, especially when compared to alternative methods like email attachments or messaging apps. Since the transfer occurs over a local Wi-Fi network, the process is efficient and can handle large files with ease.
- Efficient and reliable: With AirDrop, you can count on reliable file transfers. The direct Wi-Fi connection ensures a stable and error-free transfer, minimizing the risk of file corruption or failed transfers. This makes it an excellent choice for sharing important documents, multimedia files, or large projects.
- No internet or data required: AirDrop works solely over a local Wi-Fi network and doesn’t require an internet connection or cellular data. This is particularly useful in situations where you might not have access to Wi-Fi or have limited cellular data, allowing you to share files without worrying about additional charges or connectivity issues.
- Secure and encrypted transfers: AirDrop uses encryption to protect the files during the transfer process. When sharing files with AirDrop over a Wi-Fi connection, you can trust that your data remains secure and private, as it does not pass through any external servers or cloud storage. This is especially important when sharing sensitive documents or personal information.
By utilizing AirDrop with a Wi-Fi connection, you can enjoy fast, efficient, and secure file transfers. It’s an ideal method for sharing files between devices in close proximity without the need for external internet connectivity.
Now that you understand the advantages of using AirDrop with a Wi-Fi connection, let’s explore how you can use AirDrop without relying on a Wi-Fi network.
Using AirDrop Without a Wi-Fi Connection
AirDrop offers the flexibility to share files even when a Wi-Fi connection is not available. This can be especially useful in situations where you need to quickly transfer files between devices without relying on a network connection.
Using AirDrop without a Wi-Fi connection is made possible through the use of Bluetooth technology. When you’re not connected to a Wi-Fi network, AirDrop automatically switches to Bluetooth to establish a direct connection between the sender and recipient device.
Step-by-step guide to using AirDrop without a Wi-Fi connection:
- Ensure that both your device and the recipient’s device have both Wi-Fi and Bluetooth enabled.
- Open the file you want to share on your device.
- Access the sharing menu within the app you’re using.
- Select the AirDrop option.
- The list of available devices will appear. Look for the recipient’s device and select it.
- Confirm the transfer, and AirDrop will use Bluetooth to establish a direct connection for the file transfer.
- Once the transfer is complete, you will receive a notification confirming the successful delivery of the file.
Advantages of using AirDrop without a Wi-Fi connection:
- No requirement for an available Wi-Fi network: AirDrop without a Wi-Fi connection allows you to share files even in areas where Wi-Fi networks are unavailable or not accessible.
- Quick and direct transfer: With the use of Bluetooth technology, AirDrop without a Wi-Fi connection enables quick and direct file transfers between devices, providing convenience and efficiency.
- Inclusive range: Bluetooth connections for AirDrop without a Wi-Fi connection typically work within a range of about 30 feet (9 meters). This provides flexibility for sharing files with devices in close proximity, without the need for internet access or a Wi-Fi network.
- Secure file transfers: Just like with AirDrop using a Wi-Fi connection, AirDrop without a Wi-Fi connection ensures the security and privacy of your file transfers through encryption, providing a safe means of sharing files.
Using AirDrop without a Wi-Fi connection can be a valuable solution for quick, direct, and secure file transfers in situations where a Wi-Fi network is not available or feasible.
Now that you understand how to use AirDrop without relying on a Wi-Fi connection, it’s important to recognize the limitations of this method.
Step-by-Step Guide to Using AirDrop Without a Wi-Fi Connection
If you’re in a situation where a Wi-Fi connection is not available, you can still use AirDrop to share files between devices using Bluetooth. Here’s a simple step-by-step guide:
- Ensure that both your device and the recipient’s device have both Wi-Fi and Bluetooth enabled.
- Locate the file you want to share on your device.
- Open the sharing menu within the app you’re using to access the file.
- Look for the AirDrop option, usually represented by a small icon.
- The list of available devices will appear, including the recipient’s device. Select it from the list.
- Confirm the transfer, and AirDrop will establish a direct Bluetooth connection between the devices.
- Once the transfer is initiated, you may see a transfer progress indicator.
- Once the transfer is complete, both you and the recipient will receive a notification confirming the successful delivery of the file.
It’s important to note that using AirDrop without a Wi-Fi connection relies on Bluetooth technology. Therefore, the devices involved in the transfer need to be within close proximity, typically within a range of approximately 30 feet (9 meters).
By following these step-by-step instructions, you can easily share files using AirDrop without relying on a Wi-Fi network. This makes it a practical solution for situations where a network connection is not available or feasible.
Now that you know how to use AirDrop without a Wi-Fi connection, it’s important to understand the advantages and limitations of this method.
Advantages of Using AirDrop Without a Wi-Fi Connection
Utilizing AirDrop without a Wi-Fi connection provides several advantages in terms of file sharing. Here are some key benefits:
- No dependency on Wi-Fi network: AirDrop without a Wi-Fi connection allows you to share files when a Wi-Fi network is not available or when you want to bypass the need for an active network connection. This makes it particularly useful in situations where you need to quickly share files in a remote location or areas with limited Wi-Fi access.
- Direct and quick transfers: By utilizing Bluetooth for the file transfer, AirDrop without a Wi-Fi connection offers direct and fast transfers between devices. This method eliminates the need for intermediary connections or reliance on internet speed, resulting in efficient sharing of files.
- Flexibility in proximity: Bluetooth connections for AirDrop without a Wi-Fi connection usually work within a range of approximately 30 feet (9 meters). This allows you to share files with devices in close proximity, making it ideal for situations where you want to share files with people nearby, such as in meetings or classrooms.
- Secure file transfers: AirDrop without a Wi-Fi connection still maintains the same level of security and privacy as when using a Wi-Fi connection. The files are encrypted during the transfer process, ensuring that your data remains protected and confidential.
By utilizing AirDrop without relying on a Wi-Fi connection, you can enjoy the convenience of quick and direct file transfers, irrespective of the availability or accessibility of a Wi-Fi network. This gives you the flexibility to share files in various scenarios and environments.
Now that you understand the advantages of using AirDrop without a Wi-Fi connection, it’s important to acknowledge the limitations associated with this method.
Limitations of Using AirDrop Without a Wi-Fi Connection
While AirDrop can be a convenient way to share files without a Wi-Fi connection, it does have a few limitations to consider:
- Range restriction: Bluetooth connections for AirDrop without a Wi-Fi connection have a limited range of approximately 30 feet (9 meters). Therefore, both devices involved in the transfer need to be within close proximity to establish a successful connection. If the devices are too far apart, the transfer may not be possible.
- Slower transfer speeds: Compared to AirDrop with a Wi-Fi connection, utilizing AirDrop without Wi-Fi typically results in slower transfer speeds. Bluetooth technology is generally slower than Wi-Fi when it comes to data transmission, which can be a limiting factor, especially when transferring large files.
- Incompatibility with some devices: AirDrop without a Wi-Fi connection may not be available on all Apple devices or may have limitations on specific models or software versions. It’s important to check the compatibility of your devices before attempting to use AirDrop without Wi-Fi.
- Increased battery consumption: Utilizing Bluetooth for file transfers can result in increased battery consumption on both the sender and recipient devices. This is because Bluetooth requires additional energy to maintain the connection and perform the transfer, which may impact the overall battery life of the devices involved.
It’s essential to consider these limitations when choosing to use AirDrop without relying on a Wi-Fi connection. While it can be a convenient solution in certain scenarios, it may not be suitable for all situations, particularly when dealing with large files or when devices are not in close proximity to each other.
With these limitations in mind, it’s important to assess your specific needs and circumstances to determine if using AirDrop without a Wi-Fi connection is the most efficient and practical method for your file sharing requirements.