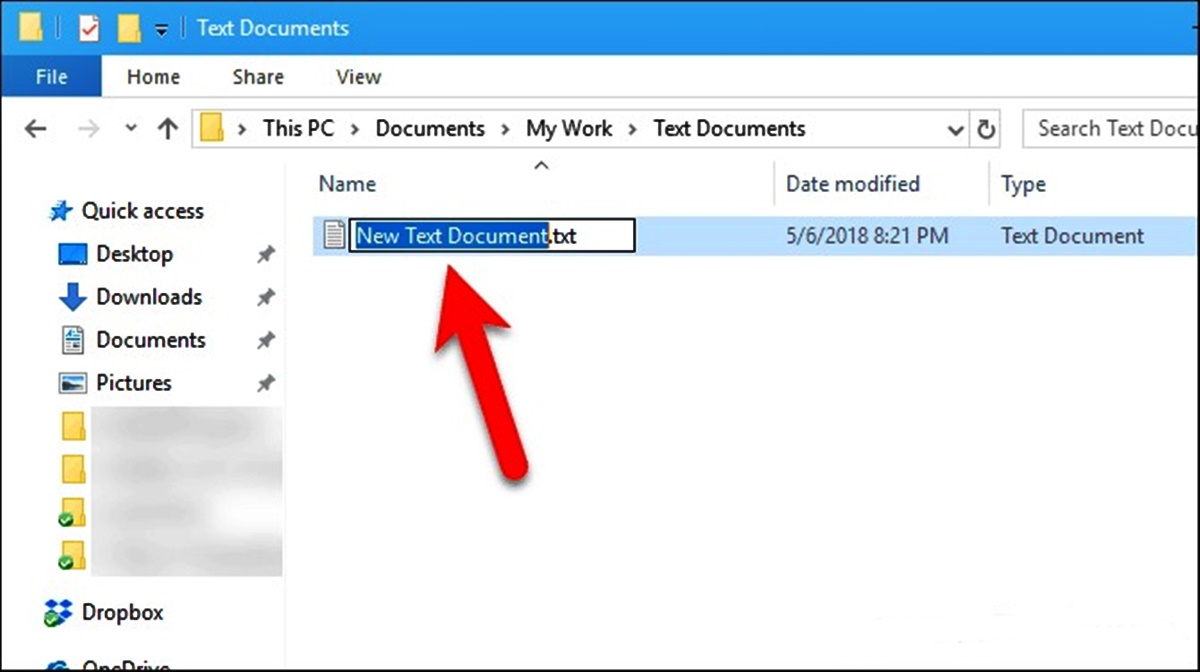Definition of a Text File
A text file is a common type of computer file that contains plain text information without any formatting or special fonts. It is a simple and universal way to store and exchange data between different applications and platforms. In essence, a text file consists of a series of characters that can be read and interpreted by a computer program.
Unlike other file formats that may include rich media, graphics, or complex formatting, a text file contains only unformatted text. This makes it highly versatile and widely compatible across different operating systems and software applications.
Text files are generally created and edited using specialized text editors or word processors that save the content in a plain text format. The content of a text file can include letters, numbers, symbols, and special characters, arranged in lines and paragraphs.
Text files are often used for various purposes, such as storing code in programming languages, creating configuration files, recording data in databases, documenting information, and more. They are lightweight, easy to read and modify, and can be opened by any text editor or word processor.
Text files, also known as ASCII files or plain text files, are typically distinguished from binary files, which contain non-textual data that cannot be directly interpreted by a human. Binary files may contain images, audio, video, and other types of data that require specific software or codecs to be displayed or played.
It is important to note that the file extension does not determine if a file is a text file or not. While text files commonly have extensions such as .txt, .csv, or .log, it is possible to have files with these extensions that are not actually text files.
Overall, text files play an essential role in computing, providing a simple and versatile format for storing and exchanging textual information.
Characteristics of Text Files
Text files have several distinct characteristics that set them apart from other file formats. Understanding these characteristics can help users make informed decisions about when and how to use text files.
1. Plain Text: Text files contain plain, unformatted text. They do not include any font styles, colors, or other formatting options commonly found in word processing documents. This simplicity makes text files highly portable and compatible across different software applications and operating systems.
2. Lightweight: Text files are relatively small in size compared to other file formats, such as images or videos. This makes them easy to share and transfer over networks, saving storage space and reducing data transfer times.
3. Human-Readable: One of the key advantages of text files is that they are easily readable by humans. Unlike binary files that require specific software to interpret, text files can be opened and edited with any basic text editor or word processor. This human-readable format simplifies data manipulation and analysis.
4. Versatile: Text files can be opened and processed by a wide range of software applications, making them highly versatile. They are commonly used for data storage, data exchange between different software systems, and code development in programming languages.
5. Platform-Independent: Text files are platform-independent, meaning they can be created and accessed on any operating system, including Windows, macOS, and Linux. This compatibility makes text files an ideal choice for cross-platform applications and data sharing.
6. ASCII Encoding: The characters in a text file are usually encoded using ASCII (American Standard Code for Information Interchange) format. ASCII encoding represents each character as a unique numerical value, making it easier to process and manipulate the text.
7. Line-Based Structure: Text files are structured into lines or rows of text. Each line typically contains a specific piece of information or a complete sentence. This line-based structure simplifies data extraction and analysis, particularly in applications dealing with large datasets.
8. Editable: With a text editor or word processor, text files can be easily edited and modified. This flexibility allows users to make changes to the content without requiring specialized software or technical knowledge.
These characteristics make text files a go-to choice for various applications, from scripting and programming to data storage and configuration files.
Examples of Text Files
Text files are used in a wide range of applications to store and exchange different types of information. Here are some common examples of text files:
1. Configuration Files: Many applications and operating systems use text files to store configuration settings. These files contain parameters and settings that determine how a specific program or system operates. Examples include the .INI files in Windows or the .conf files in Linux.
2. Code Files: Text files are extensively used for storing programming code. Whether it is HTML, CSS, JavaScript, Python, or any other programming language, code files are typically saved with text file extensions like .html, .css, .js, or .py. These files are read and interpreted by compilers, interpreters, or Integrated Development Environments (IDEs) to execute the code.
3. Data Files: Text files are commonly used to store structured and unstructured data. For example, comma-separated values (CSV) files are text files that store tabular data, using commas to separate the values in each row. Text files can also be used to store logs, plain text documents, or data exported from databases.
4. Script Files: Text files are frequently used to write scripts for automation or batch processing. Shell scripts in Linux or PowerShell scripts in Windows are examples of text files that contain a series of commands or instructions to be executed by the operating system.
5. Markup Languages: Markup languages, such as HTML or XML, use text files to define the structure and content of web pages or documents. These files include tags and elements that define the layout, formatting, and linking of the content.
6. Text Documents: Plain text documents, such as .txt files, contain unformatted text and can be opened and edited using any basic text editor. They are commonly used for note-taking, writing drafts, or simple documentation.
7. Configuration Scripts: Various software applications use text files to execute configuration scripts. These files contain a series of commands or directives that configure various aspects of the application or system.
8. Metadata Files: Text files are used to store metadata, which provides information about other files or documents. Examples include .txt or .xml files that contain information about image files, audio files, or other multimedia content.
These are just a few examples of the many ways text files are used to store and exchange information in various applications. The flexibility and versatility of text files make them an essential part of modern computing.
Advantages of Text Files
Text files offer several advantages that make them a preferred choice in various applications. Here are some of the key advantages of using text files:
1. Portability: Text files are highly portable and can be opened and read on any device or platform. They are not dependent on specific software or operating systems, making them accessible to a wide range of users.
2. Compatibility: Text files have broad compatibility with different software applications. They can be opened and edited using basic text editors or word processors, ensuring that they are accessible to users without specialized software requirements.
3. Size Efficiency: Text files are generally lightweight and have a small file size compared to other file formats. This makes them easy to share and transfer over networks, reducing storage space and data transfer times.
4. Human-Readable Format: One of the significant advantages of text files is their human-readable format. They contain plain text without complex formatting or special characters. This simplicity facilitates easy understanding, editing, and analysis of the data within the file.
5. Versatility: Text files are versatile, as they can be used for a wide range of purposes. They are commonly employed for storing code, configuration settings, data logs, documentation, and more. This versatility makes text files adaptable to numerous applications in different domains.
6. Ease of Editing: Text files can be easily edited and modified with any text editor or word processor. This flexibility allows users to make changes to the content without the need for specialized software or technical expertise.
7. Interoperability: Text files are interoperable across different platforms and operating systems. They can be seamlessly shared between different software applications and developers. This interoperability enhances collaboration and data exchange in various computing environments.
8. Searchability: Due to their plain text nature, text files can be easily searched for specific words or phrases. This makes them efficient for data retrieval and analysis, particularly when working with large datasets.
9. Data Security: Text files generally have a lower risk of containing malware or viruses compared to other file formats, such as executable files or macros. This makes them a safer choice for data storage and sharing.
Overall, the advantages of text files, including portability, compatibility, size efficiency, human-readability, versatility, ease of editing, interoperability, searchability, and data security, contribute to their widespread usage in various applications.
Disadvantages of Text Files
Despite their many advantages, text files also have some drawbacks that should be considered. Here are a few disadvantages of using text files:
1. Lack of Formatting: Text files lack formatting options, such as fonts, colors, or styles. This limitation can make it challenging to present data in a visually appealing manner or to include complex layouts or design elements.
2. Limited Media Support: Text files can only store plain text and do not support other media types, such as images, videos, or audio. This restricts the ability to include multimedia content directly within a text file.
3. Loss of Formatting Data: When transferring or opening a text file in different software applications or platforms, certain formatting data may be lost. This can affect the overall appearance and readability of the content.
4. No Data Validation: Unlike structured data formats, text files do not typically offer built-in validation mechanisms. This means that it is up to the user or the application reading the file to validate and ensure the accuracy of the data within.
5. Limited Data Structuring: Text files have a simple structure with lines and paragraphs, which may not be suitable for complex data structures. Storing and querying complex data relationships may be more challenging compared to structured data formats.
6. Difficulty in Handling Large Datasets: Text files may not be the most efficient option for handling large datasets as they can become cumbersome and slow to process. Reading, writing, and manipulating large text files can be time-consuming and resource-intensive.
7. Security Risks: Text files may pose security risks if they contain sensitive or confidential information. Unlike encrypted file formats, text files can be easily accessed and read by anyone who has access to the file.
8. Limited Data Integrity Control: Text files do not typically provide built-in mechanisms to ensure data integrity. There is a risk of data corruption or unintended modifications when multiple users edit the same file simultaneously without proper version control.
Despite these disadvantages, text files remain widely used due to their simplicity, portability, and compatibility. However, in scenarios that require advanced formatting, complex data structures, or enhanced data security, alternative file formats may be more suitable.
Common File Formats for Text Files
Text files can be saved in various file formats, each with its own characteristics and specific use cases. Here are some common file formats used for text files:
1. .txt (Plain Text): The .txt file format is the most basic and widely recognized file format for text files. It contains unformatted plain text, making it compatible with virtually any text editor or word processor. .txt files are universally supported and can be opened on any operating system.
2. .csv (Comma-Separated Values): The .csv file format is commonly used for storing tabular data. Each line in a .csv file represents a separate record, with values separated by commas. This file format is easily read and edited in spreadsheet software like Microsoft Excel or Google Sheets.
3. .log (Log Files): Log files are plain text files that contain records of events or system activity. They are often used for debugging applications or tracking system behavior. Log files are commonly formatted with timestamps and relevant information regarding specific events or errors.
4. .xml (eXtensible Markup Language): XML is a markup language that allows for structured data storage and exchange. XML files use tags to define elements and their relationships, making them suitable for storing hierarchical data. XML files are often used in web development, data interchange, and configuration settings.
5. .json (JavaScript Object Notation): JSON is a lightweight data interchange format, commonly used in modern web development and APIs. JSON files store data in a human-readable text format with key-value pairs. They are widely supported in programming languages and are popular for transferring data between different systems.
6. .html (Hypertext Markup Language): HTML is the standard markup language for creating webpages. HTML files contain a combination of structured content and markup tags that define the structure, formatting, and linking of text. Web browsers render HTML files to display web pages on the internet.
7. .md (Markdown): Markdown is a lightweight markup language used for formatting text, most commonly in documentation or note-taking applications. Markdown files are plain text files that can be easily converted into HTML or other formats. They provide a simple and readable way to write styled documents.
8. .ini (Initialization Files): .ini files are text files commonly used for configuring applications or operating systems. They store parameters and settings in a format consisting of sections, keys, and values. .ini files help define the behavior and preferences of an application or system.
These common file formats for text files offer diverse options for storing and exchanging textual data, catering to different needs and applications in various domains.
How to Create a Text File
Creating a text file is a simple process that can be done using a text editor or basic software tools available on most operating systems. Here are the general steps to create a text file:
1. Choose a Text Editor: Start by choosing a text editor or word processor that suits your needs. There are several options available, such as Notepad (Windows), TextEdit (Mac), Sublime Text, Visual Studio Code, or Atom.
2. Open the Text Editor: Once you have selected a text editor, open it on your computer. You will typically find the text editor in the “Applications” folder on Mac or in the “Programs” or “Accessories” folder on Windows.
3. Create a New File: In the text editor, go to the “File” menu and select “New” or use the keyboard shortcut, such as “Ctrl + N” on Windows or “Command + N” on Mac. This will create a new, blank file.
4. Start Writing: Start typing your text or content into the blank file. You can input letters, numbers, symbols, and special characters, arranging them in lines and paragraphs as needed.
5. Save the File: When you are done writing, go to the “File” menu and select “Save” or use the keyboard shortcut, such as “Ctrl + S” on Windows or “Command + S” on Mac. A dialog box will appear for you to provide a name and location for the file.
6. Choose a File Name and Location: In the dialog box, choose a name for your text file. It is common to use a .txt extension at the end of the file name to indicate that it is a text file (e.g., filename.txt). Select a location on your computer where you want to save the file, such as the desktop or a specific folder.
7. Click “Save”: After choosing the file name and location, click the “Save” button in the dialog box. This will save the text file to the specified location on your computer.
That’s it! You have successfully created a text file. You can now open and edit the text file using the same or different text editor whenever needed.
How to Open and Edit a Text File
Opening and editing a text file is a straightforward process that can be done using various text editors or word processors. Here is a step-by-step guide on how to open and edit a text file:
1. Locate the Text File: Start by locating the text file you want to open and edit on your computer. Remember the folder or directory where the text file is saved.
2. Choose a Text Editor: Depending on your preferred text editing software, choose a text editor or word processor that you want to use to open and edit the file. For example, you can use Notepad (Windows), TextEdit (Mac), Sublime Text, Visual Studio Code, or Atom.
3. Open the Text Editor: Launch the text editor on your computer. Look for the program in the “Applications” folder on Mac or the “Programs” or “Accessories” folder on Windows.
4. Open the Text File: In the text editor, go to the “File” menu and select “Open” or use the keyboard shortcut, such as “Ctrl + O” on Windows or “Command + O” on Mac. A file explorer or dialog box will appear.
5. Locate and Select the Text File: In the file explorer or dialog box, navigate to the folder or directory where the text file is saved. Locate the desired text file and select it.
6. Click “Open”: Once you have selected the text file, click the “Open” button in the file explorer or dialog box. The text file will now open in the text editor, and you can view and edit its contents.
7. Make Changes: Edit the text file by adding, modifying, or deleting text as needed. The text editor provides various features and options for formatting, searching, and replacing text within the file.
8. Save the Changes: After making the desired changes, go to the “File” menu and select “Save” or use the keyboard shortcut, such as “Ctrl + S” on Windows or “Command + S” on Mac. This will save the modifications to the text file.
9. Close the Text File: You can close the text file by either clicking the “X” button in the top-right corner of the text editor window or selecting “Close” from the “File” menu. The changes you made will be saved and applied to the text file.
Now you know how to open and edit a text file using a text editor. You can repeat these steps whenever you need to make modifications or update the content of a text file.
How to Save and Close a Text File
After making changes to a text file, it is important to save your modifications to ensure they are preserved. Here is a step-by-step guide on how to save and close a text file:
1. Save the Changes: After making the desired modifications to the text file, go to the “File” menu in the text editor and select “Save” or use the keyboard shortcut, such as “Ctrl + S” on Windows or “Command + S” on Mac. This action will save the changes to the original file.
2. Choose the File Name and Location: If you haven’t saved the file previously or want to save it with a different name or in a different location, a file explorer or dialog box will appear. Choose a name for the file and select the desired location on your computer’s file system. It is common to use a .txt extension at the end of the file name to indicate that it is a text file.
3. Click “Save”: Once you have chosen the file name and location, click the “Save” button in the file explorer or dialog box. The text file will be saved with the modifications made during the editing process.
4. Confirm Save Over Existing File: If you are saving changes to an existing file, some text editors may prompt you to confirm the overwrite. Make sure you understand the consequences of overwriting the previous version before proceeding.
5. Close the Text File: To close the text file, you can either click the “X” button in the top-right corner of the text editor window or select “Close” from the “File” menu. Closing the file ensures that any further changes or accidental modifications are prevented.
If you haven’t saved the changes before closing the file, most text editors will prompt you to save the modifications before closing. You can choose to save, discard, or cancel the changes based on your preferences.
By following these steps, you can save your modifications to a text file and safely close it, ensuring that your changes are preserved for future use.
How to Convert a Text File to Other Formats
Converting a text file to another file format can be useful when you need to utilize the content in a different manner or with specific software. Here are some common methods to convert a text file to other formats:
1. Conversion with Text Editor: Some text editors allow you to save a text file in different formats. Open the text file in the text editor, go to the “File” menu, select “Save As” or a similar option, and choose the desired file format from the available options. This will save a new version of the text file in the selected format.
2. Exporting from Word Processor: If you have opened the text file in a word processor, such as Microsoft Word or Google Docs, you can export the file to other formats. Go to the “File” menu, select “Export” or “Save As,” and choose the desired format. This will create a new file in the selected format while preserving the original text file.
3. Online Conversion Tools: Numerous online tools and websites allow you to convert text files to various formats. Upload the text file to the chosen online converter, select the desired output format, and follow the instructions provided. Once the conversion is complete, you can download the converted file to your computer.
4. Using Specialized Conversion Software: There are dedicated software programs designed for file conversion. These programs often support bulk conversion of text files to different formats. Install such software, open it, select the text file you want to convert, choose the desired output format, and follow the conversion instructions provided by the software.
5. Programming or Scripting: If you have programming or scripting knowledge, you can write a program or script to convert a text file to another format. Utilize a programming language or scripting tool that supports the desired output format, read the contents of the text file, manipulate the data, and generate the converted file in the intended format.
6. Manual Copying and Pasting: This method involves manually copying the contents of the text file and pasting them into applications or software that support the desired format. For example, you can copy the text from a text file and paste it into a spreadsheet software to create a tabular representation of the data.
Choose the method that best suits your needs and availability of tools. Keep in mind that the success of the conversion may depend on the complexity and compatibility of the target file format.
Remember to verify the converted file to ensure that the content and formatting are accurately transferred to the new format before further use or distribution.
Uses of Text Files in Programming
Text files play a crucial role in programming, serving a variety of purposes and facilitating efficient data storage and exchange. Here are some common uses of text files in programming:
1. Storing and Reading Configuration Data: Text files are often used to store configuration settings for software applications. These files contain parameters and preferences that define the behavior and options of the program. Text files allow developers to easily read and modify these settings, ensuring the flexibility and customization of the software.
2. Logging and Debugging: Text files are commonly employed for logging and debugging purposes in programming. Developers can write logs containing relevant information about program execution, errors, and other diagnostic details. Text file-based logging enables easier debugging, error analysis, and performance monitoring of the software.
3. Data Persistence: Text files serve as a means to persistently store data for long-term use. Programs can read and write data to text files to preserve information, such as user preferences, application state, or user-generated content. Text files provide a lightweight and easy-to-understand format for storing structured or unstructured data.
4. Data Exchange and Interoperability: Text files offer a universal format for data exchange between different software systems and programming languages. They provide a common interface for different applications to transfer data, ensuring interoperability across platforms and software environments. Text files are commonly used as the basis for data import or export functionality in software applications.
5. Source Code Management: Source code files, written in various programming languages, are often saved as text files. These files contain the program’s instructions that are read and executed by the computer. Text file-based source code facilitates version control, collaboration among developers, and portability across different development environments and platforms.
6. Configuration Scripts: Text files can be used as configuration scripts in scripting languages. These scripts contain a series of commands, instructions, or rules that configure the behavior of an application or system. Scripts can read data from text files, process it, and modify program behavior accordingly, providing flexibility and automation capabilities.
7. Documentation: Text files can serve as a medium for documenting code, libraries, APIs, and software systems. Developers write plain text files or use lightweight markup languages like Markdown to provide explanations, instructions, and examples for other developers or users. Text file-based documentation facilitates easy access, versioning, and collaboration.
These are just a few examples of how text files are used in programming. Their simplicity, compatibility, and versatility make them an essential and widely adopted tool for various programming tasks and data management.
Importance of Text Files in Data Storage
Text files play a significant role in data storage, offering several advantages that make them important for various applications. Here are some reasons why text files are essential for data storage:
1. Simplicity and Universality: Text files utilize a simple and universally understood format, consisting of plain text without complex formatting or specialized encoding. This simplicity allows text files to be easily created, read, and manipulated by different software applications and programming languages.
2. Compatibility: Text files are highly compatible across different operating systems, making them a versatile choice for data storage. They can be accessed and processed on Windows, macOS, Linux, and other platforms without requiring any specific software or conversion.
3. Accessibility: Due to their plain text nature, text files can be easily opened and read using basic text editors or word processors. This accessibility ensures that data can be retrieved and interpreted by humans, facilitating data exchange between individuals or across different systems.
4. Portability: Text files are lightweight and take up minimal storage space, making them highly portable. They can be easily transferred and shared through various mediums, including email, cloud storage, or physical storage devices, such as USB drives or CDs.
5. Human-Readable Format: Text files store data in a human-readable format, making them suitable for documentation and information storage. Plain text allows individuals to understand and interpret the stored data without requiring specialized software or technical expertise.
6. Interoperability: Text files accommodate interoperability, enabling data exchange between different software applications and programming languages. This interoperability is crucial for integrating systems, sharing data, and ensuring seamless communication between different components of an ecosystem.
7. Data Integrity: Text files provide a reliable means of storing data with minimal risk of corruption or unintended modification. Unlike binary formats, which can be more susceptible to corruption, text files offer a simplified structure that reduces the likelihood of data integrity issues.
8. Flexibility: Text files support various types of data, ranging from simple text to structured data formats like CSV (comma-separated values). This flexibility makes text files suitable for a wide range of applications, including data logging, configuration settings, data interchange, documentation, and much more.
Given these advantages, text files are widely adopted for data storage across different domains and industries. Their simple yet powerful characteristics make them an indispensable tool for managing and preserving data in a format that is easily accessible and compatible.
Best Practices for Managing Text Files
When it comes to managing text files, following best practices can help ensure efficient organization, readability, and data integrity. Here are some key best practices for managing text files:
1. Use Descriptive Filenames: Choose meaningful and descriptive filenames for your text files. A well-named file makes it easier to identify and locate specific files when needed, enhancing overall organization and accessibility.
2. Select Appropriate File Extensions: Choose the appropriate file extension that accurately represents the content and purpose of the text file. Using the correct file extension helps ensure compatibility with specific software applications and aids in file identification.
3. Organize Files in Folders: Create logical folders or directories to efficiently organize your text files. Group related files together based on themes, projects, or categories. This organization structure makes it easier to locate and manage files, improving overall productivity.
4. Backup and Version Control: Regularly back up your text files to ensure data preservation and protect against potential loss. Implement version control systems (e.g., Git) to track and manage changes made to text files over time, facilitating collaboration and providing a safety net for file revisions.
5. Document File Content and Structure: For complex or extensive text files, consider including documentation that describes the content, structure, or purpose of the file. Documenting essential information about the file can assist other users or developers who work with the file in the future.
6. Regularly Review and Cleanse Files: Periodically review your text files to remove unnecessary or outdated files. This practice helps maintain a lean and organized file system, reducing clutter and improving overall file management efficiency.
7. Follow Proper Data Encoding: Ensure that text files are encoded correctly, especially if they contain special characters or non-ASCII characters. Consistent and appropriate data encoding helps avoid errors or data corruption when sharing or processing text files across different platforms or systems.
8. Implement File Naming Conventions: Establish consistent file naming conventions to maintain uniformity and facilitate easier file management. Conventions can include date formats, project identifiers, or naming patterns that are meaningful and relevant to your specific needs.
9. Regularly Check for Data Quality: Implement processes to validate the data stored in text files for accuracy, consistency, and integrity. Regularly review and audit your files to identify and correct any potential errors or anomalies.
10. Secure and Protect Sensitive Data: If your text files contain sensitive or confidential information, ensure proper security measures are in place. Encrypting files or limiting access to authorized individuals can help protect sensitive data from unauthorized disclosure or misuse.
By following these best practices, you can efficiently manage and maintain your text files, enhancing organization, accessibility, data integrity, and overall productivity.
FAQs about Text Files
Here are some frequently asked questions about text files:
Q1: What is the difference between a text file and a binary file?
A text file contains plain, unformatted text that can be read and edited by humans and can be opened with a basic text editor. On the other hand, a binary file contains non-textual data that is encoded in binary format, requiring specific software or applications to interpret and display the content.
Q2: Can I open a text file created on a different operating system?
Yes, text files are compatible across different operating systems. They can be opened and read on various platforms, including Windows, macOS, and Linux, without any compatibility issues.
Q3: How can I convert a text file to another format, like a PDF or an Excel spreadsheet?
To convert a text file to another format, you can either use specialized software that supports the conversion or utilize online conversion tools. Another option is to open the text file in a relevant software application, such as a word processor or spreadsheet program, and then save or export it in the desired format.
Q4: What are the recommended file extensions for text files?
Common file extensions for text files include .txt (plain text), .csv (comma-separated values), .log (log file), .html (Hypertext Markup Language), .xml (eXtensible Markup Language), and .json (JavaScript Object Notation). However, note that the file extension alone does not determine if a file is a text file. The content and structure of the file are more important.
Q5: Can I use text files for storing large datasets?
While text files can store large amounts of data, they may not be the most efficient option for managing and manipulating extensive datasets. Processing large text files can be relatively slow, and retrieving specific data may require additional parsing or searching. In such cases, using dedicated database systems or specialized file formats may be more suitable.
Q6: Are text files secure for storing sensitive information?
Text files alone do not provide built-in encryption or advanced security features. If you need to store sensitive information in text files, it is recommended to implement additional security measures, such as file encryption, access controls, or storing the files in secured environments.
Q7: Are text files compatible with programming languages?
Yes, text files are widely compatible with programming languages. They are commonly used for storing source code, configuration settings, data, and other information in a format that can be easily read and manipulated by programming language compilers, interpreters, and development environments.
Q8: What happens if my text file gets corrupted?
If a text file gets corrupted, it may become unreadable or inaccessible. It is important to regularly backup your text files to prevent potential data loss. Additionally, implementing file integrity checks or using version control systems can help identify corruption and recover previous versions of the file.
Q9: Can I edit a text file using a programming language?
Yes, text files can be edited using programming languages. Most programming languages provide libraries or functions for reading, writing, and manipulating text files. These language-specific functions allow you to open, modify, and save text files programmatically.
Q10: Can I store images or other multimedia content in a text file?
No, text files are designed to store plain text and are not suitable for storing images or multimedia content. Text files can only contain characters, symbols, and plain-text representations of data. For multimedia content, formats such as JPEG, PNG, MP3, or MP4 are more appropriate.
These are some of the common questions and answers related to text files. Understanding the characteristics and capabilities of text files helps in utilizing them effectively for various purposes.