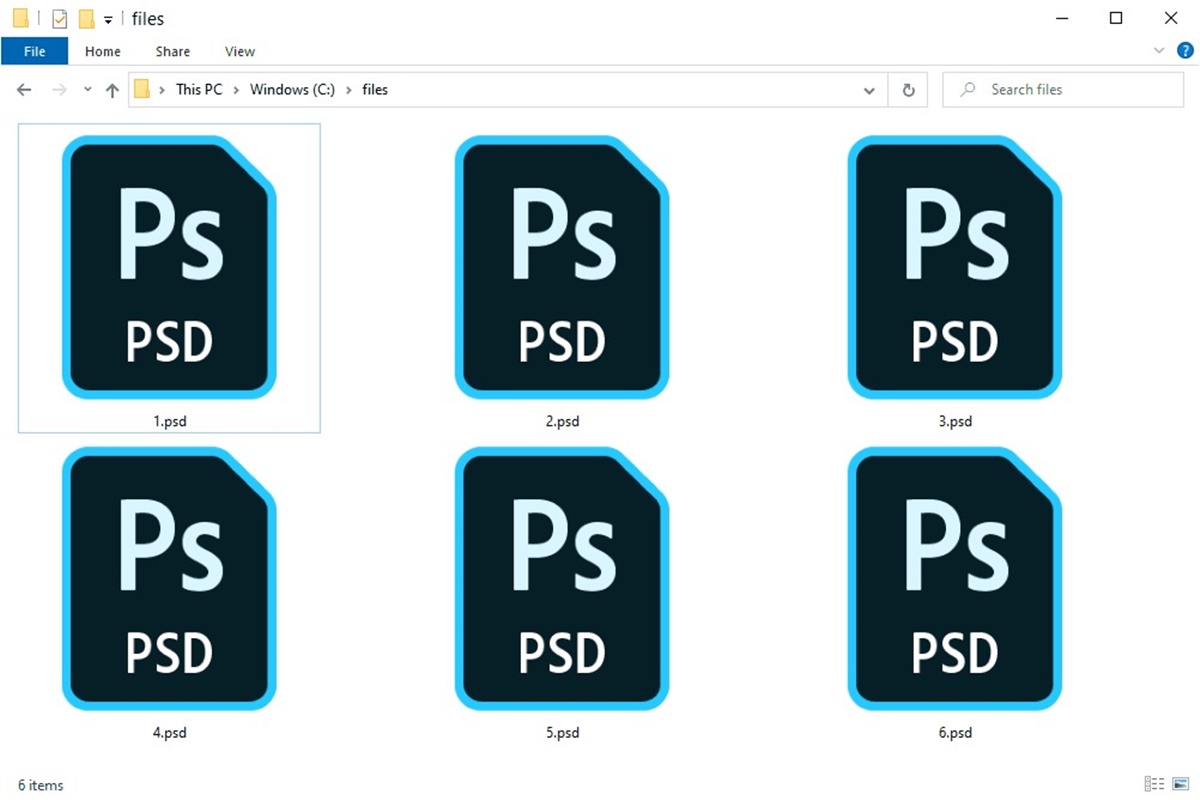What Is a PSD File?
A PSD file stands for Photoshop Document, which is a proprietary file format used by Adobe Photoshop, a popular software for graphic design and image editing. PSD files are primarily used to store and manipulate graphics, such as photos, illustrations, and designs, in multiple layers.
The main characteristic that sets PSD files apart from other image formats is their ability to preserve all the layers, effects, and adjustments applied to an image. This means that each element of the design, including text, shapes, and filters, can be individually edited or manipulated without affecting the rest of the image.
PSD files can contain a wide range of elements, including raster images, vector graphics, layer masks, adjustment layers, and text layers. They offer immense flexibility and versatility for designers, allowing them to create complex compositions with precise control over every aspect of the design.
One of the key advantages of using PSD files is the non-destructive editing capability they provide. This means that any changes made to the image are not permanently applied but rather stored as separate layers or adjustment settings. This allows designers to experiment and make revisions freely without compromising the original image quality.
Furthermore, PSD files support various color formats, including RGB, CMYK, and grayscale, making them suitable for both web and print design projects. They also offer high-resolution capabilities, allowing designers to work with images that have a high pixel count, ensuring sharp and detailed graphics.
However, it’s important to note that PSD files are primarily intended for use within Adobe Photoshop. While other software applications may be able to open and edit PSD files to some extent, they may not fully support all the features and functionalities of the format.
In summary, a PSD file is a multi-layered image format used by Adobe Photoshop, which allows designers to create, edit, and manipulate complex graphics while retaining full control over every element of the design. Its non-destructive editing capabilities and support for various color formats make it a preferred file format in the graphic design industry.
Advantages of Using PSD Files
PSD files offer several advantages for graphic designers and professionals working with images and designs. Here are some key benefits of using PSD files:
- Layered Editing: One of the major advantages of PSD files is their ability to store multiple layers of content. Each layer can be individually edited, modified, or rearranged without affecting the rest of the image. This gives designers unparalleled flexibility and control over the design process.
- Non-Destructive Editing: When working with a PSD file, any changes you make are not permanently applied to the image. Instead, they are stored as separate layers or adjustment settings, allowing you to easily make revisions or revert back to the original image if needed. This eliminates the fear of losing important design elements or quality during the editing process.
- Customized Effects and Filters: PSD files support a wide range of effects and filters that can be applied to specific layers or the entire image. This means you can experiment with different effects, such as blurs, gradients, shadows, and more, and easily adjust or remove them as needed.
- Text and Shape Editing: In PSD files, text and shapes are stored as separate layers, making it easy to edit or modify them individually. You can change the font, size, color, and other attributes of text, as well as alter the shape, color, and style of shapes without affecting the rest of the design.
- Flexible Image Manipulation: With PSD files, you can easily resize, rotate, crop, or transform individual layers or the entire image without compromising quality. This is particularly useful when working with complex compositions or when adapting designs for different platforms or mediums.
- Preservation of Image Quality: PSD files allow you to work with high-resolution images, ensuring sharp and detailed graphics. They also support different color formats, including RGB and CMYK, making them suitable for both web and print design projects.
Overall, PSD files provide designers with unparalleled flexibility, control, and creativity. They are an essential tool in the graphic design industry, enabling professionals to create visually stunning and highly customizable designs.
Common Uses for PSD Files
PSD files are widely used in various industries and professions that involve graphic design and image manipulation. Here are some common use cases for PSD files:
- Website Design: PSD files are commonly used in web design to create high-quality website mockups and templates. Designers can easily create different sections, layouts, and elements of a website using layers and then export them for further development or client presentations.
- Print Design: PSD files are also popular in print design, allowing designers to create intricate designs for brochures, flyers, posters, business cards, and more. The ability to work with layered content makes it easier to adjust and fine-tune design elements for print-specific requirements.
- Logo Design: PSD files are ideal for designing logos as they allow designers to create multiple versions, variations, and color schemes for a logo. By using layers, designers can easily modify and customize individual elements of the logo while keeping the overall design intact.
- Photo Editing: Adobe Photoshop’s powerful editing tools make PSD files a go-to choice for photographers and photo editors. They can use layers and adjustment settings to retouch and enhance images, remove backgrounds, adjust colors, and apply various artistic effects to create stunning visuals.
- UI/UX Design: PSD files play a crucial role in user interface (UI) and user experience (UX) design. Designers can create interactive interfaces, wireframes, and prototypes for websites and mobile apps using PSD files. They can easily modify and update different components of the interface by editing individual layers or objects.
- Graphic Illustrations: PSD files are often used by illustrators and digital artists to create intricate and detailed graphic illustrations. The ability to work with different layers and brushes allows artists to experiment and refine their artwork while maintaining full control over the design process.
These are just a few examples of how PSD files are used in various design disciplines. The versatility and flexibility offered by PSD files make them an essential tool for professionals looking to create visually appealing and highly customizable designs.
How to Open and Edit PSD Files
To open and edit PSD files, you will need image editing software that supports the format. Here are the steps to open and edit PSD files:
- Adobe Photoshop: The most common and recommended software for opening and editing PSD files is Adobe Photoshop itself. If you have Photoshop installed, simply double-click on the PSD file, and it will open in the application. From there, you can make edits, adjustments, and modifications using the various tools and features available.
- Alternative Software: While Photoshop is the industry standard for working with PSD files, there are other software options available. These include Adobe Photoshop Elements, GIMP, Sketch, and Corel PaintShop Pro. These applications may have varying levels of compatibility and functionality with PSD files, so it’s important to check their capabilities before using them.
- File Conversion: If you don’t have access to Photoshop or other compatible software, you can convert the PSD file to a more widely supported format, such as JPEG or PNG. Many online conversion tools are available that can help you convert PSD files to different formats without losing quality. However, keep in mind that converting the file will flatten the layers and remove the editing capabilities.
- Collaboration and Sharing: If you need to share a PSD file with others who may not have the software to open it, you can save it in a compatible format, such as JPEG, PNG, or PDF. This will preserve the visual elements of the design but will not allow for editing the individual layers.
- Basic Editing: Once the PSD file is open in a compatible software, you can make various edits and modifications. This includes adjusting colors and exposure, resizing or cropping the image, adding text or shapes, applying filters or effects, and more. Take advantage of the layers and masks to make precise changes without affecting the rest of the design.
- Saving and Exporting: When you’ve finished editing the PSD file, it’s important to save your work. You can save it as a PSD file to retain all the layers and editing capabilities for future modifications. Additionally, you can export the file to different formats, such as JPEG, PNG, or TIFF, depending on your specific requirements.
By following these steps, you can easily open and edit PSD files in compatible software, allowing you to make professional-grade edits and customizations to your designs.
Different Layers in a PSD File
PSD files are known for their ability to store multiple layers of content, giving designers unparalleled control and flexibility. Each layer in a PSD file can contain various elements, such as images, text, shapes, filters, and adjustments. Understanding the different types of layers will help you make the most out of your PSD files. Here are some common types of layers you may find in a PSD file:
- Image Layers: These layers contain the main visual elements of an image, such as photographs, illustrations, or background images. You can resize, reposition, or apply editing adjustments to these layers individually.
- Text Layers: Text layers store any textual content within a PSD file. They allow you to manipulate the font, size, color, alignment, and other text attributes independently. These layers are perfect for creating headings, captions, or any other text-based elements in your design.
- Shape Layers: Shape layers store geometric shapes, such as rectangles, circles, or polygons. They can be customized with different colors, strokes, and gradients. Shape layers are useful for creating logos, icons, or background elements in your design.
- Adjustment Layers: Adjustment layers apply various visual modifications to the layers beneath them. They allow you to alter the color balance, brightness, contrast, or other attributes of the image without permanently changing the original layer. Adjustment layers are non-destructive, making it easy to fine-tune your design.
- Smart Layers: Smart layers are a special type of layer that preserves the original content of an embedded object, such as a linked image or a vector graphic. They enable designers to make non-destructive edits to the embedded content, separate from the rest of the image. Smart layers are particularly useful when working with complex compositions or collaborating with others.
- Group Layers: Group layers organize multiple layers into a single folder. This helps keep your PSD file more organized and manageable, especially when working with complex designs. Grouping layers allows you to apply transformations, adjustments, or styles to multiple layers simultaneously.
These are just a few examples of the different types of layers you may encounter in a PSD file. By understanding the various layers and their functionalities, you can make precise edits, apply effects selectively, and create highly customizable designs with ease.
Understanding Layer Masks in PSD Files
Layer masks are powerful and versatile tools within PSD files that allow designers to apply non-destructive edits, control the visibility of specific areas, and create complex image compositions. Understanding layer masks is essential for mastering the use of PSD files. Here’s a closer look at layer masks and how they work:
A layer mask is essentially a grayscale channel that determines the transparency of a layer or certain areas of it. It acts as a stencil, revealing or hiding portions of the layer based on the pixel values of the mask. Black areas in the mask represent full transparency, while white areas show full opacity. Shades of gray represent varying levels of transparency.
To create a layer mask, you can select the layer you want to mask and click on the “Add Layer Mask” button at the bottom of the Layers panel in Adobe Photoshop. This will add a square thumbnail next to the layer thumbnail, representing the layer mask.
Once you have a layer mask, you can use various tools and techniques to modify it:
- Painting on the Layer Mask: You can use the brush tool to paint directly on the layer mask. Painting with black will hide parts of the layer, while painting with white will reveal them. Shades of gray will create intermediate levels of transparency, allowing for smooth and gradual blending.
- Gradient Tool: The gradient tool allows you to create smooth transitions and blend between different areas on the layer mask. This can be useful when applying gradual transitions, blending images, or creating complex effects.
- Selections and Masks: You can create precise selections using tools like the magic wand or lasso tool, and then convert them into layer masks. This enables you to control the visibility or apply specific edits only within the selected area.
- Blending Modes and Opacity: You can also apply blending modes and adjust the opacity of the layer mask to further refine the visibility and blending of the masked areas. Experimenting with different blending modes can produce interesting and creative effects.
- Non-Destructive Editing: One of the key advantages of layer masks is that they enable non-destructive editing. You can modify or refine the mask at any time without permanently altering the original image or the layer it is applied to. This allows for greater flexibility and creativity in the editing process.
Layer masks provide designers with precise control over which areas of a layer are visible, allowing for seamless blending, adjustments, and compositing. With practice and experimentation, you can utilize layer masks to create stunning and intricate designs with ease.
Using Smart Objects in PSD Files
Smart Objects are a powerful feature in Adobe Photoshop that allow designers to work with embedded objects, such as images or vector graphics, in a non-destructive and flexible manner. Understanding how to use Smart Objects effectively can greatly enhance your workflow and design capabilities. Here’s a closer look at Smart Objects and their advantages:
A Smart Object is essentially a container that holds one or more layers within it. It preserves the original quality and characteristics of the embedded content, allowing for non-destructive edits and transformations. When you apply changes to the Smart Object, Photoshop updates the embedded content while maintaining the flexibility to further modify or adjust it.
There are several benefits to using Smart Objects in your PSD files:
- Preserving Image Quality: By converting images or graphics into Smart Objects, you retain the original image quality, even when scaling, rotating, or applying filters. This is especially useful when working with high-resolution images or when preparing designs for different sizes or formats.
- Non-Destructive Editing: Smart Objects enable non-destructive editing, which means you can edit or modify the embedded content without permanently changing the original. This is particularly helpful when collaborating with others or when you need to make revisions to your design.
- Smart Filters and Adjustments: When you apply filters or adjustments to a Smart Object, they are applied as editable smart filters. This allows you to revisit and modify the filter settings at any time, ensuring that your design remains flexible and adaptable to different requirements.
- Updating Multiple Instances: If you have multiple instances of a Smart Object in your PSD file, any modifications made to the original Smart Object automatically update all instances. This saves time and effort, especially when working on complex designs with recurring elements.
- Embedded Vector Graphics: Smart Objects can also contain vector graphics, such as illustrations and logos. This ensures that the vector shapes retain their scalability and editability, allowing you to make precise adjustments or transformations as needed.
- Smart Object Libraries: In addition to using Smart Objects within a single PSD file, you can also create and store them in libraries for future use. This enables easy access to reusable Smart Objects across different projects, saving time and maintaining consistency in your designs.
By utilizing Smart Objects in your PSD files, you can work more efficiently, maintain better control over your design elements, and ensure optimal image quality. They are a valuable tool for any designer looking to create flexible, non-destructive, and high-quality designs.
PSD vs Other File Formats: Pros and Cons
When it comes to storing and manipulating graphics, different file formats offer various advantages and considerations. Let’s compare PSD files with other common file formats to understand their pros and cons:
PSD (Photoshop Document):
- Pros:
- PSD files preserve layers, effects, and adjustments, allowing for non-destructive editing and flexibility.
- They support various color formats, making them suitable for both web and print design projects.
- PSD files offer high resolution capabilities, ensuring sharp and detailed graphics.
- They provide extensive creative control, enabling precise adjustments and edits to individual elements within the design.
- Cons:
- PSD files are not universally supported by all software applications, requiring Adobe Photoshop or compatible software for full functionality.
- They tend to have larger file sizes compared to other formats, which can impact file storage and file transfer speeds.
- PSD files may not be suitable for sharing or uploading to certain platforms or websites that have restrictions on supported file formats.
JPEG (Joint Photographic Experts Group):
- Pros:
- JPEG files have widespread compatibility, making them easily viewable on various devices and platforms.
- They offer high compression capabilities, reducing file sizes and facilitating faster loading times on the web.
- JPEG files are suitable for photographs, as they can preserve a good balance of image quality and file size.
- Cons:
- JPEG is a lossy compression format, meaning it sacrifices some image quality to achieve smaller file sizes.
- Repeatedly saving and editing JPEG files can lead to a loss in image quality due to the compression algorithm used.
- JPEG files do not support layers, making advanced editing or adjustments more challenging.
PNG (Portable Network Graphics):
- Pros:
- PNG files offer lossless compression, preserving image quality without sacrificing much file size reduction.
- They support transparency, making them ideal for web graphics that require a transparent background.
- PNG files are suitable for graphics with sharp lines and distinct shapes, such as logos or illustrations.
- Cons:
- PNG files typically have larger file sizes compared to JPEG, which can affect website loading times.
- They do not support as many color formats as PSD files, limiting their use for print design projects.
- PNG files may not be as widely supported by all software applications as JPEG files.
While PSD files offer unparalleled flexibility and non-destructive editing capabilities, they are not always ideal for every scenario. Factors such as file compatibility, storage requirements, and the intended use of the graphics should be considered when choosing the appropriate file format for your specific design needs.
Tips for Optimizing PSD Files for Web Use
When preparing PSD files for web use, it’s important to optimize them to ensure fast loading times and optimal performance. Here are some tips to help you optimize your PSD files for web use:
- Use Proper Image Compression: Compress the images within your PSD file appropriately to strike a balance between file size and image quality. Use lossless compression techniques for graphics that require sharp details and transparency, such as logos or icons. For photographs or images with smoother gradients, consider using lossy compression formats like JPEG at an appropriate quality setting.
- Optimize Layer Visibility: Disable unnecessary layers or layer styles that are not required for the final web version of the design. This helps reduce the overall file size and allows for faster load times.
- Merge or Flatten Layers: Whenever possible, merge or flatten layers that do not require individual editing. This reduces the complexity of the PSD file and can significantly reduce its file size.
- Remove Unused Assets: Clean up your PSD file by removing any unused assets, such as unused layers, hidden layers, or unnecessary adjustment layers. This helps streamline the file and reduce its overall size.
- Optimize Text Layers: Rasterize or flatten text layers that don’t require further editing or styling. This ensures that the web version of the PSD file doesn’t contain complex vector data, reducing the file size.
- Save for Web: Use the “Save for Web” feature in Adobe Photoshop to export your PSD file specifically for web use. This feature allows you to optimize the file size further while maintaining the desired level of image quality.
- Consider Using SVG: For scalable vector graphics, consider exporting them as SVG files instead of rasterizing them. SVG files are efficient in terms of file size and can scale seamlessly without any loss of quality.
- Minimize Pixel Dimensions: Resize your PSD file to match the intended dimensions for the web, avoiding unnecessary large dimensions. This not only reduces the file size but also ensures that the design displays properly on various devices and screen sizes.
- Compress CSS Styles: When exporting your design for web, optimize the CSS styles associated with the components. Reduce unnecessary code and remove any unused styles to enhance the performance of the web page.
- Test Load Times: After optimizing your PSD file for web use, test the loading time to ensure optimal performance. Use tools like Google PageSpeed Insights or GTmetrix to analyze and optimize further if necessary.
By following these optimization tips, you can effectively reduce the file size and improve the loading time of your PSD files for web use, providing a better user experience and ensuring your designs are easily accessible and visually appealing on the web.
Best Practices for Saving and Exporting PSD Files
When it comes to saving and exporting PSD files, it’s important to follow best practices to ensure the integrity and accessibility of your designs. Here are some guidelines to keep in mind when saving and exporting PSD files:
- Save Regularly: Make it a habit to save your PSD file regularly to avoid losing any progress in case of unexpected software crashes or power outages. This helps protect your work and ensures that you have a recent backup to fall back on.
- Use Descriptive File Names: Give your PSD files descriptive and meaningful names that accurately reflect the content and purpose of the design. This makes it easier to locate and manage files, especially when you need to revisit or share them in the future.
- Include Version Numbers: Consider including version numbers in your file names, especially if you anticipate making multiple iterations or revisions of the design. This allows you to keep track of different versions and ensures you’re working with the most up-to-date file.
- Manage Layers and Folder Structures: Organize your layers and utilize folder structures to keep your PSD file organized and easily navigable. Use meaningful layer names and group related layers together. This makes it easier to locate and modify specific elements within complex designs.
- Embed Fonts: If your design contains custom or non-standard fonts, make sure to embed them in the PSD file to ensure that the typography remains consistent, even if the recipient doesn’t have the font installed on their system.
- Consider Compatibility: When saving or exporting your PSD files, consider the compatibility requirements of the intended recipients or platforms. Save in older versions of Photoshop or export to more universally supported file formats, such as JPEG or PNG, if necessary.
- Consider Layer Comps: If your PSD file contains multiple layout variations or design options, consider using Layer Comps to save and manage different configurations. This allows you to quickly switch between different design states and showcase different options to clients or stakeholders.
- Check File Size: Keep an eye on the file size of your PSD file, especially if you plan to share or transfer it electronically. Large file sizes can be cumbersome and may cause issues when sending via email or uploading to certain platforms. Consider compressing or optimizing the file if necessary.
- Export for Collaborators or Clients: If you need to share your design with collaborators or clients who don’t have Photoshop, consider exporting to a more widely compatible format, such as JPEG, PNG, or PDF. This ensures that they can view and provide feedback on your design without requiring specialized software.
- Keep Layer Masks and Smart Objects Intact: When saving or exporting your PSD files, ensure that any layer masks, smart objects, or non-destructive edits are preserved. This allows for future editing and flexibility should the design need to be revised or modified.
By following these best practices, you can effectively manage and maintain the integrity of your PSD files, making them easily accessible, editable, and shareable for collaboration, revisions, and final delivery.