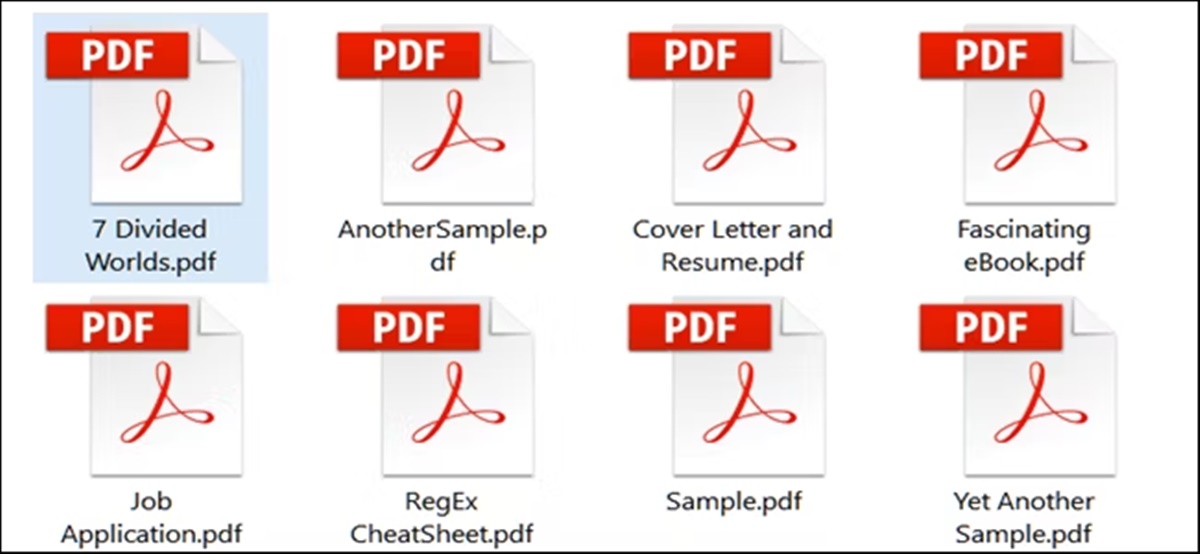How PDF Files Are Created
PDF (Portable Document Format) files are a popular way to share and distribute electronic documents. They are widely used for various purposes, including digital marketing materials, legal documents, e-books, and more. But have you ever wondered how PDF files are created?
When creating a PDF file, the content is converted into a format that preserves its original layout, fonts, colors, and images. This ensures that the document looks the same, regardless of the device or operating system used to open it.
There are several methods to create PDF files:
- Using a PDF Conversion Software: There are many software programs available that allow users to convert documents from various formats, such as Microsoft Word, Excel, or PowerPoint, into PDF format. These programs typically have a “Save As PDF” or “Export as PDF” option, making it easy to create PDF files.
- Printing to PDF: Most modern operating systems, such as Windows and macOS, come with a built-in feature that allows you to print any document to PDF. This means that you can select the “Print” option within any application and choose “Save as PDF” as the printer, effectively converting the document into a PDF file.
- Using Online Conversion Tools: There are numerous online tools available that offer PDF conversion services. These tools allow you to upload your document and convert it into PDF format without the need for any software installation.
- Scanning Paper Documents: If you have a physical document that you want to convert into a PDF, you can use a scanner to create a digital copy. Scanners capture the content of the document and save it as a PDF file.
Regardless of the method you choose, the resulting PDF file will be a highly compatible format that can be opened and viewed on any device or operating system using a free PDF reader such as Adobe Acrobat Reader.
PDF files are not only easy to create, but they also offer a wide range of benefits, which we will explore in the next section.
Benefits of Using PDF Files
PDF files have become a popular file format for a variety of reasons. They offer numerous benefits that make them an ideal choice for sharing and distributing documents. Here are some of the key advantages of using PDF files:
- Universally Compatible: One of the biggest advantages of PDF files is their universal compatibility. PDFs can be opened and viewed on any device or operating system, including Windows, macOS, Linux, iOS, and Android. This ensures that the document’s formatting and layout remain intact, regardless of how it is accessed.
- Preserves Document Formatting: Unlike other file formats, such as Word or HTML, PDF files preserve the original formatting of the document. This means that fonts, colors, images, and layout appear consistently, even if the document is opened on a different device or operating system.
- Secures Document Content: PDF files offer robust security features to protect the content of the document. Password protection, encryption, and digital signatures can be applied to ensure that only authorized individuals can access and modify the document.
- Compact File Size: PDF files are highly compressed, which makes them ideal for sharing and distributing over the internet. Despite their small file size, they maintain high-quality resolution for images and graphics, ensuring that the document remains visually appealing.
- Easily Searchable: PDF files can be made searchable by applying OCR (Optical Character Recognition) technology. This allows users to search for specific words or phrases within the document, making it effortless to find relevant information.
- Interactive Elements: PDF files support interactive elements such as links, bookmarks, forms, and multimedia content. This enables the creation of engaging materials with clickable navigation, embedded videos, and fillable forms.
- Version Control: PDF files offer version control capabilities, allowing multiple versions of a document to be stored and accessed easily. This ensures that users can track changes and refer to previous versions if needed.
With these benefits, it’s easy to see why PDF files have become an essential tool for businesses and individuals alike. Whether you’re sharing a presentation, distributing an e-book, or sending important documents, PDF files provide a reliable and convenient solution in today’s digital world.
How to Open a PDF File on Your Computer
Opening a PDF file on your computer is a simple and straightforward process. Whether you’re using a Windows or Mac computer, there are built-in tools and software that allow you to access and view PDF files. Here’s how you can open a PDF on your computer:
Opening a PDF File on a Windows Computer
Windows computers have several options for opening PDF files:
- Adobe Acrobat Reader: Adobe Acrobat Reader is a free PDF reader software that is widely used across various platforms. To open a PDF, simply double-click on the file, and it will automatically open in Adobe Acrobat Reader if installed on your computer.
- Web Browsers: Most modern web browsers, such as Google Chrome, Mozilla Firefox, and Microsoft Edge, have built-in PDF viewers. If you have a web browser installed on your computer, you can simply open the browser and drag the PDF file into its window, or right-click on the file and select “Open with” followed by your preferred browser.
- Microsoft Edge PDF Reader: If you’re using Windows 10 or later, the Microsoft Edge browser has a built-in PDF reader that can open PDF files. You can double-click on the PDF file, and it will open in Microsoft Edge by default.
- Other PDF Software: There are also alternative PDF software options available for Windows, such as Foxit Reader and Nitro PDF Reader, which provide additional features beyond basic PDF viewing.
Opening a PDF File on a Mac Computer
Mac computers have a default PDF viewer called Preview. To open a PDF on a Mac, follow these steps:
- Locate the PDF file on your computer.
- Double-click on the file, and it will automatically open in Preview.
- If Preview is not the default PDF viewer on your Mac, right-click on the file, select “Open With,” and choose Preview from the list of available applications.
Additionally, Mac users can also consider downloading Adobe Acrobat Reader or other third-party PDF readers for more advanced features and capabilities.
By following these steps, you can easily open and view PDF files on your computer, regardless of the operating system you are using. Make sure to have a reliable PDF reader installed to ensure a smooth viewing experience.
Opening a PDF File on a Windows Computer
When it comes to opening a PDF file on a Windows computer, there are several options available to ensure a seamless viewing experience. Whether you prefer using dedicated software or built-in features, here’s how you can open a PDF file on your Windows computer:
- Adobe Acrobat Reader: Adobe Acrobat Reader is one of the most popular and widely used software for opening and viewing PDF files on Windows. If you don’t have it installed, you can easily download and install it from the Adobe website. Once installed, double-clicking on a PDF file will automatically open it in Adobe Acrobat Reader.
- Web Browsers: Most modern web browsers, including Google Chrome, Mozilla Firefox, and Microsoft Edge, have built-in PDF viewers. To open a PDF using your web browser, simply double-click on the file, and it will open in a new tab. You can also drag the PDF file into the browser window, or right-click on the file and select “Open with” followed by your preferred browser.
- Microsoft Edge PDF Reader: If you’re using Windows 10 or later, Microsoft Edge has a built-in PDF reader. By default, PDF files will open in Microsoft Edge when you double-click on them. If you prefer using a different application, you can right-click on the PDF file, select “Open with,” and choose your preferred PDF reader.
- Other PDF Software: In addition to Adobe Acrobat Reader and web browsers, there are alternative PDF software options available for Windows. Some popular choices include Foxit Reader, Nitro PDF Reader, and Sumatra PDF. These programs offer additional features beyond basic PDF viewing, such as annotation tools, form filling capabilities, and more.
Each of these options provides a reliable way to open and view PDF files on your Windows computer. Choose the method that best suits your preferences and needs. If you frequently work with PDF files, it may be beneficial to have dedicated PDF software installed for a more comprehensive set of features.
Opening a PDF file on a Windows computer is a hassle-free process, allowing you to access the content of the document quickly and efficiently. Whether you’re reading an e-book, reviewing a presentation, or accessing important information, these methods ensure that you can easily view PDF files on your Windows computer.
Opening a PDF File on a Mac Computer
Opening a PDF file on a Mac computer is a straightforward process, thanks to the default PDF viewer called Preview. Whether you receive a PDF attachment in an email or have a PDF saved on your computer, here’s how you can open it on a Mac:
- Preview: Preview is the default PDF viewer on Mac computers. It comes pre-installed and allows you to open and view PDF files with ease. To open a PDF using Preview, simply double-click on the PDF file, and it will automatically open in this application. If Preview is not the default PDF viewer on your Mac, you can right-click on the PDF file, select “Open With,” and choose Preview from the list of available applications.
- Web Browsers: Similar to Windows computers, most web browsers on Mac have built-in PDF viewers. You can open a PDF file using your preferred browser by double-clicking on the file, dragging it into the browser window, or right-clicking on the file and selecting “Open with” followed by your browser of choice.
- Adobe Acrobat Reader: If you prefer using Adobe Acrobat Reader on your Mac, you can download and install it from the Adobe website. Once installed, you can set it as the default PDF viewer, allowing PDF files to open in Adobe Acrobat Reader when double-clicked. To do this, right-click on a PDF file, select “Get Info,” choose Adobe Acrobat Reader from the “Open with” section, and click “Change All.”
- Other PDF Software: In addition to Preview and Adobe Acrobat Reader, there are alternative PDF software options available for Mac users. Some popular choices include Skim, Foxit Reader, and PDFelement. These programs offer additional features, such as annotation tools and advanced editing capabilities, beyond basic PDF viewing.
Opening a PDF file on a Mac computer is quick and convenient, allowing you to access the content of the document effortlessly. Whether you’re reading an e-book, reviewing a report, or accessing important information, these methods ensure that you can easily view PDF files on your Mac.
How to Open a PDF File on a Mobile Device
Opening a PDF file on a mobile device provides a convenient way to access and view important documents while on the go. Whether you’re using an iOS or Android device, there are various methods you can use to open PDF files on your mobile device.
Opening a PDF File on an iOS Device
If you have an iOS device, such as an iPhone or iPad, follow these steps to open a PDF file:
- If the PDF file is attached to an email, simply tap on the attachment, and it will open in the default Mail app.
- If the PDF file is saved on your device, you can use the Files app to locate and open it. Launch the Files app, browse to the location of the PDF file (e.g., iCloud Drive or a specific folder), and tap on the file to open it.
- You can also use third-party PDF reader apps, such as Adobe Acrobat Reader or PDF Expert, which provide additional features for managing and viewing PDF files on iOS devices. Simply download and install the desired app from the App Store, then open the app and navigate to the PDF file you want to view.
Opening a PDF File on an Android Device
If you’re using an Android device, such as a smartphone or tablet, here’s how you can open a PDF file:
- If the PDF file is attached to an email, tap on the attachment to open it in the default email app.
- The majority of Android devices come with a built-in PDF viewer, usually called “Downloads” or “Files.” Use this app to locate the PDF file. If the file is saved on your device, look for it in the “Downloads” or “Documents” folder, or any other location where the file was saved. Once found, tap on the file to open it.
- You can also install a third-party PDF reader app from the Google Play Store. Popular options include Adobe Acrobat Reader, Foxit PDF Reader, and Xodo PDF Reader. Download and install the preferred app, then launch it and navigate to the location of the PDF file you wish to open.
By following these steps, you can easily open PDF files on your mobile device. Whether you’re accessing important business documents, reading e-books, or reviewing contracts, having the ability to open PDF files on your mobile device ensures that you can stay productive and organized, no matter where you are.
Opening a PDF File on an iOS Device
If you own an iOS device, such as an iPhone or iPad, you have several simple and convenient options for opening PDF files on your device. Whether the PDF file is attached to an email or saved on your device, here’s how you can access and view it:
- Email Attachments: If the PDF file is attached to an email, simply open the email and tap on the attachment. The PDF file will open in the default Mail app’s integrated PDF viewer.
- Files App: The Files app comes pre-installed on iOS devices and allows you to organize and access your files. If the PDF file is saved on your device, open the Files app and navigate to the location where the file is stored. This could be in the iCloud Drive, On My iPhone/iPad, or a cloud storage service like Dropbox or Google Drive. Once you locate the file, tap on it to open and view it.
- Third-Party PDF Reader Apps: There are numerous third-party PDF reader apps available on the App Store, offering additional features and customization options. Some popular options include Adobe Acrobat Reader, Documents by Readdle, PDF Expert, and GoodReader. Simply download and install the desired app from the App Store, then open the app and navigate to the PDF file you want to view.
With these methods, opening PDF files on your iOS device is a seamless process. Whether you’re accessing important documents for work, reading e-books, or reviewing contracts, the ability to open PDF files on your iOS device provides convenience and flexibility.
Opening a PDF File on an Android Device
Opening a PDF file on an Android device is a simple and straightforward process, allowing you to access and view important documents on the go. Whether the PDF file is attached to an email or saved on your device, here are a few methods to open PDF files on your Android device:
- Email Attachments: If the PDF file is attached to an email, simply open the email in your preferred email app and tap on the attachment. The PDF file will open in the default PDF viewer integrated within the app.
- Built-in PDF Viewer: Most Android devices come with a built-in PDF viewer app, typically named “Downloads” or “Files.” Open the app and navigate to the location where the PDF file is saved. This may be in the “Downloads” folder or any other folder that you have saved the file in. Once you locate the file, tap on it to open and view the PDF.
- Third-Party PDF Reader Apps: There are many third-party apps available on the Google Play Store that offer additional features for viewing and managing PDF files on Android devices. Some popular options include Adobe Acrobat Reader, Foxit PDF Reader, Xodo PDF Reader, and Google PDF Viewer. Simply download and install your preferred PDF reader app from the Google Play Store. Then, open the app and navigate to the location where the PDF file is saved to open and view it.
With these methods, you can easily open PDF files on your Android device. Whether you’re accessing important documents for work, reading e-books, or reviewing contracts, having the ability to open PDF files on your Android device provides flexibility and convenience.
Online Tools to Open PDF Files
In addition to desktop and mobile applications, there are various online tools available that allow you to open and view PDF files without the need for any software installation. These online tools provide a convenient option for quickly accessing PDF files from any device with an internet connection. Here are a few popular online tools for opening PDF files:
- Google Drive: Google Drive is a cloud storage service that also offers support for opening and viewing PDF files. If you have a Google account, simply upload your PDF file to Google Drive, and it will be accessible from any device with internet access. Just sign in to your Google account, navigate to the file, and click to open it in Google Drive’s PDF viewer.
- SmallPDF: SmallPDF is a popular online platform with a wide range of PDF-related tools, including PDF viewer. You can open PDF files directly on their website by uploading the file from your computer or cloud storage service. SmallPDF also offers other features, such as PDF compression, conversion, and editing.
- PDFescape: PDFescape is an online PDF editor that also allows you to open and view PDF files. Simply visit their website, upload the PDF file from your computer, and it will be displayed in their web-based PDF viewer. PDFescape also offers features like form filling and basic editing functionalities.
- DocDroid: DocDroid is another online tool that supports opening and viewing PDF files. You can upload your PDF file to their website and choose whether you want to make it public or private. Once uploaded, DocDroid provides a link that you can share with others to open and view the PDF file.
These online tools provide a convenient alternative for opening PDF files without the need to download and install dedicated software. Whether you’re working on a public computer, don’t have access to specific software, or simply prefer the ease of online tools, these platforms offer a quick and hassle-free way to open and view PDF files.
Converting PDF Files to Other File Formats
While PDF files are widely used for their compatibility and preserving document formatting, there may be occasions when you need to convert a PDF file to a different file format. Fortunately, several tools and software options are available to help you convert PDF files to other formats quickly and easily. Here are some popular methods for converting PDF files:
- Online Conversion Tools: Various online tools allow you to convert PDF files to different formats without installing any software. These tools typically support conversions to popular formats such as Word, Excel, PowerPoint, and JPEG. Simply upload the PDF file to the online tool, select the desired output format, and initiate the conversion process. Once the conversion is complete, you can download the converted file to your computer.
- Adobe Acrobat Pro: If you have access to Adobe Acrobat Pro, you can use its built-in conversion feature to convert PDF files directly. With Acrobat Pro, you can convert PDFs to formats like Word, Excel, PowerPoint, HTML, and more. Open the PDF file in Acrobat Pro, go to the “File” menu, select the “Save As” option, choose the desired output format, and save the converted file to your computer.
- Desktop Conversion Software: There are various desktop software applications designed specifically for converting PDF files. A few popular options include Nitro Pro, Foxit PhantomPDF, and Wondershare PDF Converter. These tools provide a range of conversion options and advanced features, allowing you to convert PDF files to formats like Word, Excel, PowerPoint, image files, and more.
When converting PDF files to other formats, it’s important to note that the output may not always be an exact replica of the original PDF. Complex layouts and formatting elements may not be preserved perfectly. Additionally, some conversion tools have limitations with regard to the size or complexity of the PDF file being converted.
Before choosing a conversion method or tool, consider factors such as the desired output format, conversion accuracy, speed, and the availability of the necessary software. By leveraging these conversion options, you can easily transform your PDF files into different formats to meet your specific needs.