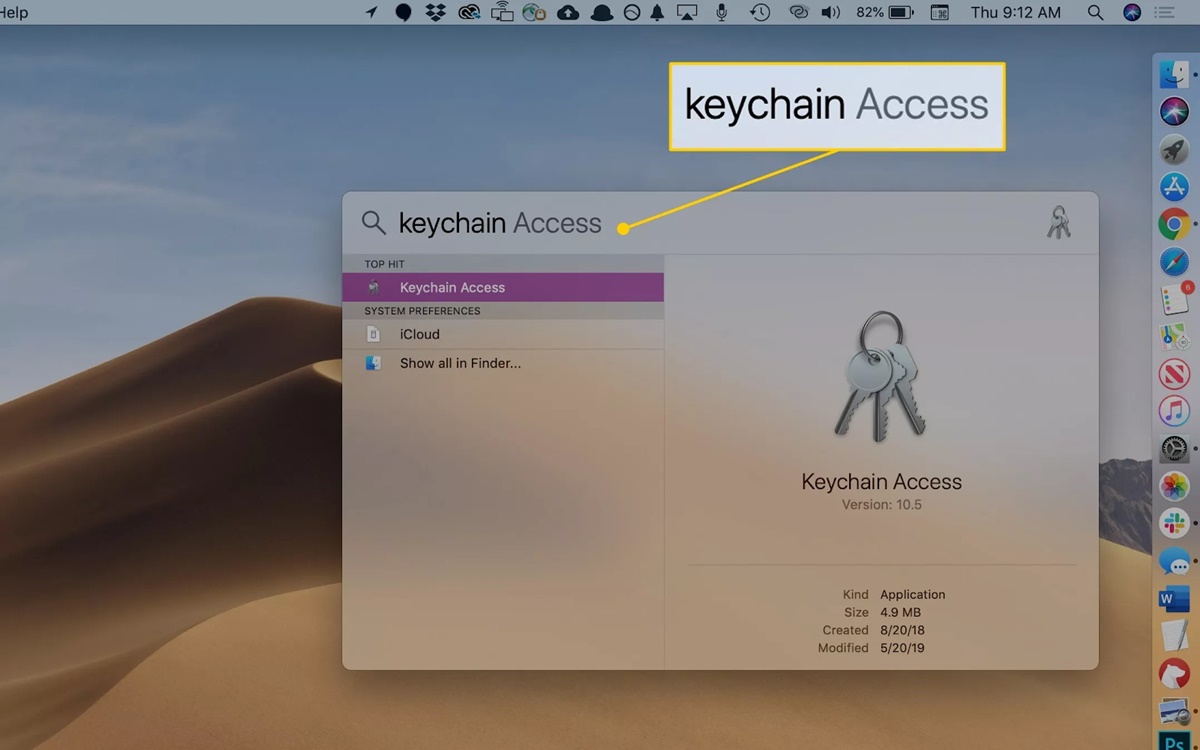What is a Network Security Key?
A network security key, also commonly referred to as a Wi-Fi password or passphrase, is a combination of characters or a string of letters and numbers used to secure and protect a wireless network. It serves as a form of authentication, allowing authorized devices to connect to the network and preventing unauthorized access.
The network security key is an essential component of a network’s security infrastructure. It encrypts the data transmitted between devices and the router, ensuring the confidentiality and integrity of the information being shared. Without a network security key, anyone within range of the Wi-Fi network could potentially connect to it and gain access to sensitive data, compromising the privacy and security of the network.
Network security keys can be of different types, including WEP (Wired Equivalent Privacy), WPA (Wi-Fi Protected Access), and WPA2 (Wi-Fi Protected Access II). WEP is the least secure option, while WPA2 is currently the most robust and widely used. When setting up a wireless network, it is recommended to use WPA2 for enhanced security.
In addition to the security aspect, network security keys also ensure that the available bandwidth is utilized only by authorized devices, preventing unauthorized users from hogging the network’s resources. This is especially important in busy environments with multiple devices connected simultaneously.
Network security keys are typically set during the initial setup of a wireless network. They can be customized by the network administrator, who can choose a secure and unique passphrase to safeguard the network. It is important to choose a strong network security key to minimize the risk of a successful brute-force attack or unauthorized access.
Overall, a network security key plays a crucial role in protecting the privacy, integrity, and accessibility of a wireless network. It ensures that only authorized devices can connect to the network while keeping the data transmitted between devices secure.
Why Do You Need a Network Security Key?
A network security key is a vital component of securing your wireless network. Here are some reasons why you need a network security key:
- Protection against unauthorized access: Without a network security key, anyone within range of your Wi-Fi network can potentially connect to it. By setting a network security key, you ensure that only authorized devices can access your network, keeping it safe from hackers and intruders.
- Data privacy and security: A network security key encrypts the data transmitted between devices and the router. This encryption ensures that your sensitive information, such as passwords, banking details, and personal files, remains secure and protected from eavesdropping.
- Bandwidth management: Having a network security key allows you to manage and control the devices that connect to your network. This helps prevent unauthorized users from consuming your network’s bandwidth, ensuring a stable and reliable connection for your authorized devices.
- Prevention of network congestion: A secure network with a network security key ensures that only authorized devices are connected. This reduces the chances of network congestion caused by multiple unauthorized devices competing for bandwidth, resulting in a better overall network performance.
- Compliance with legal requirements: Depending on your location, there may be legal requirements to secure your wireless network. By having a network security key in place, you demonstrate compliance with these regulations, which may help prevent any potential legal repercussions.
- Peace of mind: Knowing that your network is secure and protected gives you peace of mind. You can confidently connect your devices and browse the internet without worrying about unauthorized access or data breaches.
Setting up a network security key is relatively easy and can be done through your router’s settings. It is important to choose a strong and unique network security key, combining a mix of upper and lowercase letters, numbers, and special characters. Avoid using easily guessable passwords such as common words or personal information.
By implementing a network security key, you take a proactive step in protecting your wireless network and ensuring the privacy and security of your data. Don’t overlook the importance of network security; a strong network security key is a fundamental aspect of maintaining a safe and reliable Wi-Fi network.
Where Can You Find the Network Security Key?
When it comes to finding the network security key for your wireless network, there are several methods you can try. Here are some common ways to locate the network security key:
- Check the Router or Modem Label: Many routers and modems have a label on the back or bottom that provides the network security key. Look for a section that says “Wireless Key,” “Network Key,” or “Password.” The key should be a series of characters or a passphrase.
- Access the Network Settings on a Windows PC: If you have a Windows PC that is already connected to the Wi-Fi network, you can find the network security key in the network settings. Go to the Control Panel, then click on “Network and Internet” and “Network and Sharing Center.” From there, click on your wireless network name, then “Wireless Properties” and “Security.” The network security key will be displayed in the “Network security key” field.
- Use the Router Configuration Web Page: Open a web browser on a device connected to the network and enter your router’s IP address in the address bar. You may need to consult the router’s manual or check its label for the default IP address. Once you access the router’s configuration page, navigate to the wireless settings or security settings section. You should be able to find the network security key listed there.
- Use a Network Security Key Finder Software: There are software programs available that can help you retrieve a network security key. These tools scan your computer for saved Wi-Fi networks and display the network security key associated with each network. Keep in mind that using third-party software comes with potential security risks, so be cautious and only download software from trusted sources.
- Contact Your Internet Service Provider (ISP): If you are unable to find the network security key using the above methods, you can reach out to your internet service provider for assistance. They should be able to provide you with the network security key or guide you through the process of retrieving it.
- Change the Network Security Key: If you have tried all the above methods and still cannot find the network security key, or if you suspect that someone unauthorized has access to your network, you can consider changing the network security key. This can be done through your router’s configuration page. Remember to update all the devices connected to your network with the new network security key.
It is important to note that the process of finding the network security key may vary depending on the router model and the device you are using. If you encounter any difficulties, consulting the user manual or contacting the router manufacturer’s support service can provide further guidance.
By locating and knowing your network security key, you can ensure the security of your wireless network and prevent unauthorized access.
Method 1: Check the Router or Modem Label
If you’re looking for the network security key for your wireless network, one of the easiest methods is to check the label on your router or modem. Many routers and modems have a label on the back or bottom that provides the necessary information, including the network security key.
The label on your router or modem may include specific sections such as “Wireless Key,” “Network Key,” or “Password.” Look for a string of characters or a passphrase in this section, as it is likely to be your network security key.
Typically, the network security key is a combination of upper and lowercase letters, numbers, and sometimes special characters. It is important to note that the network security key is case-sensitive, so be sure to enter it exactly as it appears on the label.
If you’re unable to locate the label on the router or modem itself, check the packaging that came with the device. Manufacturers often include a separate card or sticker with the essential information, including the network security key.
Once you have found the network security key on the router or modem label, make a note of it. It is recommended to store this information in a safe and easily accessible place, as you may need it in the future for setting up new devices on your network or troubleshooting network connection issues.
Remember that the network security key is a critical piece of information for securing your wireless network. Keep it private and avoid sharing it with unauthorized individuals to maintain the security and integrity of your network.
In summary, checking the label on your router or modem is a convenient and straightforward method to find the network security key for your wireless network. By keeping this key secure and using it to connect your devices, you can ensure that only authorized devices have access to your network.
Method 2: Access the Network Settings on a Windows PC
If you’re using a Windows PC that is already connected to your Wi-Fi network, you can easily access the network settings to find the network security key. Here’s how:
- On your Windows PC, click on the “Start” button located in the bottom-left corner of your screen.
- From the Start menu, select “Control Panel.”
- In the Control Panel, click on “Network and Internet.”
- Within the Network and Internet section, click on “Network and Sharing Center.”
- On the Network and Sharing Center page, you should see your currently connected Wi-Fi network displayed. Click on the name of your Wi-Fi network.
- A new window will appear. From this window, click on the “Wireless Properties” button.
- In the Wireless Network Properties window, navigate to the “Security” tab.
- Under the “Security” tab, look for the “Network security key” field. The network security key will be displayed in this field.
- Take note of the network security key and ensure you record it accurately.
The network security key displayed in the network settings on your Windows PC is the same key used to secure your wireless network. Please note that the network security key is case-sensitive, so be sure to enter it correctly when connecting devices to your network.
If you have multiple Wi-Fi networks configured on your Windows PC, make sure you select the correct network from the list on the Network and Sharing Center page before accessing the network properties.
By accessing the network settings on your Windows PC, you can easily find the network security key for your Wi-Fi network. This method is especially useful if you have lost the original documentation or if the network security key is not displayed on your router or modem label.
Remember to always keep your network security key secure and avoid sharing it with unauthorized individuals to maintain the privacy and security of your network.
Method 3: Use the Router Configuration Web Page
If you’re unable to find the network security key for your wireless network using other methods, you can try accessing the router’s configuration web page. Here’s how:
- Ensure that your computer or device is connected to the same Wi-Fi network for which you want to find the network security key.
- Open a web browser on your device, such as Google Chrome, Mozilla Firefox, or Microsoft Edge.
- In the address bar of the web browser, type the IP address of your router. The default IP address varies depending on the router model, but commonly used addresses are 192.168.0.1 or 192.168.1.1. You can usually find the IP address on the label of the router or in the router’s manual.
- Press Enter or Return on your keyboard to access the router’s configuration web page.
- You may be prompted to enter a username and password to log in. If you haven’t changed these credentials before, consult the router’s documentation for the default login information. Common default usernames are “admin” or “administrator,” and the default password may be blank or “admin.”
- Once you successfully log in, look for the wireless settings or security settings section. The exact location and terminology may vary depending on the router’s interface.
- In the wireless settings or security settings section, you should be able to locate the network security key or passphrase for your Wi-Fi network. It might be labeled as “Network Key,” “Wireless Key,” or something similar.
- Make a note of the network security key and ensure you record it accurately.
Using the router’s configuration web page provides direct access to the network settings and allows you to view and modify various configurations, including the network security key. However, be cautious while making changes in the router configuration to avoid unintended disruptions to your network.
If you encounter any difficulties or are unsure about making changes, consult the router’s manual or contact the router manufacturer’s support service for assistance.
Remember to securely store the network security key and avoid sharing it with unauthorized individuals to maintain the privacy and security of your wireless network.
By utilizing the router configuration web page, you can access the network security key when other methods are not available or feasible.
Method 4: Use a Network Security Key Finder Software
If you have forgotten or misplaced the network security key for your wireless network, you can use specialized network security key finder software to retrieve it. Here’s how:
- Search for reputable network security key finder software online. There are various options available, such as WirelessKeyView, Magical Jelly Bean Keyfinder, and Router Password Kracker.
- Download and install the network security key finder software from a trusted source.
- Launch the software on your computer. Most programs will automatically detect and display the saved Wi-Fi networks on your device.
- Select the desired Wi-Fi network from the list provided by the software.
- The network security key associated with the selected Wi-Fi network should now be displayed by the software.
- Make a note of the network security key or passphrase and ensure that you record it accurately.
It’s important to exercise caution when using third-party software and only download such programs from reputable sources to avoid potential risks and malware. Always research and read user reviews before downloading and installing any network security key finder software to ensure its legitimacy and effectiveness.
Keep in mind that network security key finder software may not work in all situations, especially if the key retrieval process conflicts with security protocols or restrictions set by your operating system or router. Additionally, some network security keys may be stored in encrypted formats, making them more challenging to retrieve.
If you encounter any issues or are unable to retrieve the network security key using this method, consider trying alternative options or reaching out to your router manufacturer or internet service provider for further assistance.
Remember to store the network security key in a secure place and avoid sharing it with unauthorized individuals to maintain the privacy and security of your wireless network.
By using network security key finder software, you can recover your Wi-Fi network’s security key if you have forgotten or misplaced it, helping you regain access to your network and connected devices.
Method 5: Contact Your Internet Service Provider (ISP)
If you are unable to find the network security key for your wireless network using other methods, one reliable approach is to contact your internet service provider (ISP) directly. Your ISP can assist you in retrieving the network security key or guiding you through the process of resetting it. Here’s how:
- Locate the contact information for your ISP. This can typically be found on your monthly bill, their website, or in the documentation provided when you signed up for their service.
- Call the customer support line or contact the ISP through their preferred communication channel, such as online chat or email.
- Explain to the ISP representative that you need assistance finding the network security key for your wireless network.
- Verify your account details, which may include providing your name, account number, or other identification information as requested by the ISP representative.
- Once your account is verified, inform the ISP representative about your specific issue and request help in retrieving the network security key.
- The ISP representative will guide you through the necessary steps or provide you with the network security key directly. Be prepared to answer any security questions they may ask to ensure your account’s privacy and security.
- Make a note of the network security key provided by your ISP representative and ensure that you record it accurately.
Remember that your ISP has access to your account details and network information, making them a reliable source for helping you retrieve the network security key. However, be prepared to provide appropriate identification and account verification to ensure the privacy and security of your account.
If you no longer have an active relationship with the ISP or are unable to contact them directly, consider other methods such as checking the router or modem label, accessing the network settings on a Windows PC, or using router configuration web pages.
By contacting your ISP, you can rely on their expertise and assistance in retrieving the network security key, allowing you to secure your wireless network and connect your devices with confidence.
Method 6: Change the Network Security Key
If you are unable to find the network security key for your wireless network using other methods or if you suspect unauthorized access to your network, you can consider changing the network security key. Changing the key ensures that any unauthorized devices are unable to connect and strengthens the security of your wireless network. Here’s how you can change the network security key:
- Access the router’s configuration page through a web browser on a device connected to your Wi-Fi network. To do this, enter the router’s IP address in the address bar of the browser. The default IP address can usually be found on the router’s label or in the router’s manual.
- Log in to the router’s configuration page using the administrator credentials. If you haven’t changed the default login information, consult the router’s documentation for the default username and password.
- Navigate to the wireless settings or security settings section of the router’s configuration page.
- Look for the option to change the network security key or passphrase. This option may be labeled as “Network Key,” “Wireless Key,” or something similar.
- Choose a strong and unique network security key. It is recommended to use a combination of upper and lowercase letters, numbers, and special characters. Avoid using easily guessable passwords such as common words or personal information.
- Enter the new network security key and save the changes.
- Disconnect and reconnect all devices that were previously connected to the Wi-Fi network, including computers, smartphones, and any other wireless devices. This step ensures that all devices are using the updated network security key.
- Make a note of the new network security key and ensure that you record it accurately. Store it in a safe place for future reference.
Changing the network security key helps protect your wireless network from unauthorized access and enhances its overall security. By regularly updating the key, you minimize the risk of intrusion and ensure the privacy and integrity of your network.
Remember to update the network security key on all your devices that connect to the Wi-Fi network to ensure uninterrupted access. It’s also important to keep the new key confidential and avoid sharing it with unauthorized individuals.
By proactively changing the network security key, you take a significant step toward securing your wireless network and ensuring a safe browsing experience for all connected devices.