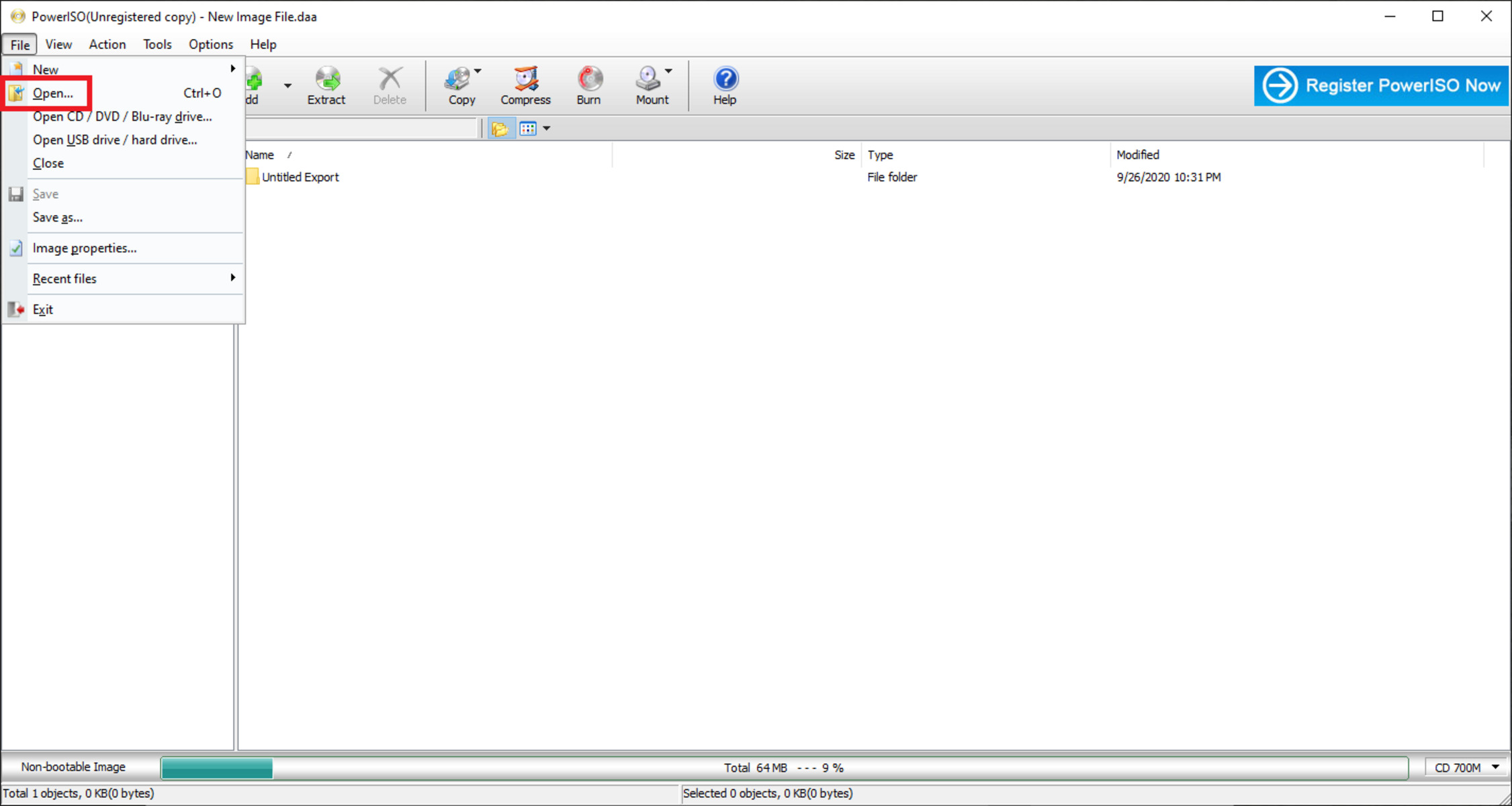What Does DAA Stand For?
DAA stands for Direct Access Archive. It is a proprietary disk image file format developed by PowerISO Computing Inc. DAA is designed to compress and store data, including entire CD or DVD contents, in a single file. The format is specifically developed to provide high compression ratios and secure storage of disc image files.
The DAA format offers several advantages over other disk image file formats, such as ISO or BIN. It supports advanced features like password protection, encryption, and compression. This makes it an excellent choice for archiving and distributing large amounts of data, especially for software installation discs, game discs, or multimedia content.
The DAA format is mainly used in conjunction with disk image management tools, such as PowerISO, WinRAR, and 7-Zip. These programs enable users to create, open, extract, and convert DAA files. Opening and working with DAA files require specialized software, as the format is not widely supported by default operating systems.
It’s important to note that the DAA format is not as widely recognized as some other disk image formats like ISO. However, it remains a popular choice among power users and those seeking additional security and compression features for their disk image files.
Now that you have a basic understanding of what DAA stands for, let’s explore how DAA files are created and what programs can be used to open them.
How Is a DAA File Created?
Creating a DAA file involves a few simple steps using specialized software like PowerISO. Here’s a step-by-step guide to creating a DAA file:
- Launch PowerISO: Start by opening the PowerISO application on your computer.
- Select the files: Choose the files or folders you want to include in the DAA file by clicking on the “Add” button within PowerISO.
- Set the output format: In the “Add” dialog box, select the “Direct-Access Archive (*.DAA)” option as the output format.
- Choose a destination: Specify the location on your computer where you want to save the newly created DAA file.
- Adjust settings: Optionally, you can configure additional settings such as compression level, encryption, and password protection.
- Create the DAA file: Click on the “Save” button to initiate the creation process. PowerISO will then compress and package the selected files into a DAA file.
That’s it! You have successfully created a DAA file using PowerISO. You can now use this file for various purposes, such as archiving, sharing, or burning to a physical disk.
It is worth noting that while PowerISO is a popular choice for creating DAA files, there are alternative software options available, such as UltraISO and MagicISO, which provide similar functionality. The process of creating DAA files may vary slightly depending on the software you use, but the general steps remain consistent.
In the next section, we will explore the different programs that can be used to open DAA files.
What Programs Can Open DAA Files?
Opening DAA files requires specialized software that supports the DAA format. Here are some popular programs you can use to open DAA files:
- PowerISO: PowerISO is the software primarily associated with the creation and management of DAA files. It is a comprehensive disk image utility that allows you to open, extract, create, edit, and convert various image file formats, including DAA.
- WinRAR: WinRAR is a widely used file compression and extraction tool that supports various archive formats, including DAA. With WinRAR installed on your computer, you can easily open and extract the contents of DAA files.
- 7-Zip: 7-Zip is a free and open-source file archiver that supports a wide range of formats, including DAA. It provides a simple and intuitive interface for opening and extracting files from DAA archives.
- UltraISO: UltraISO is another popular disk image management tool that supports the DAA format. It offers a range of features, such as creating, editing, and converting disk image files, including DAA files.
These are just a few examples of the software programs available for opening DAA files. It’s important to note that some of these programs may require a paid license or offer additional features in their premium versions.
Once you have chosen the software that suits your needs, you can easily open DAA files by launching the respective program and selecting the file you want to open. The software will then extract the contents of the DAA file, allowing you to access and use the files and folders within it.
In the next sections, we will discuss how to specifically open DAA files using PowerISO, WinRAR, and 7-Zip.
How to Open a DAA File Using PowerISO
PowerISO is a widely used software for managing and working with DAA files. Here’s a step-by-step guide on how to open a DAA file using PowerISO:
- Launch PowerISO: Start by opening the PowerISO application on your computer.
- Select “Open”: Once PowerISO is open, click on the “Open” button located in the toolbar at the top. Alternatively, you can go to the “File” menu and choose the “Open” option.
- Locate the DAA file: In the “Open” dialog box, navigate to the directory where the DAA file is located.
- Select the DAA file: Click on the DAA file you want to open and then click the “Open” button.
- View the contents: PowerISO will extract the contents of the DAA file and display them in a virtual disk or folder structure within the PowerISO interface. You can now browse and access the files and folders inside the DAA archive.
PowerISO provides various tools and options for working with the opened DAA file. You can perform actions like extracting specific files, modifying contents, adding new files, or creating a new DAA file with the extracted contents. Simply use the available options in PowerISO to perform the desired operations on the opened DAA file.
It’s important to note that PowerISO also allows you to mount DAA files as virtual drives, making them accessible as if they were physical discs inserted into your computer. This feature can be useful when you want to run or install software directly from a DAA file without extracting its contents first.
Now that you know how to open a DAA file using PowerISO, let’s explore how to open a DAA file using other programs like WinRAR and 7-Zip.
How to Open a DAA File Using WinRAR
WinRAR is a popular file compression and extraction tool that supports various archive formats, including DAA. If you have WinRAR installed, here’s how you can open a DAA file using WinRAR:
- Locate the DAA file: Navigate to the location on your computer where the DAA file is saved.
- Right-click on the DAA file: Click on the DAA file with your right mouse button to open a context menu.
- Select “Open with WinRAR”: In the context menu, hover over the “Open with” option, and then click “WinRAR” from the sub-menu. Alternatively, you can double-click on the DAA file and WinRAR will automatically open it.
- View the contents: WinRAR will open the DAA file and display its contents in a list within the WinRAR interface.
- Extract files: To extract specific files or folders, select them within the WinRAR interface and click on the “Extract To” button in the toolbar. Then, choose the destination folder where you want to extract the files.
WinRAR provides additional options for extracting, compressing, and managing the contents of DAA files. You can choose different extraction paths, enable password protection, or even create a new archive with modified contents. Explore the features and settings within WinRAR to perform specific actions on the opened DAA file.
It’s worth noting that WinRAR also allows you to extract files directly from a DAA file without opening the entire archive. To do this, right-click on the DAA file, navigate to the “Extract Here” or “Extract Files” option, and choose the destination folder for the extracted files.
Now you know how to open a DAA file using WinRAR. In the next section, we will discuss how to open a DAA file using 7-Zip, another popular file archiving tool.
How to Open a DAA File Using 7-Zip
7-Zip is a free and open-source file archiver that supports various formats, including DAA. If you have 7-Zip installed on your computer, follow these steps to open a DAA file using 7-Zip:
- Locate the DAA file: Navigate to the folder where the DAA file is saved.
- Right-click on the DAA file: Click on the DAA file with your right mouse button to open a context menu.
- Select “7-Zip”: In the context menu, hover over the “7-Zip” option, then select “Extract files” to open the 7-Zip submenu.
- Choose the destination folder: In the 7-Zip submenu, select “Extract here” to extract the DAA file contents in the same location. Alternatively, select “Extract to [FolderName]” to choose a specific destination folder.
7-Zip will begin extracting the files contained within the DAA archive to the specified destination folder. Once the extraction process is complete, you can access and use the extracted files and folders.
7-Zip offers various advanced options for customizing the extraction process. For example, you can choose to preserve the directory structure, set password protection, or specify a different overwrite policy for existing files. These options can be accessed by selecting “Extract…” instead of “Extract files” from the 7-Zip submenu.
It’s important to note that 7-Zip not only allows you to extract the contents of a DAA file but also gives you the ability to create DAA files, compress files into the DAA format, and perform other file archiving operations. 7-Zip provides a versatile and user-friendly interface for managing and working with various archive formats, including DAA.
Now you know how to open a DAA file using 7-Zip. In the next section, we will explore how to extract the contents from a DAA file using different programs.
How to Extract Contents from a DAA File
Extracting the contents from a DAA file allows you to access and use the files and folders contained within. Here’s how you can extract the contents from a DAA file using various programs:
Using PowerISO:
- Launch PowerISO.
- Click on the “Open” button or go to the “File” menu and choose “Open” to select the DAA file you want to extract.
- Once the DAA file is open, select the files or folders you want to extract from the list within PowerISO.
- Click on the “Extract” button in the toolbar or go to the “File” menu and choose “Extract” to specify the destination folder where you want to extract the selected files.
Using WinRAR:
- Locate the DAA file on your computer.
- Right-click on the DAA file to open the context menu.
- Select “Extract files” from the 7-Zip submenu.
- Choose the destination folder where you want to extract the files.
Using 7-Zip:
- Right-click on the DAA file to open the context menu.
- Select “7-Zip” from the context menu.
- Choose “Extract files” to open the 7-Zip submenu.
- Select the desired extract location in the submenu.
Regardless of the program you choose, the extraction process will begin, and the selected files and folders will be extracted from the DAA file to the specified destination folder. After the extraction is complete, you can access the extracted files and use them as needed.
Now that you know how to extract the contents from a DAA file, let’s move on to the process of converting a DAA file to the more widely recognized ISO format.
How to Convert a DAA File to ISO Format
Converting a DAA file to the more widely recognized ISO format allows for compatibility with a broader range of software and operating systems. To convert a DAA file to ISO, you can use specialized tools like PowerISO. Here’s a step-by-step guide on how to perform the conversion:
Using PowerISO:
- Launch PowerISO on your computer.
- Click on the “Open” button or go to the “File” menu and choose “Open” to select the DAA file you want to convert.
- In the PowerISO interface, click on the “Tools” menu and select “Convert.”
- In the “Convert” dialog box, choose the source DAA file you want to convert.
- Select “Standard ISO Image” as the output format.
- Specify the destination folder and the file name for the converted ISO file.
- Click on the “OK” button to start the conversion process.
PowerISO will convert the selected DAA file to the ISO format. Once the conversion is complete, you can use the resulting ISO file to work with it using a wide range of software and operating systems that support the ISO format.
It’s important to note that PowerISO is not the only tool available for converting DAA files to ISO. Other software such as UltraISO and MagicISO also provide conversion capabilities. The steps may vary slightly depending on the specific software you choose, but the general process remains consistent.
Now you know how to convert a DAA file to the ISO format using PowerISO. In the following sections, we will discuss the advantages and disadvantages of DAA files and address some frequently asked questions about them.
Advantages and Disadvantages of DAA Files
DAA files offer several advantages and disadvantages when compared to other disk image file formats like ISO or BIN. Understanding these strengths and weaknesses can help you make an informed decision about whether to use the DAA format for your specific needs. Let’s explore the advantages and disadvantages of DAA files:
Advantages of DAA Files:
- High Compression: DAA files are known for their ability to achieve high compression ratios. This means that you can store a large amount of data within a more compact file size, saving disk space and making it easier to distribute or transfer files.
- Password Protection and Encryption: DAA files support password protection and encryption, allowing you to secure the contents of the archive. This feature is particularly useful when dealing with sensitive data that you want to safeguard from unauthorized access.
- Easy File Management: DAA files can store multiple files and folders in a single archive, making it convenient for managing and organizing the contents. This eliminates the need for separate files and simplifies file transfer or storage.
- Flexibility: DAA files can be used for various purposes, such as archiving software installation discs, game discs, or multimedia content. They are also compatible with a wide range of disk image management tools that provide additional features for working with DAA files.
Disadvantages of DAA Files:
- Limited Compatibility: Unlike more widely recognized formats like ISO, DAA files are not natively supported by all operating systems. To work with DAA files, you need specialized software or third-party tools.
- Less Popular Format: While DAA files have their benefits, they are not as widely recognized or used as other formats like ISO. This can sometimes pose challenges when sharing or distributing DAA files, as recipients may need to install additional software to open them.
- Paid Software for Full Functionality: Some advanced features, such as password protection or advanced compression settings, may only be available in paid versions of the software used to create or open DAA files. This may limit the accessibility of certain features unless you purchase a licensed version of the software.
Considering the advantages and disadvantages of DAA files can help you determine whether they are suitable for your specific requirements. It’s important to weigh these factors against your needs and the compatibility of the format with the intended audience or recipients of the files.
Now, let’s move on to addressing some frequently asked questions about DAA files.
FAQ about DAA Files
Here are some frequently asked questions about DAA files along with their answers:
Q: How can I open a DAA file without using specialized software?
Unfortunately, DAA files require specialized software to open. You can’t directly open DAA files with default programs or operating system tools. However, there are various free and paid software options available, such as PowerISO, WinRAR, and 7-Zip, that can handle DAA files.
Q: Can I convert a DAA file back to its original format?
No, DAA files cannot be converted back to their original format. Once a file is converted to the DAA format, it undergoes compression and packaging, making it difficult to revert to the original format. If you need to modify or access the original files, it is recommended to keep a backup copy in its original format.
Q: Are DAA files platform-independent?
Yes, DAA files are platform-independent. While they may not be natively supported by all operating systems, you can still open and work with DAA files on Windows, macOS, and Linux systems by using compatible disk image management software such as PowerISO, WinRAR, or 7-Zip.
Q: Can I burn a DAA file to a physical disc?
Yes, you can burn a DAA file to a physical disc using disk burning software that supports the DAA format. Programs like PowerISO offer the functionality to directly burn DAA files to CDs or DVDs, allowing you to create physical copies of the contents contained within the DAA file.
Q: Are there any risks associated with using DAA files?
There are no inherent risks associated with using DAA files themselves. However, as with any file format, it is important to ensure that the DAA files you download or receive are from trusted sources to mitigate the risk of malware or viruses contained within the archive.
These FAQs provide answers to some common inquiries about DAA files. If you have any further questions or concerns regarding the use or management of DAA files, it is always recommended to consult the documentation or support resources provided by the software you are using to work with DAA files.