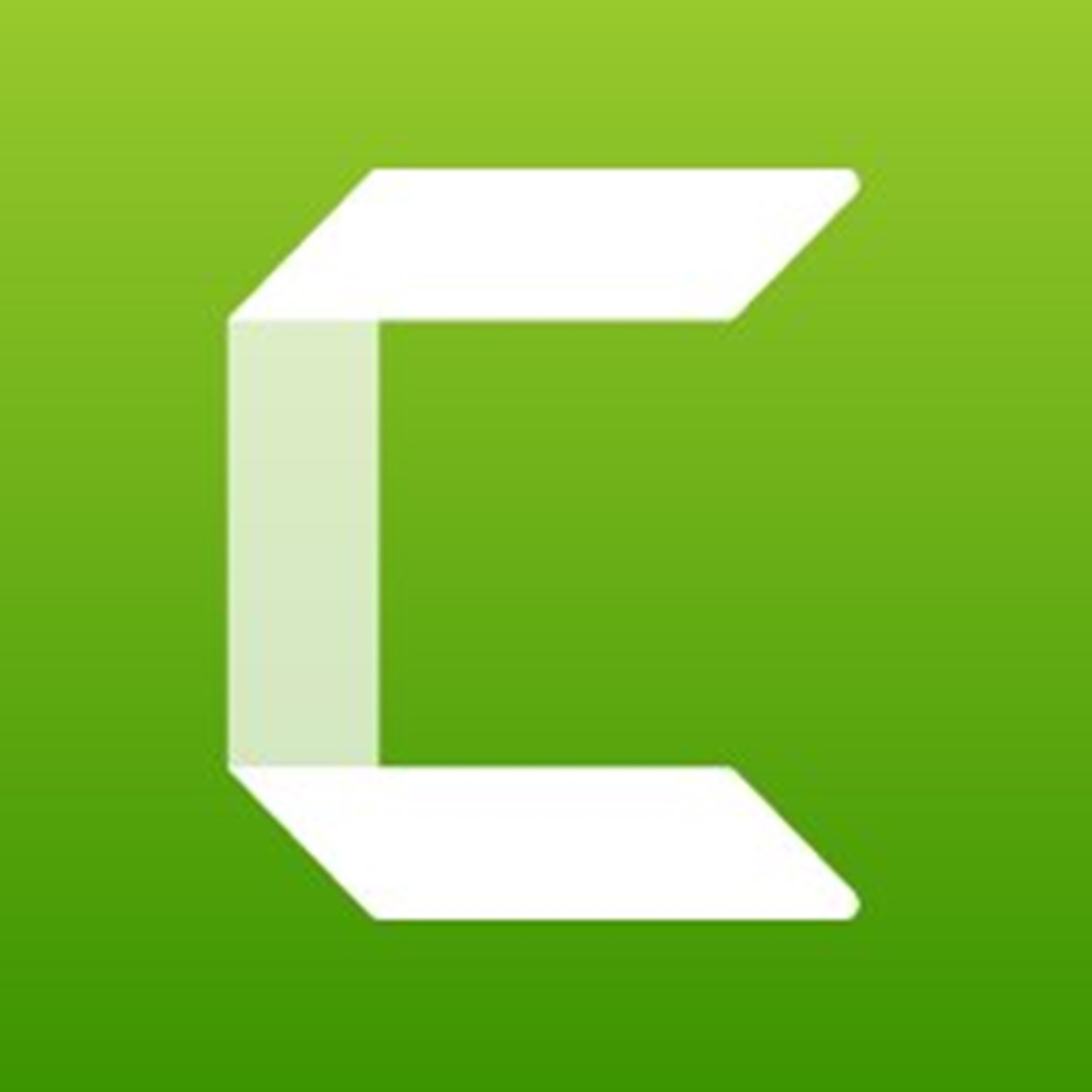Overview of CAMREC Files
CAMREC files are a specific type of file format used for recording computer screen activity. They are often associated with screen-capture software, which allows users to record their actions and movements on the computer screen. These files are widely used in various fields, such as education, software development, and professional training.
The CAMREC file format was developed by TechSmith, the creators of popular screen recording software, Camtasia. It is a proprietary format that is primarily used with Camtasia software, but it can also be opened and played back using other media players or conversion tools.
One of the key features of CAMREC files is their ability to capture both audio and video simultaneously. This makes them ideal for creating instructional videos, presentations, software demonstrations, and other visual content. Additionally, CAMREC files can be edited and enhanced with annotations, transitions, and effects using Camtasia’s editing tools.
When a CAMREC file is recorded, it stores the screen activity in a compressed format, resulting in relatively small file sizes. This makes it convenient for sharing and distributing videos over email, cloud storage, or other file-sharing platforms.
Due to their versatility and compatibility, CAMREC files are widely used in various industries. Educators can create interactive tutorials and online courses, while software developers can record bug reproduction steps and share complex workflows. Businesses can utilize CAMREC files for creating training materials and demonstrating product features to clients or employees.
While CAMREC files offer numerous benefits, it is important to note that they can only be opened and edited with compatible software such as Camtasia. This means that anyone who wants to view or modify CAMREC files needs to have access to Camtasia software or a compatible media player.
What does CAMREC stand for?
CAMREC is an acronym that stands for “Camtasia Recording.” Camtasia is a popular screen recording and video editing software developed by TechSmith. CAMREC files are the specific file format used by Camtasia to save recorded screen activity.
When you record your computer screen using Camtasia, the resulting file is saved with the .camrec extension. This file format allows Camtasia users to easily save and access their recorded videos for further editing, playback, or sharing.
The CAMREC format is designed to include both audio and video components, making it a comprehensive solution for capturing screen activity with synchronized sound. This feature is beneficial for creating tutorials, presentations, software demonstrations, and other types of visual content.
Since CAMREC files are proprietary to Camtasia, they can only be directly opened and edited using the Camtasia software itself. This means that if you receive a CAMREC file from someone, you will need the appropriate software to properly view and make changes to the file.
It’s important to note that while CAMREC files are mainly associated with Camtasia, they can be converted to other widely-used formats such as MP4 or AVI through the Camtasia software. This allows for broader compatibility and flexibility when sharing or distributing recorded videos.
How are CAMREC files created?
CAMREC files are created through the use of screen recording software, particularly Camtasia. To create a CAMREC file, follow these steps:
- Install and launch Camtasia on your computer.
- Open the application or screen you want to record.
- Within Camtasia, select the “Record” option.
- Choose the desired recording options, such as full screen or a specific region.
- Configure audio settings, including system audio or microphone input.
- Start the recording by clicking the record button.
- Perform the actions you wish to capture on the screen.
- Once finished, click the stop button to end the recording.
- Review and edit the recorded footage using Camtasia’s editing tools.
- Finally, save the project as a CAMREC file.
When saving your project as a CAMREC file, you have the option to include timestamps, annotations, transitions, and other enhancements to further refine your recorded video.
It’s important to note that the process of creating a CAMREC file can vary slightly depending on the screen recording software you are using. However, the general steps outlined above will help you understand the basic process of creating a CAMREC file with Camtasia.
Once you have a CAMREC file, you can easily play it back using Camtasia or convert it to a more widely compatible format if needed.
What can CAMREC files be used for?
CAMREC files have a wide range of applications and can be used in various industries and scenarios. Here are some common uses for CAMREC files:
- Educational purposes: CAMREC files are widely used in education to create instructional videos, online courses, and e-learning materials. Teachers and trainers can record lessons, demonstrations, and tutorials using screen recording software like Camtasia. CAMREC files allow educators to present complex concepts visually, enhancing the learning experience for students.
- Software development and testing: CAMREC files are valuable for software developers and testers. They can record the screen while debugging code, reproducing issues, or testing software functionality. These recordings help in identifying bugs and providing clear instructions for resolving them.
- Professional training and presentations: CAMREC files are useful in creating training videos for employees within organizations. They can be used to demonstrate processes, software tools, or standard operating procedures. Additionally, CAMREC files can be utilized for creating dynamic presentations with synchronized audio and visuals.
- Product demonstrations: CAMREC files are ideal for showcasing the features and functionality of a product or software application. Companies can create video demos to visually explain how their products work, highlighting key features and benefits. These files can be shared with potential clients, customers, or stakeholders for promotional purposes.
- User support and troubleshooting: CAMREC files can assist in providing technical support and troubleshooting assistance. Users can record their issues or errors and share the CAMREC files with support teams, enabling them to visually understand the problem and offer accurate solutions.
These are just a few examples of the many ways CAMREC files can be used. Their versatility makes them a valuable tool for visual communication and content creation across various industries.
How to open a CAMREC file?
To open a CAMREC file, you will need compatible software that can handle this proprietary file format. Here are the steps to open a CAMREC file:
- Camtasia: The most straightforward way to open a CAMREC file is by using the Camtasia software itself. If you have Camtasia installed on your computer, simply double-click the CAMREC file, and it should automatically open in the Camtasia editor. From there, you can play, edit, and export the file as needed.
- Camtasia Player: If you only need to play a CAMREC file without any editing, you can install the Camtasia Player, a free media player provided by TechSmith. Once the player is installed, you can double-click on the CAMREC file, and it will open in the player for playback. However, note that you won’t have access to editing features in this player.
- Conversion to other formats: If you don’t have access to Camtasia or prefer to use a different media player or editing software, you can convert the CAMREC file to a more widely compatible format like MP4 or AVI. Camtasia itself provides the option to export your CAMREC files to these formats. Once the conversion is complete, you can use any compatible media player or editor to open and work with the converted file.
It’s important to note that CAMREC files are proprietary to Camtasia, so you may encounter limitations when trying to open them with other software. However, by converting the files to more generic formats or using the Camtasia Player, you can still access and work with the content contained within the CAMREC file.
How to convert CAMREC files to other formats?
If you have a CAMREC file and need to convert it to a different format for compatibility or editing purposes, here are the steps to do so:
- Open Camtasia: Launch the Camtasia software on your computer.
- Import the CAMREC file: Click on the “Import Media” button or drag and drop the CAMREC file directly into the Camtasia project.
- Drag and drop CAMREC file to timeline: Drag the imported CAMREC file from the media bin and drop it onto the timeline.
- Adjust settings (if needed): If necessary, make any adjustments to the video settings, such as video dimensions or frame rate.
- Choose export format: Go to the “File” menu and select “Export” or “Produce and Share” option, depending on the version of Camtasia you are using.
- Select output format: In the export settings, choose the desired output format for your converted file. Camtasia offers several options, including MP4, AVI, WMV, and more. Select the format that suits your needs.
- Adjust export settings (optional): If desired, you can further customize the export settings, such as video compression, quality, audio settings, or add any additional effects or transitions.
- Specify output location: Choose the folder or location where you want to save the converted file.
- Start the conversion: Click on the “Produce” or “Export” button to start the conversion process. Camtasia will convert the CAMREC file to the selected output format.
- Access the converted file: Once the conversion is complete, you can navigate to the specified output location and access the converted file in the chosen format.
By following these steps, you can easily convert a CAMREC file to a different format using the Camtasia software. This allows for better compatibility with other media players, editing software, or sharing platforms.
Troubleshooting common issues with CAMREC files
While working with CAMREC files, you may encounter certain issues or errors. Here are some common problems that users may face with CAMREC files and possible solutions:
- Inability to open CAMREC files: If you are unable to open a CAMREC file, ensure that you have the necessary software, such as Camtasia or a compatible media player. If the issue persists, try reinstalling the software and ensure that it is up to date.
- Playback issues: If you experience difficulties playing a CAMREC file, first check that you have the latest version of the Camtasia Player or a compatible media player installed. You may also need to update your video codecs or drivers. If the file still doesn’t play, try converting it to a different format using Camtasia’s conversion feature.
- Missing audio or video: If the recorded CAMREC file has missing audio or video components, it may be due to an incomplete recording or a problem during the conversion process. Check that the original recording was completed without any interruptions. Additionally, try re-converting the file or contacting TechSmith support for further assistance.
- Corrupted CAMREC file: In rare cases, a CAMREC file may become corrupt, resulting in errors or the inability to open the file. To troubleshoot this issue, try opening the file on a different computer or using a file repair tool specifically designed for CAMREC files. If these options fail, it may be necessary to re-record the screen activity.
- Performance issues during editing: If you encounter performance problems or sluggishness while editing a CAMREC file in Camtasia, check your computer’s hardware specifications, as editing large files can require significant system resources. Close any unnecessary applications and consider upgrading your computer’s RAM or processor if needed.
If you continue to experience issues with CAMREC files, it is recommended to reach out to TechSmith support or consult their online resources for further guidance. They can provide specific troubleshooting steps based on your situation.
Remember to always keep backups of your CAMREC files to avoid any potential data loss or issues that may arise during the editing or conversion process.
Alternatives to CAMREC files
While CAMREC files are widely used for screen recording and capturing computer activity, there are several alternative file formats and software options available that serve similar purposes. Here are some popular alternatives to CAMREC files:
- MP4: MP4 is a widely supported and versatile video file format that is compatible with most media players and video editing software. It offers good video quality and compression, making it suitable for recording and sharing screen activity.
- GIF: GIF files are lightweight and support animations. They are often used for recording short and repetitive screen actions, such as creating quick tutorials or showcasing simple demonstrations. GIFs can be easily shared and embedded in websites or documents.
- FLV: FLV is a flash video format commonly used for web-based video content. Although it is not as widely supported as MP4, it can be a suitable alternative for online platforms that require flash-based video playback.
- WebM: WebM is an open-source media format specifically designed for web distribution. It offers high-quality video compression and is supported by modern web browsers. WebM can be a good option for screen recordings intended for online streaming or web-based applications.
- Screen recording software alternatives: Instead of using Camtasia and its proprietary CAMREC format, there are other screen recording software options available. Some popular alternatives include OBS Studio, ShareX, and Screencast-O-Matic. These tools offer similar features, different file formats, and varying levels of ease of use.
When choosing an alternative to CAMREC files, consider factors such as the desired output quality, compatibility with playback devices or software, file size, and available editing capabilities. It’s essential to select a format that suits your specific needs and preferences, ensuring a seamless experience while capturing and sharing screen recordings.
Additionally, keep in mind that different platforms or applications may have specific requirements or file format preferences. It’s important to check the supported file formats and guidelines provided by the platform or target audience to ensure optimal compatibility.
Final thoughts and recommendations
CAMREC files provide a convenient way to record and share screen activity with synchronized audio. They are commonly used in education, software development, and professional training. However, it’s important to consider a few points and take some recommendations into account:
Firstly, when working with CAMREC files, ensure that you have the necessary software, such as Camtasia, or compatible media players to open and edit the files. Without the proper software, you may encounter difficulties in accessing the content within CAMREC files.
Additionally, if you need to share your CAMREC files with others who do not have the same software, it may be necessary to convert the files to more widely compatible formats such as MP4 or AVI. This will ensure that recipients can open and view the recordings without any issues.
It’s also worth exploring alternatives to CAMREC files based on your specific requirements. MP4, GIF, FLV, and WebM are just a few examples of alternative file formats that offer different features and compatibilities. Consider the intended purpose of your recordings and choose the format that best suits your needs.
Lastly, remember to keep backups of your CAMREC files and any converted versions to avoid potential data loss. Accidents can happen, and having a backup will ensure that you can easily access and recover your recorded content if needed.