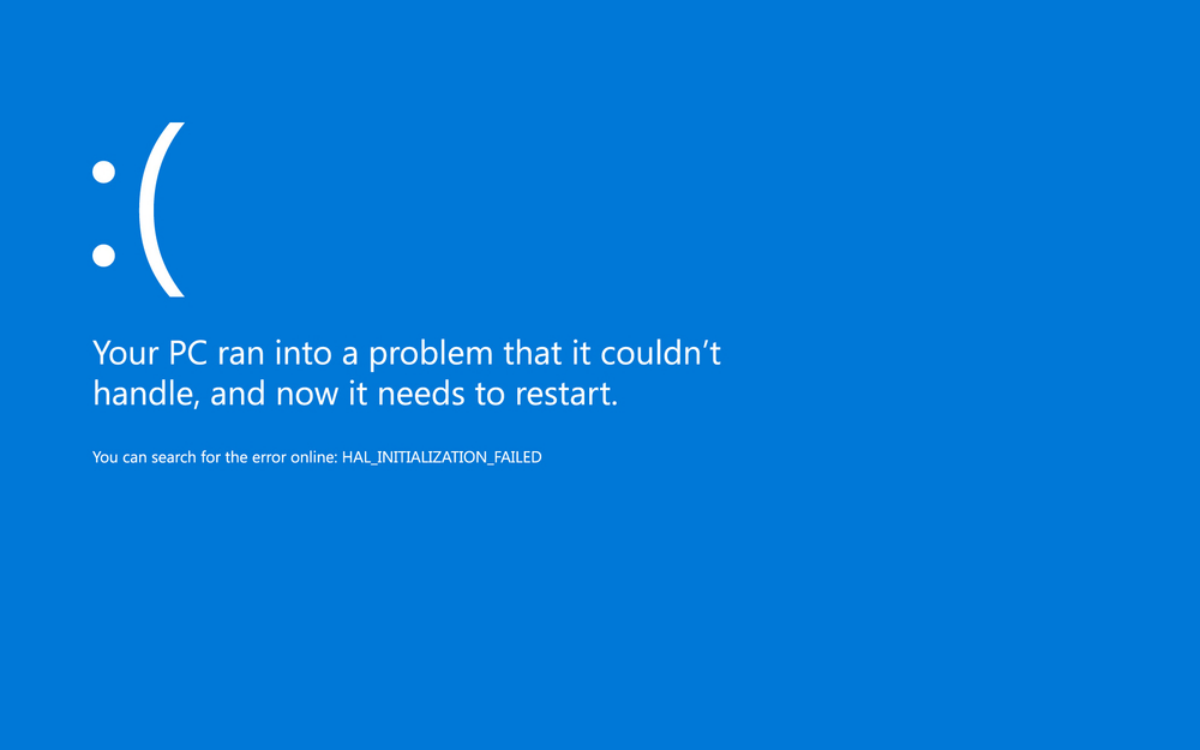What Causes a Blue Screen of Death?
A Blue Screen of Death (BSOD) occurs when a Windows-based computer encounters a severe system error. It is an error screen displayed on a blue background, hence the name. This error typically forces the system to shut down to prevent further damage or data loss. While the causes of a BSOD can vary, here are some common culprits:
- Hardware Issues: Problems with hardware components, such as faulty memory modules, overheating processors, or malfunctioning hard drives, can trigger a BSOD.
- Driver Incompatibility: Outdated or incompatible device drivers can lead to conflicts with the operating system, resulting in a BSOD. This often occurs when a new device is connected or when a driver update goes wrong.
- Software Problems: Certain software issues, such as incompatible applications, corrupt system files, or malware attacks, can trigger a BSOD. Crashes caused by faulty software can also be a contributing factor.
- Windows Updates: While rare, certain Windows updates may introduce bugs or compatibility issues that can cause a BSOD. These issues are typically addressed in subsequent updates.
- Overclocking: When users attempt to increase the clock speed of their system components beyond the manufacturer’s recommendations, it can destabilize the system and lead to a BSOD.
It is important to note that a single BSOD occurrence does not necessarily indicate a severe problem. Random or infrequent BSODs may be caused by temporary issues, such as power fluctuations or minor software glitches. However, if you experience frequent or persistent BSODs, it is advisable to diagnose and resolve the underlying cause.
Common Error Messages Displayed by the Blue Screen of Death
When a Blue Screen of Death (BSOD) occurs, it is accompanied by an error message that provides some information about the cause of the crash. These error messages can help in troubleshooting and resolving the underlying issue. Here are some of the most common error messages displayed by the BSOD:
- IRQL_NOT_LESS_OR_EQUAL: This error message indicates that a driver or a faulty hardware component is trying to access a higher level of memory than it is permitted to. Updating or reinstalling the problematic driver or replacing the malfunctioning hardware can usually resolve this issue.
- SYSTEM_SERVICE_EXCEPTION: This error message is often caused by incompatible or faulty drivers. It can also be triggered by software conflicts or corruption. Updating the drivers or performing a clean installation of the operating system can help resolve this issue.
- MEMORY_MANAGEMENT: As the name suggests, this error message indicates a problem with the computer’s memory. It can be caused by faulty RAM modules, incorrect virtual memory settings, or software conflicts. Testing the RAM, adjusting virtual memory settings, or updating drivers can help fix this issue.
- PAGE_FAULT_IN_NONPAGED_AREA: This error message indicates a problem with the computer’s memory management. It can be caused by faulty hardware, incompatible drivers, or corrupt system files. Running memory tests, updating drivers, or performing a system file check can help resolve this issue.
- DRIVER_POWER_STATE_FAILURE: This error message is commonly caused by issues with power management features or incompatible device drivers. To fix this issue, updating drivers or adjusting power management settings may be necessary.
These are just a few examples of the numerous error messages that can appear on a Blue Screen of Death. It is important to document the error message and any associated error codes to facilitate troubleshooting. By understanding the specific error message, you can take appropriate steps to resolve the issue and prevent future BSOD occurrences.
How to Fix a Blue Screen of Death?
Encountering a Blue Screen of Death (BSOD) can be a frustrating experience, but don’t panic. There are several steps you can take to fix the issue and prevent it from occurring again. Here’s what you can do:
- Restart Your Computer: Sometimes, a simple restart can resolve temporary software or hardware glitches that caused the BSOD. If the issue persists, move on to the next steps.
- Enter Safe Mode: Boot your computer into Safe Mode to troubleshoot potential software conflicts or incompatible drivers. Safe Mode starts your computer with minimal drivers and services, which can help identify the root cause of the problem. From there, you can uninstall recently installed programs or drivers that may be causing the issue.
- Update or Roll Back Drivers: Outdated or incompatible drivers often lead to BSODs. Use Device Manager or a third-party driver update utility to check for and update your drivers. Alternatively, if you recently updated a driver and started experiencing BSODs, rolling back to the previous driver version can help resolve the issue.
- Scan for Malware: Run a thorough scan of your computer using reliable antivirus software to check for any malware infections. Malicious software can cause system instability and result in BSODs. Ensure that your antivirus software is up-to-date and perform a comprehensive scan.
- Check Hardware Components: Hardware issues can also trigger BSODs. Perform a thorough inspection and ensure that all hardware components are properly connected. If possible, test individual components such as RAM, hard drive, and graphics card for any defects or failures.
- Perform System Restore: If you recently made changes to your system settings or installed a new program, performing a system restore can help revert your computer back to a previous stable state. This can effectively eliminate any changes that might have caused the BSOD.
- Reinstall Operating System: If all else fails, reinstalling the operating system can help resolve persistent BSOD issues. Back up your important files and reinstall a clean version of the operating system to ensure a fresh start.
Remember, each BSOD scenario is unique, and the appropriate solution may vary. If you are not comfortable performing these troubleshooting steps on your own, seek professional assistance to diagnose and fix the issue.
Steps to Troubleshoot a Blue Screen of Death
When encountering a Blue Screen of Death (BSOD) error, it’s important to follow a systematic approach to identify and resolve the underlying issue. Here are the steps you can take to troubleshoot a BSOD:
- Make Note of the Error Message: Write down the error message displayed on the BSOD screen. This will help you research and find specific solutions related to the error.
- Restart Your Computer: Sometimes, a random system glitch can cause the BSOD. Start by simply restarting your computer, as this may resolve the issue.
- Boot into Safe Mode: Boot your computer into Safe Mode to determine if the BSOD is caused by a software conflict or incompatible driver. Safe Mode loads your operating system with minimal drivers, allowing you to troubleshoot without interference from unnecessary software.
- Check Recently Installed Hardware or Software: If you recently installed new hardware or software, this could be the cause of the BSOD. Try removing or uninstalling the recently added components to see if the BSOD reoccurs.
- Update Your Drivers: Outdated or incompatible drivers are a common cause of BSOD errors. Visit the manufacturer’s website for each hardware component and download the latest drivers. Alternatively, you can use driver update software to automate the process.
- Scan for Malware: Malware infections can also trigger BSOD errors. Run a thorough scan using reliable antivirus software to check for any malicious programs. Remove any detected threats and ensure your antivirus software is up to date.
- Check Hardware Connections: Ensure all hardware components are properly connected. Reseat RAM modules, graphics cards, and other components to ensure a secure connection. Loose or faulty hardware can lead to BSOD errors.
- Run Hardware Diagnostics: Use built-in hardware diagnostic tools or third-party software to check the health of your hardware components. This can help identify any faulty hardware that may be causing the BSOD errors.
- Perform a System Restore: If you recently made changes to settings or installed new software, performing a system restore can help revert your computer back to a previous stable state. Choose a restore point from before the BSOD errors started occurring.
- Reinstall or Repair the Operating System: If all else fails, you may need to reinstall or repair your operating system. This will require a backup of your data and a fresh installation of your operating system.
Remember, each BSOD error is unique, and the troubleshooting steps may vary depending on the specific error message and system configuration. It’s always a good idea to seek professional assistance if you are unsure or uncomfortable performing these troubleshooting steps on your own.
What are the Most Common BSOD Error Codes?
A Blue Screen of Death (BSOD) error is often accompanied by a specific error code that helps identify the underlying cause of the crash. Understanding these error codes can greatly assist in troubleshooting and resolving the issue. Here are some of the most common BSOD error codes:
- 0x0000001A: This error code, also known as MEMORY_MANAGEMENT, indicates a problem with the computer’s memory. It can be caused by faulty RAM modules, incorrect virtual memory settings, or software conflicts.
- 0x0000003B: The SYSTEM_SERVICE_EXCEPTION error code indicates a problem with the operating system’s services. It is often triggered by incompatible or faulty drivers, software conflicts, or corrupt system files.
- 0x0000007E: This error code, known as SYSTEM_THREAD_EXCEPTION_NOT_HANDLED, points to a malfunctioning driver that is not properly handling system threads. Updating or reinstalling the problematic driver can usually resolve this issue.
- 0x000000D1: The DRIVER_IRQL_NOT_LESS_OR_EQUAL error code indicates that a driver or a faulty hardware component is trying to access a higher level of memory than it is permitted. Updating or reinstalling the problematic driver, or replacing the malfunctioning hardware, can help resolve this issue.
- 0x000000F4: This error code signifies a critical system process termination. It can be caused by hardware failure, corrupt system files, or software conflicts. Testing hardware components and performing a system file check can help resolve this issue.
These are just a few examples of the numerous BSOD error codes that can occur. Each error code provides valuable information regarding the specific cause of the crash, which can guide you in finding the appropriate solution.
When encountering a BSOD error code, it’s recommended to take note of both the error code itself and any accompanying error message. This information can be used to research and find specific solutions or seek assistance from technical support forums or professionals.
How to Prevent Blue Screens of Death from Happening?
A Blue Screen of Death (BSOD) can be a frustrating and disruptive experience. While it may not be possible to completely eliminate the risk of encountering a BSOD, there are several preventive measures you can take to minimize the chances of it happening. Here are some effective ways to prevent BSODs:
- Keep Your System Updated: Regularly update your operating system, device drivers, and firmware to ensure you have the latest bug fixes and security patches. Updates often include stability improvements that can help prevent BSODs.
- Use Reliable Antivirus Software: Install reputable antivirus software and keep it up to date. Regularly scan your system for malware and remove any detected threats. Malicious software can cause system instability and lead to BSODs.
- Avoid Overclocking: While overclocking can provide performance boosts, it also increases the risk of system instability, overheating, and BSODs. Stick to the manufacturer’s recommended settings to maintain system stability.
- Don’t Ignore Hardware Issues: Monitor your hardware for any signs of malfunction, such as overheating, unusual noises, or erratic behavior. Address hardware issues promptly to prevent them from causing BSODs.
- Uninstall Unnecessary or Incompatible Software: Remove any unnecessary or incompatible software from your system. Such programs can conflict with the operating system, leading to BSOD errors. Always check the system requirements of new software before installing it.
- Avoid Power Fluctuations: Use a reliable power supply and protect your system from power surges or sudden power outages. Fluctuations in power supply can destabilize the system and lead to BSODs. Consider using a surge protector or uninterruptible power supply (UPS).
- Exercise Caution with Hardware Upgrades: When upgrading or installing new hardware components, ensure compatibility with your system. Consult manufacturer guidelines and consider seeking professional assistance if needed.
- Perform Regular System Maintenance: Clean your system of unnecessary files, temporary files, and junk data regularly. Additionally, defragment your hard drive, update software applications, and maintain proper ventilation and cooling for your system to prevent overheating.
- Back Up Your Data: Regularly back up your important files and documents to an external storage device or cloud service. In the event of a BSOD or system failure, having backups ensures that your data is safe and can be easily retrieved.
By following these preventive measures, you can reduce the risk of encountering BSODs and maintain a stable and reliable computer system. Remember to stay vigilant, keep your system updated, and promptly address any issues that arise to ensure a smooth computing experience.
Key Differences between Blue Screens of Death in Windows and Mac OS
A Blue Screen of Death (BSOD) is most commonly associated with Windows operating systems. However, Mac OS (now macOS) users may also encounter a similar system crash known as the Kernel Panic. While both the Windows BSOD and macOS Kernel Panic share similarities in terms of system crashes, there are several key differences between them:
Causes and Error Messages:
Windows BSODs often occur due to hardware issues, incompatible drivers, or software conflicts. The error messages displayed on a Windows BSOD screen provide specific information about the underlying problem, such as memory management errors or driver failures.
On the other hand, macOS Kernel Panics typically result from software-related issues, such as incompatible kernel extensions or misbehaving applications. The error messages displayed during a Kernel Panic on a Mac provide general information about the system crash but are generally less specific than those displayed on a Windows BSOD.
Appearance and User Experience:
Windows BSODs are well-known for their distinctive blue screen with white text, which often includes technical information and error codes. The screen is designed to forcibly halt the system to prevent any further damage. While a Windows BSOD can be alarming, it provides users with some information that can help with troubleshooting and resolving the issue.
macOS Kernel Panics, on the other hand, display a message informing the user that their computer has encountered a problem and needs to restart. The screen typically appears as a grey background with a message in multiple languages. Unlike a BSOD, a Kernel Panic doesn’t display extensive technical details, making it less informative for troubleshooting purposes.
System Recovery Options:
Windows operating systems offer various system recovery options to help users diagnose and resolve BSOD-related issues. These options include Safe Mode, Last Known Good Configuration, System Restore, and advanced startup options like Startup Repair or System Image Recovery. These recovery options can be accessed by pressing specific keys during the boot process.
macOS provides a similar feature called Safe Mode, which allows users to start their computer with minimal system extensions and services. In addition, macOS includes a built-in utility called Disk Utility, which can be used to verify and repair disk errors that might contribute to a Kernel Panic. However, macOS does not offer as extensive a range of recovery options as Windows.
Overall Frequency:
BSODs are more commonly reported by Windows users due to the widespread use of Windows operating systems. Windows BSODs can occur for various reasons and at varying frequencies depending on the system configuration and usage.
Kernel Panics on macOS, while less common, can still occur. However, they are generally reported less frequently compared to Windows BSODs. The stability and reliability of macOS, combined with the closed system architecture of Mac hardware, contribute to the relative rarity of Kernel Panics.
Is a Blue Screen of Death Always a Hardware Issue?
A Blue Screen of Death (BSOD) is often associated with hardware issues, but it is not always indicative of a hardware problem. While hardware failures can indeed trigger a BSOD, there are several other factors that can cause this system crash. Here are some important points to consider:
Hardware Issues:
Faulty hardware components, such as RAM modules, hard drives, or graphics cards, can indeed lead to BSOD errors. Issues like overheating, hardware conflicts, or improperly connected components can also cause system crashes. It is important to regularly monitor the health of your hardware and address any potential issues promptly to avoid BSODs related to hardware failures.
Driver Incompatibility or Corruption:
Incompatible or outdated device drivers can conflict with the operating system and lead to BSOD errors. When the system tries to access a hardware component with an incompatible driver, it can result in a crash. Additionally, corrupt or poorly installed drivers can also cause system instability and trigger a BSOD. Updating drivers and ensuring compatibility with the operating system is essential to prevent these issues.
Software Conflicts:
Software conflicts can also result in BSOD errors. Incompatible or poorly coded software can interfere with the operating system’s functions and cause system crashes. This can happen with both system-level software and third-party applications. It is important to keep software up to date and uninstall any incompatible or problematic programs to minimize the risk of software-related BSODs.
Operating System Issues:
Sometimes, the BSOD may be caused by issues within the operating system itself. Corrupt system files, improper configuration, or software bugs can lead to system crashes. In such cases, performing a system file check, reinstalling the operating system, or applying updates and patches can help resolve these issues.
Environmental Factors:
Environmental factors can also contribute to BSOD errors. Power supply fluctuations, excessive heat, and inadequate ventilation can affect system stability and lead to crashes. Ensuring a stable power supply, proper cooling, and a clean and dust-free system environment can help minimize the impact of these factors.
Overall, while hardware issues are a common cause of BSODs, they are not the sole factor behind every occurrence. Other factors such as driver incompatibility, software conflicts, operating system issues, and environmental factors can also contribute to system crashes. It is important to consider all possible causes and perform thorough troubleshooting to identify and resolve the specific issue causing the BSOD.
Tips for Recovering Data from a Blue Screen of Death
Experiencing a Blue Screen of Death (BSOD) can be a distressing situation, especially if you have important data on your computer. While a BSOD may prevent you from accessing your operating system, there are still ways to recover your data. Here are some tips to help you retrieve your data after encountering a BSOD:
1. Boot into Safe Mode: If your computer allows, try booting into Safe Mode. Safe Mode starts your system with minimal drivers and services, which may bypass the BSOD and allow you to access your files. From there, you can copy your data onto an external storage device.
2. Use a Live CD or USB: Another option is to create a Live CD or USB with a bootable operating system, such as Linux. Booting into this alternative operating system can give you access to your hard drive and allow you to copy your files onto an external device.
3. Remove the Hard Drive: If you’re comfortable with hardware removal, you can remove the hard drive from the affected computer and connect it to another computer as an external hard drive. This method allows you to directly retrieve your data from the drive.
4. Try Data Recovery Software: There are various data recovery software tools available that can help you recover files from a non-bootable system. Install the software on another computer and connect your affected hard drive to that system. Follow the instructions provided by the software to scan and recover your files.
5. Seek Professional Assistance: If the data on your computer is critical and you’re unable to recover it using the above methods, it may be advisable to seek professional assistance. Data recovery specialists have specialized tools and expertise to recover data from a malfunctioning system.
Remember These Tips:
– Act quickly: The longer you wait, the higher the chances of data overwriting or further system damage. Start the recovery process as soon as possible.
– Prioritize important files: Identify your most critical files and focus on recovering those first.
– Use reliable external storage: Ensure that the external device you are using for data recovery is in good working condition and has enough space.
– Stay organized: Create a structured folder system to store the recovered files, making it easier to locate and access the data later.
While these tips can help you recover your data, it is crucial to address the underlying cause of the BSOD to prevent further data loss. Seek assistance from technical support or computer professionals to diagnose and resolve the issue causing the BSOD.
The History of the Blue Screen of Death
The Blue Screen of Death (BSOD), also known as a system crash screen, has become a familiar sight for Windows users over the years. Let’s take a journey through the history of the BSOD:
Windows 1.0: The initial versions of Windows, including Windows 1.0 released in 1985, did not have a true BSOD. Instead, they displayed less severe errors with text or graphical messages and required a user to restart the system manually.
Windows 3.x: With the release of Windows 3.0 in 1990, Microsoft introduced the “Blue Screen” for the first time. It was used for more severe system crashes and displayed error codes and information to help diagnose the issue.
Windows 9x era: The Windows 9x series, including Windows 95, 98, and ME, featured a blue background for system crashes and introduced more informative error messages. The BSOD became a well-known symbol of system instability during this era.
Windows NT era: Starting with Windows NT 3.1 in 1993, Microsoft introduced the Windows NT family of operating systems targeting businesses and professionals. The NT series introduced a more advanced and stable platform, but the BSOD still remained as a means to notify users of critical system errors.
Windows XP and beyond: Windows XP, released in 2001, brought visual improvements to the BSOD. It introduced a more streamlined and modern look with white text on a blue background. Error messages were also made more user-friendly, providing suggestions for troubleshooting.
Windows Vista and Windows 7: Windows Vista, released in 2007, and its successor, Windows 7, refined the BSOD experience. They introduced a new error screen design, registered as a “Stop Error” rather than a BSOD, with a black background and a smaller, centered message box.
Windows 8 and Windows 10: Windows 8, released in 2012, and subsequent versions, including Windows 10, introduced an even more modernized version of the BSOD. Dubbed the “Sad Face of Death,” it features a blue background with a sad face emoticon and a QR code that can be scanned for online troubleshooting assistance.
Over the years, the BSOD has become a recognizable symbol of system crashes on Windows operating systems. While its appearance and styling have evolved, its primary purpose remains the same: to inform users of critical errors requiring system restart or troubleshooting.
As technology continues to advance, modern operating systems strive to minimize the occurrence of BSODs and improve stability. However, despite efforts to eliminate crashes, the BSOD remains an integral part of the Windows experience, reminding users of the complexity and occasional fragility of computer systems.