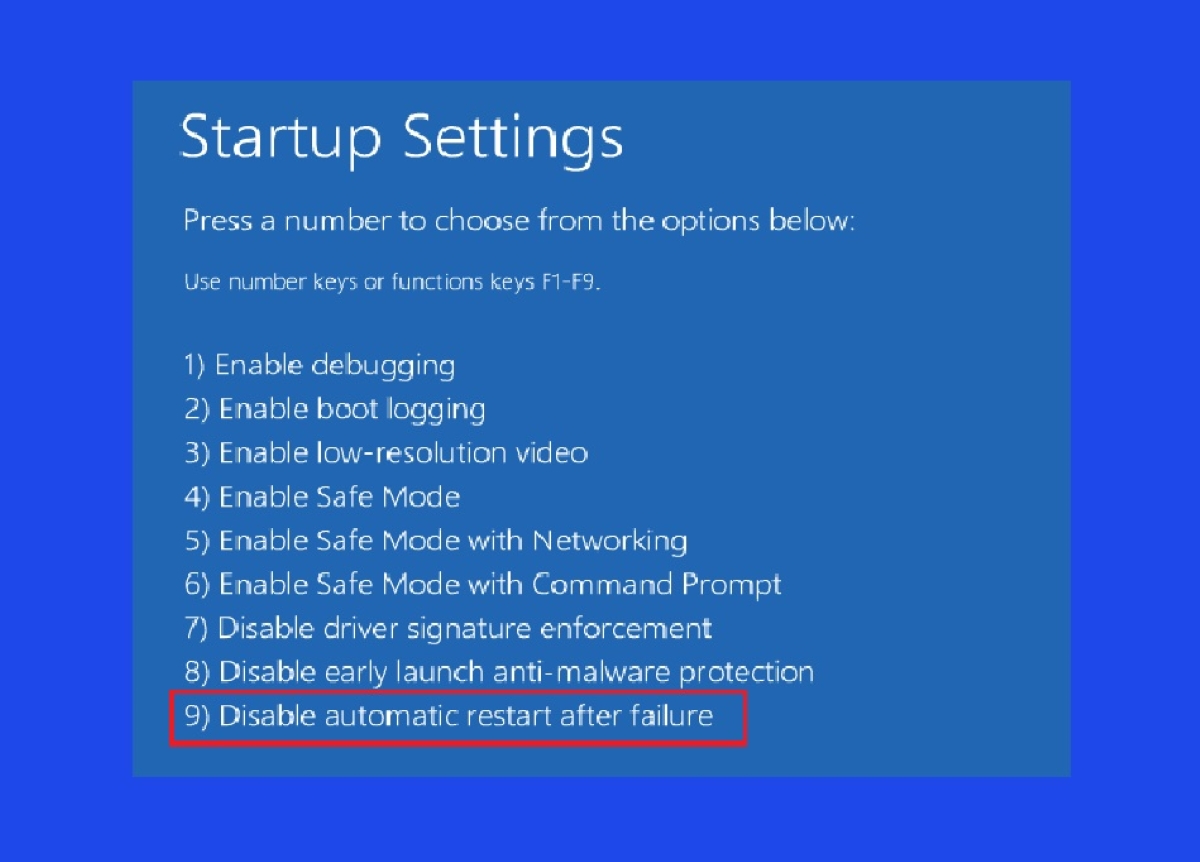What is Windows Automatic Restart on System Failure?
Windows Automatic Restart on System Failure is a feature in the Windows operating system that automatically restarts the computer after a system failure, such as a blue screen of death (BSOD). It is designed to quickly reboot the system, allowing it to recover from unexpected errors and continue running. This feature is enabled by default on most Windows versions, including Windows 10, 8, and 7.
The purpose behind this automatic restart is to prevent the system from being stuck in an endless loop of crashes, providing an opportunity for troubleshooting and resolving the underlying issue. However, there are instances where this behavior might not be desirable, especially when you need to access important error messages or analyze the cause of the system failure.
By disabling the Windows Automatic Restart on System Failure feature, you can ensure that your computer stays on the blue screen after an error occurs, allowing you to read and note down any error codes or messages displayed. This can be particularly helpful in troubleshooting and finding solutions to the root cause of the system failure.
Whether you’re an advanced user or a regular computer user, knowing how to disable this feature can come in handy when you need to gather information about system issues or perform more in-depth troubleshooting steps.
Why Would You Want to Disable Windows Automatic Restart on System Failure?
There are several reasons why you might want to disable Windows Automatic Restart on System Failure:
- Error Code Analysis: When a system failure occurs, Windows often displays error codes or messages on the blue screen. Disabling automatic restart allows you to note down these error codes and use them for further troubleshooting. These codes can provide valuable insights into the root cause of the problem and help you find appropriate solutions.
- Troubleshooting: By disabling automatic restart, you can analyze the blue screen more thoroughly, enabling you to investigate the issue and perform troubleshooting steps effectively. It gives you the opportunity to research the error, seek assistance, or search for specific solutions related to the displayed error message.
- System Stability Testing: If you’re testing your system’s stability or running hardware diagnostics, you may prefer to disable automatic restart. This allows you to observe any errors or system failures in real-time without the computer automatically rebooting. It gives you a chance to identify potential hardware or software problems and address them more effectively.
- Security Analysis: In some cases, system failures may be related to security vulnerabilities or malware. Disabling automatic restart allows you to investigate the issue further, ensuring that your system is secure and protected. You can run security scans, examine logs, and take appropriate measures to resolve any potential security threats.
- Data Recovery: If a system failure has caused data loss, disabling automatic restart can be beneficial. It gives you the opportunity to use specialized recovery software or other methods to retrieve important files before initiating any system repairs or recoveries.
By disabling Windows Automatic Restart on System Failure, you gain more control over the troubleshooting process, allowing you to gather valuable information, perform detailed analysis, and take appropriate actions to resolve the underlying issues.
Disabling Windows Automatic Restart on System Failure using System Properties
Disabling Windows Automatic Restart on System Failure can be done through the System Properties settings. Follow these steps:
- Press the Windows key + R to open the Run dialog box. Type “sysdm.cpl” (without quotes) and press Enter. This will open the System Properties window.
- In the System Properties window, go to the “Advanced” tab.
- Under the “Startup and Recovery” section, click on the “Settings” button.
- In the Startup and Recovery window, under the “System failure” section, uncheck the box that says “Automatically restart”.
- Click “OK” to save the changes.
Disabling Windows Automatic Restart on System Failure using System Properties allows you to prevent automatic rebooting after system failures. This way, you can stay on the blue screen and read any error codes or messages for troubleshooting purposes.
It’s important to note that this method disables the automatic restart globally for all system failures. If you only want to disable it temporarily for a specific instance, you can use alternative methods such as Group Policy Editor or Registry Editor.
Remember to proceed with caution when modifying system settings and always ensure you have a backup of your important files before making any changes.
Disabling Windows Automatic Restart on System Failure using Group Policy Editor
If you have a Windows Pro, Enterprise, or Education edition, you can use the Group Policy Editor to disable Windows Automatic Restart on System Failure. Follow these steps:
- Press Windows key + R to open the Run dialog box. Type “gpedit.msc” (without quotes) and press Enter. This will open the Group Policy Editor.
- In the Group Policy Editor window, navigate to “Computer Configuration” > “Administrative Templates” > “System” > “Internet Communication Management” > “Internet Communication settings”.
- In the right-hand pane, double-click on the policy named “Turn off Windows Error Reporting”.
- In the policy settings window, select the “Enabled” option and click “Apply” then “OK”.
By enabling the “Turn off Windows Error Reporting” policy, you effectively disable automatic restart on system failure, allowing you to view and analyze any blue screen errors or messages.
It’s worth noting that the Group Policy Editor is not available in the Windows Home edition. If you have Windows Home, you can use alternative methods such as the System Properties settings or Registry Editor to achieve the same result.
Keep in mind that making changes in the Group Policy Editor can affect system behavior and may require administrative privileges. Always use caution and create backups of your important data before making any modifications to your system settings.
Disabling Windows Automatic Restart on System Failure using Registry Editor
If you have access to the Registry Editor, you can disable Windows Automatic Restart on System Failure by modifying a registry key. Here’s how:
- Press the Windows key + R to open the Run dialog box. Type “regedit” (without quotes) and press Enter. This will open the Registry Editor.
- In the Registry Editor window, navigate to the following key:
HKEY_LOCAL_MACHINE\SYSTEM\CurrentControlSet\Control\CrashControl - In the right-hand pane, look for a value called “AutoReboot”. If the value doesn’t exist, you’ll need to create it.
- To create the “AutoReboot” value, right-click on an empty space in the right-hand pane, select “New” > “DWORD (32-bit) Value”. Name it “AutoReboot” (without quotes).
- Double-click on the “AutoReboot” value and set its data to “0”.
By setting the value of “AutoReboot” to “0”, you disable automatic restart on system failure through the Registry Editor. This ensures that your computer stays on the blue screen, allowing you to view and analyze any error codes or messages.
As with any modifications in the Registry Editor, it’s important to proceed with caution. Make sure to create a backup of your registry before making any changes, as incorrect modifications can potentially cause system instability.
If you’re uncomfortable working with the Windows Registry, it may be best to use alternative methods such as the System Properties settings or Group Policy Editor to disable automatic restart on system failure.
Disabling Windows Automatic Restart on System Failure using Command Prompt
If you prefer using the command line interface, you can disable Windows Automatic Restart on System Failure using Command Prompt. Follow these steps:
- Press the Windows key + X and select “Command Prompt (Admin)” from the menu. This will open Command Prompt with administrative privileges.
- Enter the following command and press Enter:
systempropertiesadvanced - This command will open the System Properties window. Navigate to the “Advanced” tab.
- Under the “Startup and Recovery” section, click on the “Settings” button.
- In the Startup and Recovery window, under the “System failure” section, uncheck the box that says “Automatically restart”.
- Click “OK” to save the changes.
Disabling Windows Automatic Restart on System Failure using Command Prompt allows you to prevent automatic rebooting after system failures. This way, you can remain on the blue screen and read any error codes or messages for troubleshooting purposes.
Using Command Prompt to disable automatic restart provides a quick and efficient method, especially for users who prefer working in a command-line environment. However, it’s essential to have administrative privileges when executing these commands, and always exercise caution to avoid unintended consequences.
Troubleshooting Common Issues when Disabling Windows Automatic Restart on System Failure
While disabling Windows Automatic Restart on System Failure can be helpful for troubleshooting and gathering error information, there are a few common issues that may arise. Here are some troubleshooting steps to address them:
- BSOD Loop: If you find yourself in a continuous loop of blue screen errors after disabling automatic restart, it could indicate a persistent underlying issue. To troubleshoot this, try booting your computer into Safe Mode and performing a system restore to a previous stable state. This can help fix any compatibility or driver problems that might be causing the loop.
- Missing Blue Screen Error Codes: In some cases, disabling automatic restart may cause blue screen error codes or messages to disappear too quickly before they can be noted down. To resolve this, you can use a camera or smartphone to take a picture of the blue screen when it occurs. This allows you to review the error details at your convenience.
- System Hanging: If your computer hangs or freezes after disabling automatic restart, it could be due to other underlying issues. Ensure that your system is up to date with the latest operating system updates and drivers. You may also want to perform a thorough malware scan and check for any hardware problems such as faulty RAM or hard drive issues.
- Reverting Changes: If you encounter any unforeseen issues after disabling automatic restart, you can always revert the changes made to enable it again. Use the same method you initially used to disable the setting and recheck the “Automatically restart” option in System Properties or modify the “AutoReboot” value in the Registry Editor back to “1”.
It’s important to remember that disabling automatic restart is meant to aid troubleshooting, but it does not address the root cause of system failures. If you’re consistently encountering blue screen errors or other system issues, it’s recommended to seek professional assistance or consult the appropriate forums and support communities for more specialized troubleshooting steps.
By understanding and addressing these common issues, you can effectively troubleshoot problems after disabling Windows Automatic Restart on System Failure and work towards resolving the underlying causes.