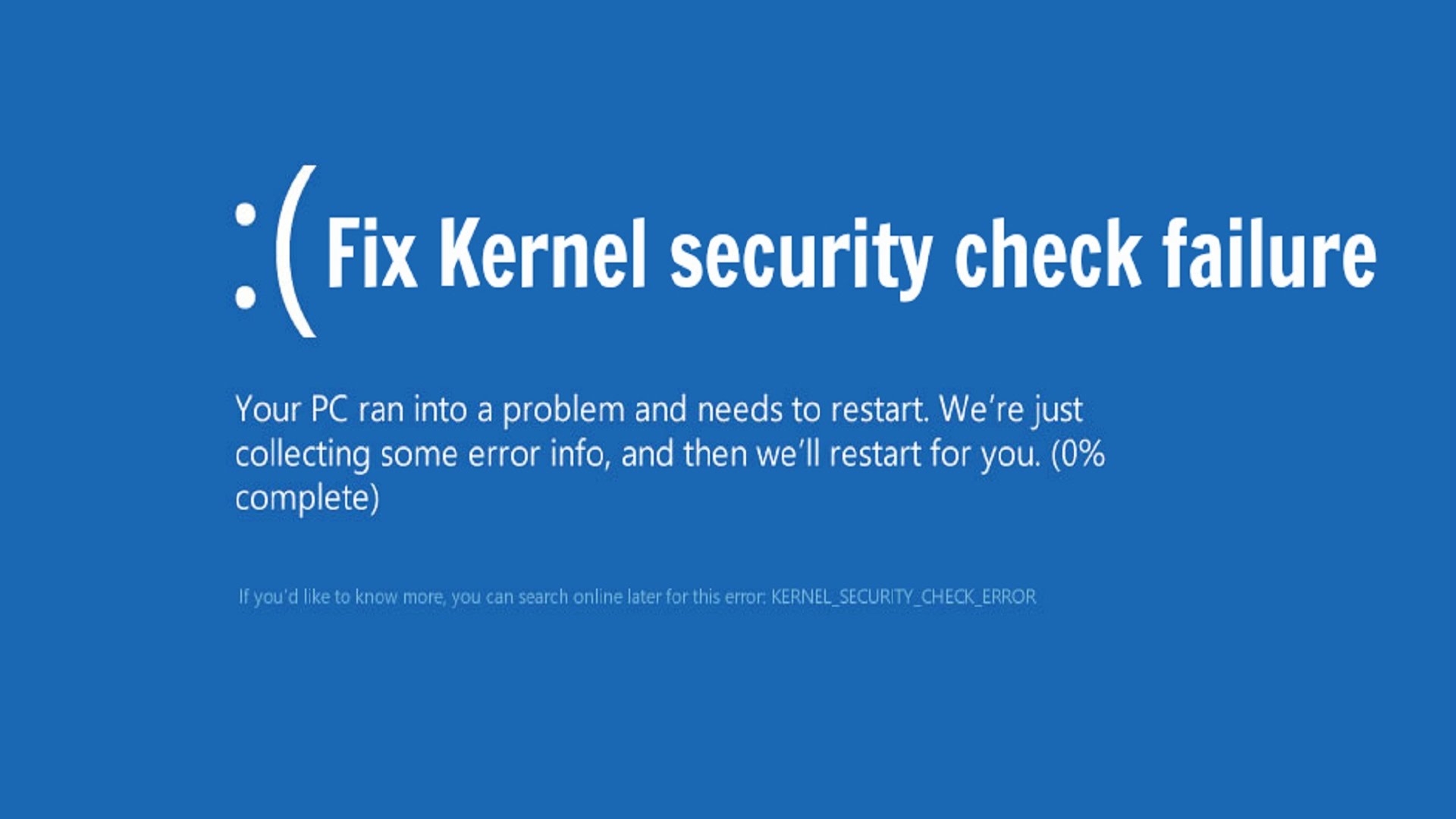What is a Kernel Security Check Failure error in Windows?
A Kernel Security Check Failure error is a common blue screen error that can occur in Windows operating systems. This error usually indicates a hardware or software problem that is causing instability in the system’s kernel, which is the central part of the operating system.
When this error occurs, the system crashes and displays a blue screen with an error message. The error message typically includes the phrase “Kernel Security Check Failure” and may provide additional information about the cause of the error.
This error can be caused by a variety of factors, including outdated or incompatible drivers, corrupt system files, faulty hardware, or conflicts between software programs. It is important to identify and resolve the underlying cause of the error to prevent future system crashes and ensure the stability and reliability of your Windows system.
Resolving a Kernel Security Check Failure error may require some troubleshooting steps, such as updating drivers, scanning for corrupt files, or performing a clean boot. These methods will be discussed in detail in the following sections.
Reasons for Kernel Security Check Failure error
There can be several reasons why you might encounter a Kernel Security Check Failure error in Windows:
- Outdated or incompatible drivers: Incompatible or outdated drivers can cause conflicts with the operating system’s kernel, leading to the error.
- Corrupt system files: If important system files become corrupted, it can result in the Kernel Security Check Failure error.
- Hardware issues: Faulty hardware components, such as RAM or hard drives, can lead to system instability and trigger the error.
- Overclocking: Overclocking your processor or other hardware beyond their recommended limits can cause instability in the system, leading to the error.
- Conflicts between software programs: Certain software installed on your system might conflict with each other or with the operating system’s kernel, resulting in the error.
- Malware infections: Viruses, malware, or other malicious software can cause system instability and lead to kernel-related errors.
Understanding the underlying reasons for the Kernel Security Check Failure error is crucial in troubleshooting and resolving the issue. By pinpointing the specific cause, you can implement appropriate solutions to fix the error and ensure the stability of your Windows system.
Method 1: Run Windows Memory Diagnostic Tool
If you are encountering a Kernel Security Check Failure error in Windows, it is recommended to start by checking the health of your computer’s memory. The Windows Memory Diagnostic Tool is a built-in utility that can help you diagnose and resolve memory-related issues.
To run the Windows Memory Diagnostic Tool, follow these steps:
- Press the Windows key + R to open the Run dialog box.
- Type “mdsched.exe” and hit Enter to launch the Windows Memory Diagnostic Tool.
- Select either “Restart now and check for problems (recommended)” or “Check for problems the next time I start my computer“.
- Allow your computer to restart, and the tool will start diagnosing your memory.
- Wait for the Windows Memory Diagnostic Tool to complete its scan. This may take some time.
- After the scan is finished, your computer will either automatically reboot or return to the Windows desktop.
- Check the test results in the Event Viewer by following these steps:
- Press the Windows key + R to open the Run dialog box.
- Type “eventvwr.msc” and hit Enter to open the Event Viewer.
- Navigate to Windows Logs > System.
- Look for any MemoryDiagnostics-Results entries to view the test results.
If the Windows Memory Diagnostic Tool detects any memory issues, it is recommended to replace or upgrade the faulty memory modules to resolve the Kernel Security Check Failure error.
Running the Windows Memory Diagnostic Tool is a helpful first step in troubleshooting the error. However, if the issue persists, try the next methods to further resolve the Kernel Security Check Failure error in Windows.
Method 2: Update your drivers
Outdated or incompatible drivers can often be the cause of Kernel Security Check Failure errors in Windows. Keeping your drivers up to date is crucial in maintaining system stability and preventing errors. Here’s how you can update your drivers:
- Update manually: Visit the website of your device’s manufacturer and look for the latest drivers for your specific model. Download the appropriate driver files and install them on your computer.
- Use Device Manager: Press the Windows key + X and select Device Manager from the menu. Expand the categories and locate the devices with outdated drivers. Right-click on each device, select Update driver, and follow the on-screen instructions to download and install the latest drivers.
- Use third-party software: There are several reliable third-party driver update tools available that can automate the driver update process for you. They scan your system, identify outdated drivers, and download and install the latest versions automatically.
After updating your drivers, restart your computer for the changes to take effect. Check if the Kernel Security Check Failure error persists.
If updating your drivers doesn’t resolve the issue, consider rolling back the driver to a previous version or uninstalling problematic drivers altogether. This can be done through Device Manager by right-clicking on the device and selecting the desired option.
Remember to regularly check for driver updates to ensure the smooth operation of your system and prevent Kernel Security Check Failure errors.
Method 3: Perform a clean boot
Performing a clean boot can help identify if any third-party applications or services are causing conflicts with the Windows kernel, leading to the Kernel Security Check Failure error. By starting your computer with only essential system services and processes running, you can isolate the cause of the problem. Here’s how to perform a clean boot:
- Press the Windows key + R to open the Run dialog box.
- Type “msconfig” and hit Enter to open the System Configuration window.
- In the System Configuration window, go to the Services tab and check the box that says “Hide all Microsoft services“.
- Click on Disable all to disable all non-Microsoft services.
- Next, go to the Startup tab and click on Open Task Manager.
- In the Task Manager, disable all the startup programs by right-clicking on each entry and selecting Disable.
- Close the Task Manager and go back to the System Configuration window.
- Click on OK and restart your computer.
After performing a clean boot, check if the Kernel Security Check Failure error still occurs. If the error disappears, it means that one of the disabled services or startup programs was causing the problem. To identify the culprit, enable each service and startup program one by one, restarting your computer each time, until the error reappears. This way, you can pinpoint the specific software that is causing the conflict.
Once you have identified the problematic software, you can either update, disable, or uninstall it to resolve the Kernel Security Check Failure error.
Performing a clean boot is a useful diagnostic method to narrow down the cause of the error and ensure the stability of your Windows system.
Method 4: Check for hard disk errors
Hard disk errors can contribute to the occurrence of a Kernel Security Check Failure error in Windows. Checking for and resolving any disk-related issues can help improve system stability. Here’s how you can check for hard disk errors:
- Open File Explorer by pressing the Windows key + E.
- Right-click on the drive you want to check (typically, the C: drive) and select Properties.
- In the Properties window, go to the Tools tab.
- Under the “Error-checking” section, click on the Check button.
- If prompted to schedule the disk check for the next system restart, click Scan drive or Restart (depending on your Windows version).
- Restart your computer, and Windows will perform a disk check during boot-up.
- Wait for the disk check to complete. This may take a while, depending on the size of your hard drive.
If any errors are found during the disk check, Windows will attempt to repair them automatically. Once the process is complete, check if the Kernel Security Check Failure error still persists.
In addition to using the built-in Windows disk check tool, you can also consider using third-party disk utility software for a more comprehensive scan of your hard drive. These tools often offer advanced features and can detect and fix a wider range of disk-related issues.
Regularly checking for and repairing hard disk errors can improve system performance, prevent data loss, and potentially resolve the Kernel Security Check Failure error in Windows.
Method 5: Disable any third-party antivirus software
It is possible that your third-party antivirus software might be interfering with the normal operation of the Windows kernel and causing the Kernel Security Check Failure error. In such cases, disabling or temporarily uninstalling the antivirus software can help determine if it is the cause of the issue. Here’s how you can disable third-party antivirus software:
- Open the user interface of your antivirus software. Typically, you can find its icon in the system tray or in the Start menu.
- Look for an option to temporarily disable the antivirus protection. The location of this option may vary depending on the antivirus software you are using. It may be found in the settings, preferences, or real-time protection section.
- Select the option to disable the antivirus protection, and confirm any prompts or notifications that appear.
Once you have disabled the third-party antivirus software, restart your computer and check if the Kernel Security Check Failure error still persists. If the error no longer occurs, it indicates that the antivirus software was causing conflicts with the Windows kernel. In such cases, you should consider updating the antivirus software to the latest version or contacting the software vendor for further assistance.
If disabling the antivirus software resolves the error, it is important to note that your system will be temporarily vulnerable to threats. Therefore, it is crucial to re-enable or reinstall the antivirus software once you have confirmed its role in the error.
Disabling third-party antivirus software temporarily is a diagnostic step that can help identify if it is the cause of the Kernel Security Check Failure error. However, it is recommended to have a reliable antivirus solution installed on your system to ensure the ongoing security and protection of your computer.
Method 6: Use System File Checker to scan for corrupted files
Corrupted system files can contribute to the occurrence of the Kernel Security Check Failure error in Windows. By using the System File Checker (SFC) tool, you can scan for and repair any corrupt or missing system files. Here’s how to use the System File Checker:
- Press the Windows key + X and select Command Prompt (Admin) or Windows PowerShell (Admin) from the menu. Note: If you are using Windows 10, you can also search for “Command Prompt” or “Windows PowerShell” in the Start menu, right-click on the respective result, and select Run as administrator.
- In the command prompt window, type “sfc /scannow” and press Enter.
- The System File Checker will now scan your system for any corrupted or missing files and attempt to fix them automatically.
- Wait for the scan to complete. This process may take some time.
- Once the scan is finished, you will see the scan results. If the System File Checker finds any issues, it will notify you if it was able to fix them or if it encountered problems.
- Restart your computer and check if the Kernel Security Check Failure error still occurs.
If the System File Checker successfully repairs any corrupted files, it may help resolve the Kernel Security Check Failure error. However, if the error persists or the System File Checker is unable to fix the issues it finds, further troubleshooting steps may be necessary, such as performing a system restore or reinstalling Windows.
Using the System File Checker to scan for corrupted files is a valuable tool in maintaining the integrity and stability of your Windows system. Regularly performing these scans can help prevent errors and ensure the smooth operation of your computer.
Method 7: Perform a system restore
If you are still experiencing the Kernel Security Check Failure error after trying the previous methods, performing a system restore can help resolve the issue. System restore allows you to roll back your computer’s settings to a previous point in time when the system was working correctly. Here’s how to perform a system restore:
- Press the Windows key + R to open the Run dialog box.
- Type “rstrui” and press Enter to open the System Restore window.
- In the System Restore window, click on Next.
- Select a restore point from the available list. Choose a restore point that was created before you started experiencing the Kernel Security Check Failure error.
- Click on Next and review the summary of the restore point.
- Click on Finish to start the system restore process.
- Wait for the system restore process to complete. Your computer will restart during this process.
After the system restore is finished, your computer will boot up using the selected restore point, and the settings from that point in time will be restored. Check if the Kernel Security Check Failure error still occurs.
It’s important to note that performing a system restore will revert any software installations, system settings, and other changes made after the selected restore point. While this can resolve the error, it is advisable to back up any important files or data before performing a system restore.
If the Kernel Security Check Failure error persists even after performing a system restore, you might need to consider more advanced troubleshooting steps such as reinstalling the Windows operating system.
Performing a system restore is an effective method to restore your computer to a previous state and potentially resolve the Kernel Security Check Failure error.
Method 8: Reinstall Windows operating system
If all previous methods have been unsuccessful in resolving the Kernel Security Check Failure error, reinstalling the Windows operating system may be necessary. Reinstalling Windows can help address any underlying issues with the system files, drivers, or the operating system itself. Here’s how you can reinstall Windows:
- Before reinstalling Windows, ensure that you have backed up all important files and data from your computer to prevent potential data loss.
- Obtain a Windows installation media, either on a DVD or a bootable USB drive, depending on your computer’s specifications.
- Insert the Windows installation media into your computer and restart the system.
- During the boot process, press the key (usually F2, F12, Esc, or Delete) to access the BIOS or boot menu.
- In the BIOS or boot menu, set your computer to boot from the Windows installation media.
- Follow the on-screen prompts to begin the Windows installation process.
- Select your desired language, time/currency format, and keyboard/input method.
- Click on Install now to start the Windows installation.
- Follow the instructions for the installation type and enter your license key when prompted. If you do not have a license key, you may be able to skip this step.
- Select the drive where you want to install Windows. If necessary, format the drive to remove any existing data.
- Wait for the installation to complete. This process may take some time.
- Once the installation is finished, follow the on-screen instructions to customize your Windows settings.
- After you have completed the setup, reinstall any necessary drivers, software programs, and restore your backed-up files and data.
By reinstalling Windows, you will have a fresh installation of the operating system, which can often resolve persistent issues such as the Kernel Security Check Failure error. However, keep in mind that reinstalling Windows will remove all files and installed programs from your computer, so it is important to have a backup of your data.
If the Kernel Security Check Failure error continues to occur even after reinstalling Windows, it is recommended to seek professional assistance or contact Microsoft Support for further guidance.