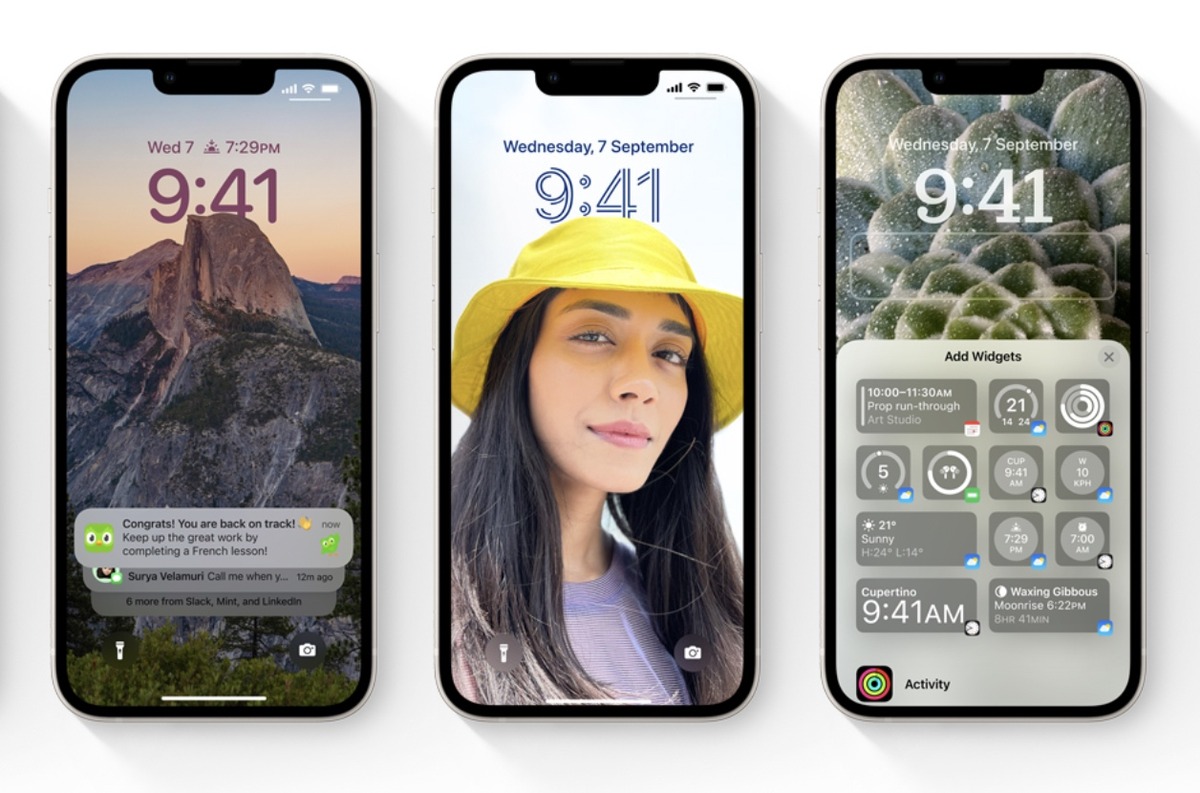Reasons to Remove Wallpapers on iPhone 11
-
Personalization: While wallpapers can add a touch of personalization to your iPhone 11, there may come a time when you feel the need for a change. Whether it's to reflect a new mood, season, or simply to match your evolving style, removing the current wallpaper opens the door to fresh options.
-
Optimization: Wallpapers with busy patterns or vibrant colors can sometimes make it challenging to locate app icons or read text on the home screen. By removing such wallpapers, you can optimize the visual clarity and functionality of your device, ensuring a seamless user experience.
-
Battery Life: Dynamic or animated wallpapers, though visually appealing, can consume more battery power than static ones. Removing these dynamic wallpapers can help conserve battery life, especially if you notice a drain on your iPhone 11's battery.
-
Performance: In some cases, certain wallpapers may cause performance issues on your iPhone 11. This could manifest as lagging, stuttering, or other operational hiccups. Removing such wallpapers can potentially improve the overall performance and responsiveness of your device.
-
Storage Management: Over time, a collection of wallpapers can accumulate on your iPhone 11, occupying valuable storage space. By removing unused or outdated wallpapers, you can free up storage for other content and optimize the device's performance.
-
Privacy and Security: If you've shared your iPhone 11 with others, the current wallpaper might not align with your privacy preferences. By removing the existing wallpaper, you can ensure that your device reflects your personal choices and maintains your desired level of privacy and security.
-
Aesthetics: As your tastes and preferences evolve, you may find that the current wallpaper no longer aligns with your aesthetic sensibilities. Removing it opens the door to exploring new, visually appealing options that resonate with your current style and preferences.
-
Customization: Removing wallpapers allows you to explore the vast array of customization options available for the iPhone 11. Whether it's experimenting with different colors, patterns, or themes, removing the current wallpaper can be the first step toward a more tailored and personalized device experience.
By considering these reasons, you can make an informed decision about whether it's time to remove the current wallpaper on your iPhone 11, paving the way for a refreshed and optimized device experience.
How to Remove Wallpapers from Home Screen
Removing wallpapers from the home screen of your iPhone 11 is a simple and straightforward process. Whether you're looking to declutter the visual space, optimize performance, or simply embrace a new aesthetic, the following steps will guide you through the seamless removal of the current wallpaper.
-
Accessing the Settings: Begin by unlocking your iPhone 11 and navigating to the home screen. Locate and tap the "Settings" app, which is represented by a gear icon. This will open the settings menu, providing access to various customization options for your device.
-
Choosing Wallpaper Settings: Within the "Settings" menu, scroll and select the "Wallpaper" option. This will lead you to the wallpaper settings, where you can manage and customize the wallpapers displayed on your home screen.
-
Selecting the Current Wallpaper: Upon entering the "Wallpaper" settings, you will see a preview of your current home screen wallpaper. Tap on the preview to access the wallpaper management options.
-
Removing the Wallpaper: After tapping the wallpaper preview, you will be presented with the option to remove or change the wallpaper. Select the "Remove Wallpaper" option to initiate the removal process.
-
Confirmation: A confirmation prompt will appear, asking if you want to remove the wallpaper from the home screen. Confirm your decision by tapping "Remove" to finalize the removal process.
-
Verification: Once the wallpaper has been successfully removed, your home screen will revert to the default background, providing a clean canvas for your next customization endeavor.
By following these steps, you can effortlessly remove the current wallpaper from your iPhone 11's home screen, paving the way for a refreshed and personalized visual experience. Whether you're looking to streamline the aesthetic appeal or simply explore new customization options, this process empowers you to curate your device's home screen to align with your evolving preferences and style.
How to Remove Wallpapers from Lock Screen
Removing wallpapers from the lock screen of your iPhone 11 is a seamless process that allows you to curate the visual experience of your device to align with your preferences and style. Whether you're seeking a minimalist aesthetic, optimizing performance, or simply exploring new visual options, the following steps will guide you through the effortless removal of the current lock screen wallpaper.
-
Accessing the Settings: Begin by unlocking your iPhone 11 and navigating to the home screen. Locate and tap the "Settings" app, represented by a gear icon, to access the settings menu.
-
Selecting Wallpaper Settings: Within the "Settings" menu, scroll and tap the "Wallpaper" option. This will lead you to the wallpaper settings, where you can manage and customize the wallpapers displayed on your lock screen.
-
Choosing the Lock Screen Wallpaper: Upon entering the "Wallpaper" settings, you will see a preview of your current lock screen wallpaper. Tap on the preview to access the wallpaper management options specific to the lock screen.
-
Removing the Lock Screen Wallpaper: After tapping the lock screen wallpaper preview, you will be presented with the option to remove or change the wallpaper. Select the "Remove Wallpaper" option to initiate the removal process.
-
Confirmation: A confirmation prompt will appear, asking if you want to remove the wallpaper from the lock screen. Confirm your decision by tapping "Remove" to finalize the removal process.
-
Verification: Once the wallpaper has been successfully removed, your lock screen will revert to the default background, providing a clean slate for your next customization endeavor.
By following these straightforward steps, you can effortlessly remove the current wallpaper from your iPhone 11's lock screen, allowing you to tailor the visual experience of your device to reflect your evolving preferences. Whether you're aiming for a streamlined and minimalist lock screen or simply exploring new visual options, this process empowers you to curate your device's lock screen to align with your unique style and preferences.
How to Remove Wallpapers from Both Home and Lock Screen
Removing wallpapers from both the home and lock screens of your iPhone 11 allows for a comprehensive refresh of the device's visual interface, aligning it with your evolving preferences and style. Whether you seek a cohesive aesthetic across both screens or simply wish to streamline the visual experience, the following steps will guide you through the seamless removal of the current wallpapers from both the home and lock screens.
-
Accessing the Settings: Begin by unlocking your iPhone 11 and navigating to the home screen. Locate and tap the "Settings" app, represented by a gear icon, to access the settings menu.
-
Selecting Wallpaper Settings: Within the "Settings" menu, scroll and tap the "Wallpaper" option. This will lead you to the wallpaper settings, where you can manage and customize the wallpapers displayed on both the home and lock screens.
-
Choosing the Current Wallpapers: Upon entering the "Wallpaper" settings, you will see a preview of your current home screen wallpaper. Tap on the preview to access the wallpaper management options specific to the home screen.
-
Removing the Home Screen Wallpaper: After tapping the home screen wallpaper preview, you will be presented with the option to remove or change the wallpaper. Select the "Remove Wallpaper" option to initiate the removal process for the home screen.
-
Confirmation for Home Screen: A confirmation prompt will appear, asking if you want to remove the wallpaper from the home screen. Confirm your decision by tapping "Remove" to finalize the removal process for the home screen.
-
Selecting the Lock Screen Wallpaper: After completing the removal of the home screen wallpaper, navigate back to the wallpaper settings and tap the preview of the current lock screen wallpaper to access its management options.
-
Removing the Lock Screen Wallpaper: Similar to the home screen, select the "Remove Wallpaper" option to initiate the removal process for the lock screen wallpaper.
-
Confirmation for Lock Screen: A confirmation prompt will appear, asking if you want to remove the wallpaper from the lock screen. Confirm your decision by tapping "Remove" to finalize the removal process for the lock screen.
-
Verification: Once both wallpapers have been successfully removed, your iPhone 11's home and lock screens will revert to the default backgrounds, providing a clean canvas for your next customization endeavor.
By following these straightforward steps, you can effortlessly remove the current wallpapers from both the home and lock screens of your iPhone 11, allowing you to curate a cohesive and personalized visual experience across the device. Whether you aim to harmonize the aesthetic appeal or simply explore new visual options, this process empowers you to tailor the device's interface to align with your unique style and preferences.
Tips for Deleting Wallpapers without Losing Data
When removing wallpapers from your iPhone 11, it's essential to ensure that the process is seamless and does not result in any loss of data or disruption to your device's functionality. Here are some valuable tips to guide you through the process of deleting wallpapers without compromising your data:
1. Backup Your Device
Before initiating the wallpaper removal process, it's prudent to create a backup of your iPhone 11. This can be accomplished through iCloud or iTunes, ensuring that your data, including photos, apps, and settings, is securely stored. By having a recent backup, you can safeguard your valuable information in the event of any unforeseen issues during the wallpaper deletion process.
2. Verify Wallpaper Removal Options
Prior to removing the current wallpapers, it's advisable to explore the available options within the settings menu. This includes reviewing the wallpaper management interface to ensure that the removal process aligns with your preferences and does not inadvertently impact other aspects of your device's customization.
3. Check for App-Specific Wallpapers
Certain apps on your iPhone 11 may have their own wallpapers or backgrounds associated with them. Before removing wallpapers, it's important to verify if any apps utilize specific backgrounds, as deleting these wallpapers may affect the visual presentation of the respective apps. Ensuring that app-specific wallpapers are accounted for can help maintain a cohesive and consistent visual experience across your device.
4. Consider Dynamic Wallpaper Effects
If your current wallpapers include dynamic or animated effects, it's essential to consider the potential impact of their removal. Dynamic wallpapers may be associated with specific visual effects or transitions, and removing them could alter the overall user experience. Taking this into account can help you make informed decisions about which wallpapers to remove while preserving the desired visual elements.
5. Test New Wallpapers Before Permanent Deletion
Before permanently deleting wallpapers from your iPhone 11, consider testing new wallpapers to ensure they align with your preferences and visual aesthetic. This allows you to preview and assess different backgrounds, ensuring that the replacement wallpapers complement your device's interface without compromising the overall visual appeal.
By adhering to these tips, you can confidently navigate the process of deleting wallpapers from your iPhone 11, ensuring a seamless transition to new visual elements while safeguarding your data and maintaining a personalized device experience.