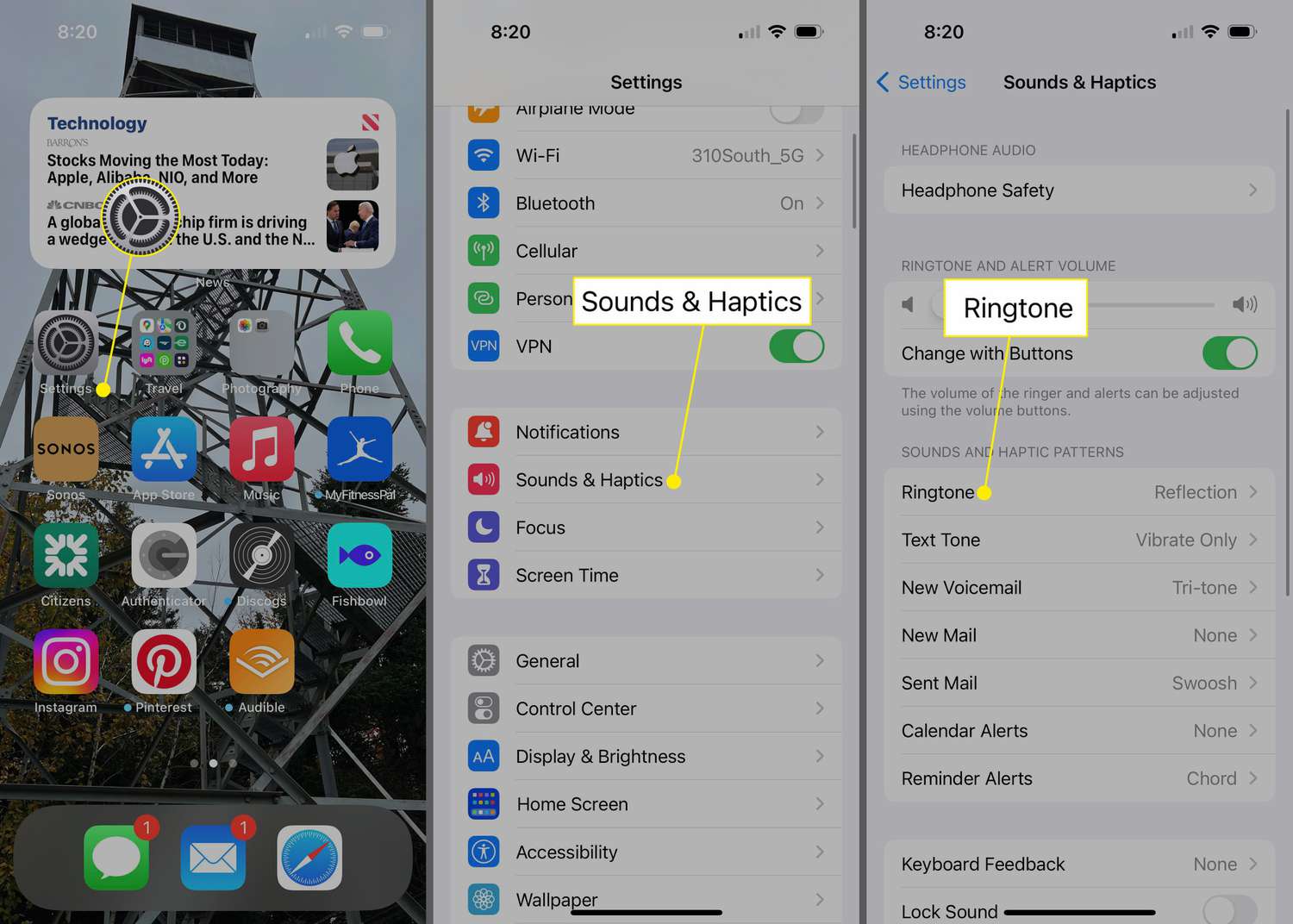Understanding the Vibration Mode on iPhone 12
The iPhone 12, with its sleek design and advanced features, offers a versatile Vibration Mode that allows users to stay connected without the need for audible alerts. Understanding the Vibration Mode on the iPhone 12 is essential for harnessing the full potential of this functionality.
Silent Communication
The Vibration Mode on the iPhone 12 serves as a discreet method of communication, enabling users to receive notifications without causing disruptions in quiet environments. Whether in a meeting, a lecture, or a peaceful setting, the Vibration Mode ensures that important alerts are felt rather than heard.
Enhanced Accessibility
For individuals with hearing impairments or those working in environments with high levels of ambient noise, the Vibration Mode becomes an invaluable tool for staying informed. By relying on tactile feedback, the iPhone 12 accommodates diverse user needs, promoting inclusivity and accessibility.
Personalized Experience
The Vibration Mode on the iPhone 12 is not limited to a single standard pattern. Instead, it offers a range of customizable vibration options, allowing users to assign distinct vibrations to different types of notifications. This personalized approach enhances user experience, enabling individuals to discern the nature of incoming alerts without checking their devices visually or audibly.
Battery-Saving Functionality
In situations where maintaining a low profile is necessary, such as during travel or in professional settings, the Vibration Mode conserves battery life by minimizing the need for audible alerts. This feature ensures that users can stay connected without compromising their device's battery performance.
Subtle Alerts
The Vibration Mode on the iPhone 12 provides subtle alerts that are particularly useful in scenarios where maintaining a low-key presence is essential. Whether in a social gathering, a library, or a public space, the discreet vibration notifications allow users to stay informed without drawing unnecessary attention.
Understanding the Vibration Mode on the iPhone 12 empowers users to leverage this feature to its fullest potential, enhancing communication, accessibility, and personalization while conserving battery life and ensuring subtlety in alerts. By comprehending the multifaceted benefits of the Vibration Mode, iPhone 12 users can optimize their device's functionality to suit their individual preferences and needs.
How to Turn on Vibrate Mode on iPhone 12
To enable the Vibrate Mode on your iPhone 12, you can follow a few simple steps to ensure that you stay connected without the need for audible alerts. Whether you're in a meeting, a lecture, or a quiet environment, activating the Vibrate Mode allows you to receive important notifications discreetly.
Here's how to turn on Vibrate Mode on your iPhone 12:
-
Access the Settings: Begin by locating the "Settings" app on your iPhone 12. This can typically be found on the home screen or by swiping down and using the search function.
-
Navigate to Sounds & Haptics: Within the "Settings" menu, scroll down and select "Sounds & Haptics." This section houses various settings related to audio and vibration on your device.
-
Toggle the Vibrate on Silent Switch: In the "Sounds & Haptics" menu, you will find the "Vibrate on Silent" switch. By enabling this option, your iPhone 12 will vibrate when set to silent mode, ensuring that you receive notifications without causing disruptions.
-
Adjust Vibration Intensity (Optional): If you prefer to customize the intensity of the vibration, you can further adjust this setting within the "Sounds & Haptics" menu. This allows you to personalize the tactile feedback according to your preferences.
-
Test the Vibration: Once you have enabled the Vibrate Mode, you can test it by switching your iPhone 12 to silent mode and sending a test notification. This allows you to ensure that the vibration functionality is working as expected.
By following these straightforward steps, you can easily activate the Vibrate Mode on your iPhone 12, ensuring that you stay informed without the need for audible alerts. This feature is particularly useful in situations where maintaining a low profile is essential, such as during meetings, in quiet environments, or in scenarios where audible notifications may be disruptive. Additionally, the ability to customize the vibration intensity allows for a personalized experience, catering to individual preferences and needs.
Adjusting Vibration Settings on iPhone 12
Customizing the vibration settings on your iPhone 12 allows you to tailor the tactile feedback to suit your preferences and needs. By adjusting the vibration intensity and creating custom vibration patterns for specific notifications, you can enhance your overall user experience and stay informed in a personalized manner.
Customizing Vibration Intensity
The iPhone 12 offers the flexibility to adjust the intensity of the vibration, ensuring that it aligns with your preferences. To customize the vibration intensity, follow these steps:
-
Access the Settings: Begin by locating the "Settings" app on your iPhone 12.
-
Navigate to Sounds & Haptics: Within the "Settings" menu, scroll down and select "Sounds & Haptics."
-
Adjust Vibration Intensity: Within the "Sounds & Haptics" menu, you will find the "Vibration Strength" option. By tapping on this setting, you can choose from a range of vibration intensity levels, allowing you to select the one that best suits your preferences.
By customizing the vibration intensity, you can ensure that the tactile feedback aligns with your sensitivity and comfort level, providing a personalized experience tailored to your individual needs.
Creating Custom Vibration Patterns
In addition to adjusting the vibration intensity, the iPhone 12 enables users to create custom vibration patterns for specific types of notifications. This feature allows for easy differentiation between various alerts, enhancing user awareness and personalization. Here's how to create custom vibration patterns:
-
Access the Contacts App: Begin by opening the "Contacts" app on your iPhone 12.
-
Select a Contact: Choose a contact for whom you wish to create a custom vibration pattern.
-
Edit the Contact: Once you have selected the contact, tap on "Edit" in the top-right corner of the screen.
-
Customize Vibration: Scroll down to find the "Vibration" option and tap on it. From here, you can select "Create New Vibration" to craft a personalized vibration pattern for this specific contact.
By creating custom vibration patterns, you can easily discern the nature of incoming notifications based on the tactile feedback, allowing for seamless identification of important alerts without the need for visual or audible cues.
Enhancing User Experience
Adjusting the vibration settings on the iPhone 12 empowers users to personalize their device's tactile feedback, ensuring that notifications are received in a manner that aligns with individual preferences. Whether customizing the vibration intensity for comfort or creating distinct vibration patterns for specific contacts or notifications, this feature enhances the overall user experience, promoting convenience, personalization, and heightened awareness.
By leveraging the customization options available for vibration settings, iPhone 12 users can optimize their device to suit their unique preferences, fostering a more tailored and intuitive communication experience.
Customizing Vibration Patterns for Notifications on iPhone 12
Customizing vibration patterns for notifications on the iPhone 12 offers a personalized and intuitive way to discern incoming alerts without relying on visual or audible cues. By assigning unique vibration patterns to specific contacts or types of notifications, users can enhance their awareness and streamline their communication experience.
Creating Custom Vibration Patterns
To create custom vibration patterns for notifications on the iPhone 12, follow these steps:
-
Access the Settings: Begin by locating the "Settings" app on your iPhone 12.
-
Navigate to Sounds & Haptics: Within the "Settings" menu, scroll down and select "Sounds & Haptics."
-
Choose a Notification Type: Under the "Sounds and Vibration Patterns" section, select the type of notification for which you want to create a custom vibration pattern, such as text messages, emails, or app notifications.
-
Create New Vibration: Within the selected notification type, tap on "Vibration" and then choose "Create New Vibration."
-
Craft Your Custom Pattern: A screen will appear, allowing you to craft your custom vibration pattern by tapping and holding on the screen to create a sequence of vibrations. Once you are satisfied with the pattern, tap "Save" to preserve your custom vibration.
Assigning Custom Vibrations to Contacts
In addition to creating custom vibration patterns for notification types, iPhone 12 users can assign unique vibrations to specific contacts. This feature enables users to identify incoming calls or messages from particular individuals based on the tactile feedback.
To assign custom vibrations to contacts:
-
Access the Contacts App: Open the "Contacts" app on your iPhone 12.
-
Select a Contact: Choose the contact for whom you wish to assign a custom vibration pattern.
-
Edit the Contact: Tap on "Edit" in the top-right corner of the screen to access the contact's details.
-
Customize Vibration: Scroll down to find the "Vibration" option and tap on it. From here, select "Create New Vibration" to craft a personalized vibration pattern specifically for this contact.
By customizing vibration patterns for notifications and assigning unique vibrations to contacts, iPhone 12 users can elevate their communication experience, ensuring that they stay informed in a personalized and efficient manner. This level of customization enhances user awareness, streamlines communication, and provides a tailored approach to managing notifications on the device.