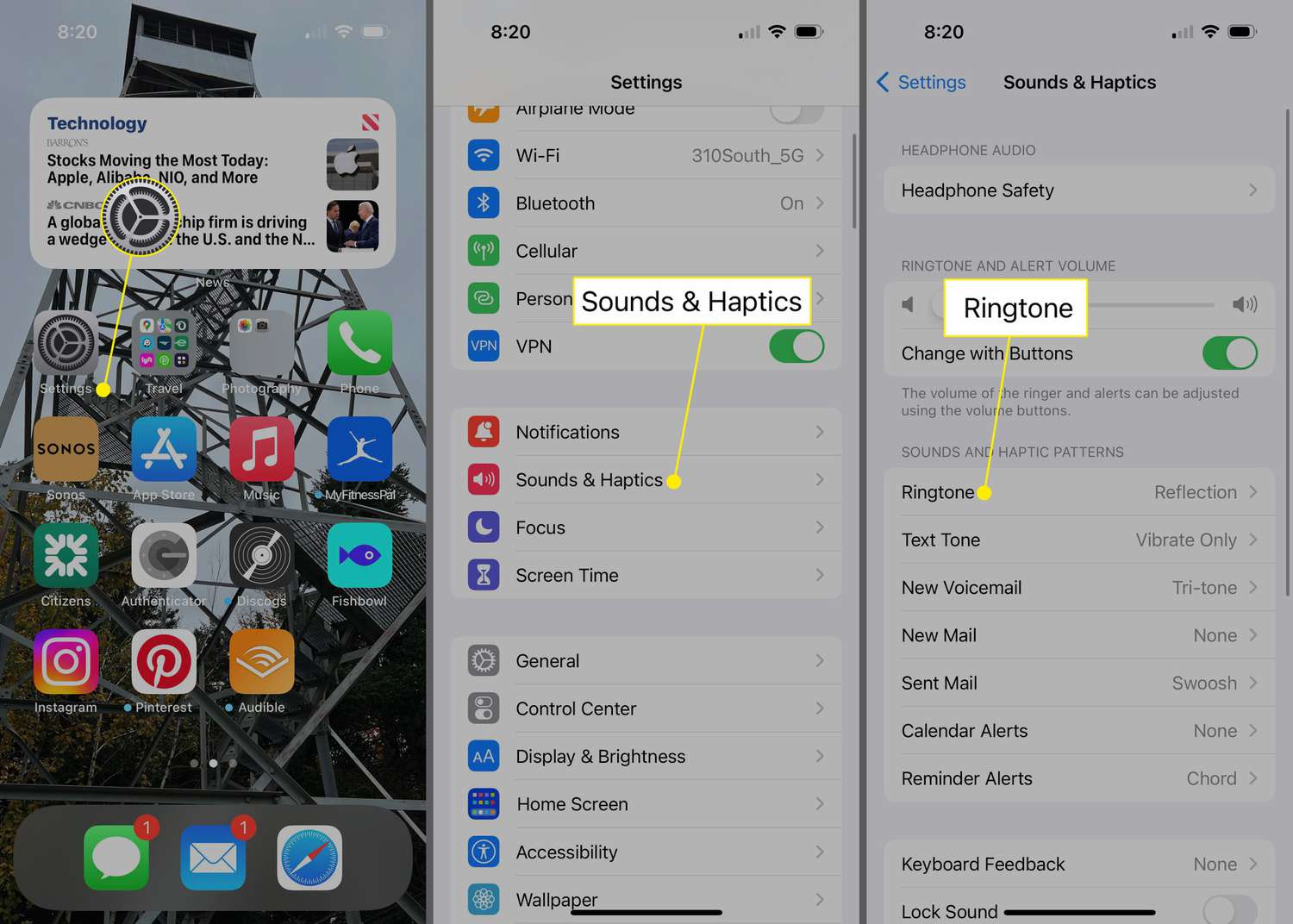Why Turn Off Vibration on Your iPhone 11
Turning off vibration on your iPhone 11 can significantly impact your overall user experience. While vibration alerts can be useful in certain situations, there are compelling reasons to consider deactivating them.
-
Battery Life: Vibration motors consume more power than audible alerts. By disabling vibration, you can extend your iPhone's battery life, ensuring that it lasts longer between charges.
-
Distraction Reduction: Vibrations can be disruptive, especially in quiet environments such as meetings, libraries, or theaters. By silencing vibrations, you can minimize distractions and maintain a more peaceful atmosphere.
-
Privacy and Discretion: In some scenarios, such as during important meetings or confidential discussions, the sound of a vibrating phone can inadvertently draw attention to your device. Disabling vibration ensures that your notifications remain private and discreet.
-
Personal Preference: Some individuals simply prefer not to have their phone vibrate. Whether due to sensory sensitivities, personal comfort, or individual preferences, turning off vibration allows users to tailor their device to their liking.
-
Accessibility: For individuals with certain disabilities or sensory processing issues, vibrations can be overwhelming or uncomfortable. Disabling vibration can make the iPhone 11 more accessible and user-friendly for a broader range of individuals.
By understanding the potential benefits of turning off vibration on your iPhone 11, you can make an informed decision that aligns with your personal preferences and lifestyle. Whether it's to conserve battery life, minimize distractions, or enhance accessibility, the option to disable vibration empowers users to customize their iPhone experience to better suit their needs.
How to Turn Off Vibration for Calls and Notifications
Disabling vibration for calls and notifications on your iPhone 11 is a straightforward process that can be customized to suit your preferences. Follow these simple steps to turn off vibration for incoming calls and notifications:
-
Access Settings: Begin by tapping on the "Settings" app from your home screen. This will open the main settings menu, where you can adjust various aspects of your device.
-
Select Sounds & Haptics: Within the Settings menu, locate and tap on "Sounds & Haptics." This section allows you to manage the audio and vibration settings for your iPhone 11.
-
Adjust Vibration Settings: Under the "Sounds and Vibration Patterns" section, you will find options to customize the vibration settings for different types of notifications. To disable vibration for incoming calls, toggle off the "Vibrate on Ring" option. Similarly, to turn off vibration for notifications, toggle off the "Vibrate on Silent" and "Vibrate on Ring" options under the "Sounds and Vibration Patterns" section.
-
Confirmation: Once you have made these adjustments, your iPhone 11 will no longer vibrate when receiving calls or notifications, whether the device is in silent mode or not.
By following these steps, you can effectively disable vibration for calls and notifications on your iPhone 11. This can be particularly beneficial in environments where silence is preferred, such as during meetings, in quiet public spaces, or at night when minimizing disruptions is essential. Additionally, by turning off vibration for calls and notifications, you can conserve battery life and personalize your device to better align with your individual preferences and needs.
How to Turn Off Vibration for Specific Apps
Customizing vibration settings for specific apps on your iPhone 11 allows you to exert greater control over your device's notifications and tailor your user experience to suit your preferences. By selectively disabling vibrations for individual apps, you can manage distractions, conserve battery life, and personalize your interaction with your device. Here's how to turn off vibration for specific apps on your iPhone 11:
-
Access Settings: Begin by navigating to the "Settings" app on your iPhone 11's home screen. This serves as the central hub for adjusting various configurations and preferences on your device.
-
Select Notifications: Within the Settings menu, locate and tap on "Notifications." This section provides a comprehensive overview of the notification settings for all installed apps on your iPhone 11.
-
Choose the App: Scroll through the list of installed apps and select the specific app for which you wish to disable vibration. Once you have chosen the app, you will be presented with a range of notification settings and customization options.
-
Adjust Vibration Settings: Within the app's notification settings, you will find an option to manage vibration preferences. Toggle off the "Allow Notifications" or "Sounds" option to disable vibration for that particular app. This action ensures that the selected app will no longer trigger vibration alerts when sending notifications.
-
Repeat for Other Apps: If you wish to disable vibration for additional apps, simply repeat the process for each app individually. This allows you to fine-tune the notification behavior for different applications based on your preferences and requirements.
By following these steps, you can effectively turn off vibration for specific apps on your iPhone 11. This level of customization empowers you to curate a more tailored and unobtrusive notification experience, ensuring that your device operates in a manner that aligns with your individual preferences and lifestyle. Whether it's muting vibrations for social media apps, email notifications, or other applications, this feature enables you to exert precise control over your iPhone 11's notification behavior.
By selectively disabling vibrations for specific apps, you can minimize interruptions, conserve battery life, and create a more personalized and streamlined notification experience on your iPhone 11. This level of customization ensures that your device operates in a manner that aligns with your individual preferences and lifestyle, enhancing your overall user experience.
How to Turn Off Vibration for Keyboard Typing
Disabling the keyboard typing vibration on your iPhone 11 can be a welcome adjustment for those who prefer a quieter and more discreet typing experience. Whether you find the vibrations distracting or simply prefer a silent typing environment, turning off this feature is a straightforward process. Here's how to disable vibration for keyboard typing on your iPhone 11:
-
Access Settings: Begin by tapping on the "Settings" app from your home screen. This will open the main settings menu, where you can customize various aspects of your device.
-
Select Sounds & Haptics: Within the Settings menu, locate and tap on "Sounds & Haptics." This section allows you to manage the audio and vibration settings for your iPhone 11.
-
Adjust Keyboard Settings: Scroll down to find the "Keyboard Clicks" option. This setting controls the audible clicking sound that accompanies keyboard typing. However, to disable the vibration that occurs with each keystroke, you need to toggle off the "Vibrate on Silent" and "Vibrate on Ring" options located under the "Sounds and Vibration Patterns" section.
-
Confirmation: Once you have made these adjustments, your iPhone 11's keyboard will no longer produce vibrations when typing, providing a quieter and more discreet typing experience.
By following these steps, you can effectively turn off vibration for keyboard typing on your iPhone 11. This customization option allows you to tailor your device to suit your preferences, whether you prefer a silent typing experience or simply wish to minimize distractions in quiet environments. Additionally, by disabling keyboard typing vibrations, you can conserve battery life and create a more personalized and unobtrusive typing experience on your iPhone 11.
How to Turn Off Vibration for Silent Mode
Disabling vibration for silent mode on your iPhone 11 can be particularly beneficial, especially when you prefer complete silence without any tactile feedback. Whether you're in a quiet environment, attending a meeting, or simply seeking to minimize disruptions, turning off vibration for silent mode can help you achieve a more discreet and unobtrusive user experience. Here's how to accomplish this customization on your iPhone 11:
-
Access Settings: Begin by navigating to the "Settings" app on your iPhone 11's home screen. This serves as the central hub for adjusting various configurations and preferences on your device.
-
Select Sounds & Haptics: Within the Settings menu, locate and tap on "Sounds & Haptics." This section allows you to manage the audio and vibration settings for your iPhone 11.
-
Adjust Silent Mode Settings: Scroll down to find the "Silent Mode" section. Here, you will find options to customize the behavior of your iPhone 11 when it is set to silent mode.
-
Toggle Off Vibration: Within the "Silent Mode" settings, you will find the "Vibrate on Silent" option. Toggle this setting off to disable vibration when your iPhone 11 is in silent mode.
-
Confirmation: Once you have made these adjustments, your iPhone 11 will no longer vibrate when it is set to silent mode. This ensures that you can enjoy complete silence without any tactile feedback, allowing for a more discreet and unobtrusive user experience.
By following these steps, you can effectively turn off vibration for silent mode on your iPhone 11. This customization option allows you to tailor your device to suit your preferences, ensuring that you can enjoy complete silence without any tactile feedback. Whether you're in a professional setting, a quiet environment, or simply seeking a more discreet user experience, this feature empowers you to exert precise control over your iPhone 11's behavior in silent mode. Additionally, by disabling vibration for silent mode, you can conserve battery life and create a more personalized and unobtrusive user experience on your iPhone 11.