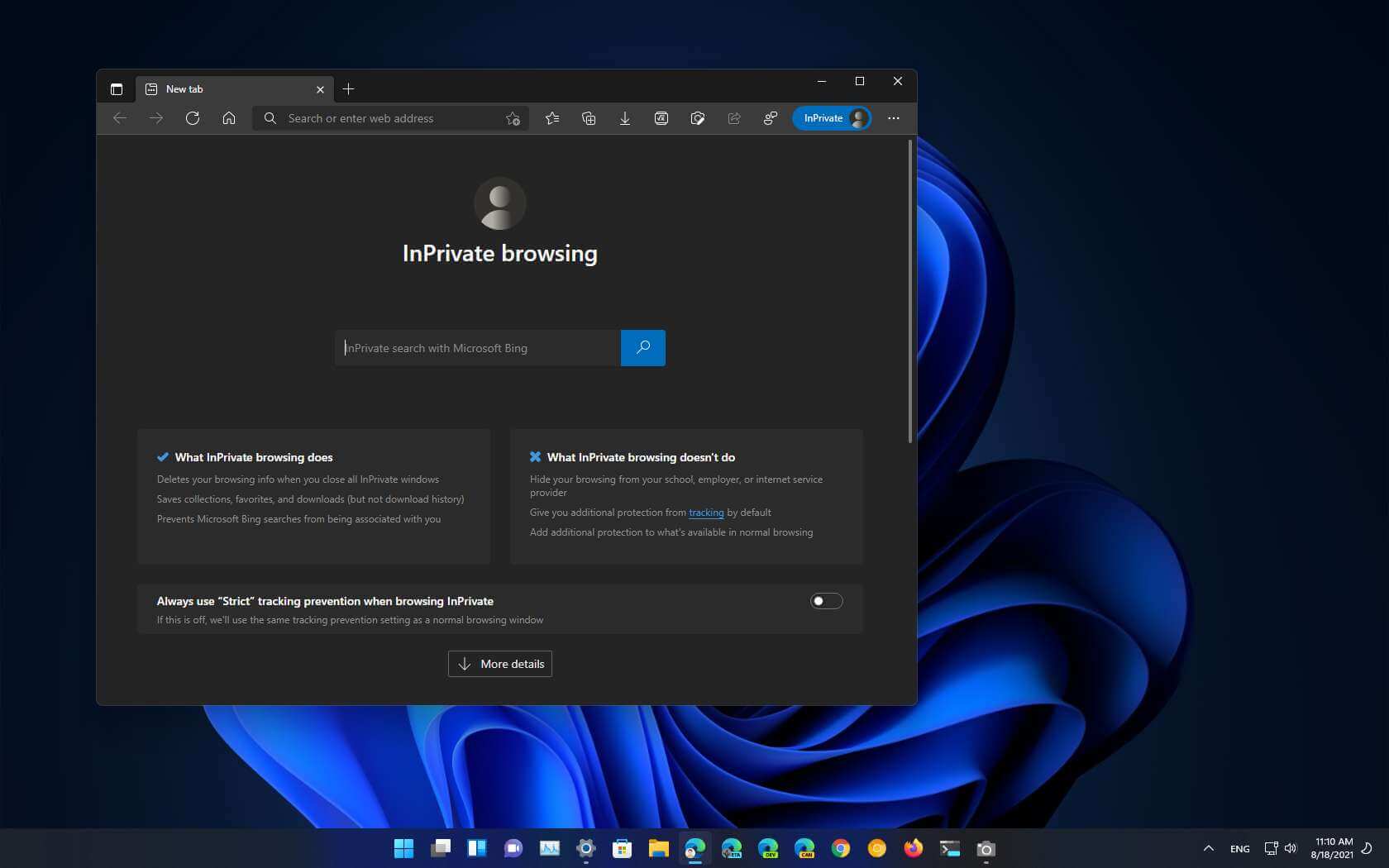What is InPrivate Browsing?
InPrivate Browsing is a privacy feature available in the Microsoft Edge web browser for Windows. It allows users to browse the internet without leaving traces of their browsing history, cookies, temporary files, or any other data on the computer. When you use InPrivate Browsing, the browser does not save any information about the websites you visit or any data you enter, providing a more private online experience. This feature is particularly useful if you are using a shared computer or if you simply want to keep your browsing habits private.
When you open an InPrivate window in Microsoft Edge, it operates separately from your regular browsing session. This means that any cookies, history, or temporary files you accumulate during the InPrivate session will be deleted when you close the window. However, it’s important to note that InPrivate Browsing does not make you completely anonymous online. While it helps protect your privacy on the local device, your internet service provider, the websites you visit, and other parties may still be able to track your online activities.
Using InPrivate Browsing is simple. When you open a new InPrivate window, you’ll notice a blue “InPrivate” indicator in the upper-left corner of the browser window, confirming that you’re in private browsing mode. Within this window, you can browse the internet as you normally would, knowing that your browsing history and other data will not be saved on your device or visible to others who may use the same computer.
InPrivate Browsing can be a valuable tool for a range of scenarios. Whether you’re shopping for a surprise gift, researching sensitive topics, logging into personal accounts on public computers, or simply want some extra peace of mind, InPrivate Browsing offers an added layer of privacy protection.
Now that you understand what InPrivate Browsing is and its basic functionality, let’s explore how to open an InPrivate window in Microsoft Edge for Windows.
How to open an InPrivate window in Microsoft Edge
Opening an InPrivate window in Microsoft Edge is quick and easy. Here are the steps to follow:
- Launch the Microsoft Edge browser on your Windows computer.
- In the top-right corner of the browser window, look for the three-dot menu icon. Click on it to expand the menu.
- From the drop-down menu, select “New InPrivate window”. Alternatively, you can use the keyboard shortcut Ctrl + Shift + N to open a new InPrivate window.
- A new browser window will open, indicating that you are now in InPrivate Browsing mode. You can identify it by the blue “InPrivate” badge displayed in the top-left corner of the window.
- Start browsing the web as you normally would within the InPrivate window. Remember that any data, history, or cookies accumulated during this session will be automatically deleted when you close the InPrivate window.
It’s worth noting that you can have multiple InPrivate windows open simultaneously in Microsoft Edge. Each InPrivate window functions independently and isolates your browsing activity from other InPrivate windows and your regular browsing session.
Opening an InPrivate window in Microsoft Edge is a convenient feature for various privacy-focused tasks. Whether you want to check your online banking account without leaving traces of your activity or simply want to browse privately, the InPrivate Browsing mode provides a hassle-free option for safeguarding your privacy.
Now that you know how to open an InPrivate window, let’s explore the benefits of using InPrivate Browsing mode in Microsoft Edge.
Using InPrivate Browsing for enhanced privacy
InPrivate Browsing mode offers several advantages when it comes to safeguarding your online privacy. Let’s take a closer look at how you can leverage this feature for enhanced privacy:
1. Browsing without leaving a trace: The primary benefit of InPrivate Browsing is that it allows you to browse the internet without leaving any traces on your device. This means that websites you visit, searches you perform, and any other online activity will not be recorded in your browsing history, cookies, or temporary files. Once you close the InPrivate window, all data associated with that session is automatically deleted, leaving no trace behind.
2. Preventing cookie tracking: Cookies are small files stored on your device by websites to remember your preferences and track your browsing behavior. However, InPrivate Browsing mode prevents websites from storing cookies on your computer during the session. This helps protect your privacy and reduces the chances of being targeted with personalized ads based on your previous browsing habits.
3. Keeping personal information private: When you engage in online activities, you may come across forms that require you to enter personal information, such as email addresses, passwords, or credit card details. InPrivate Browsing mode ensures that this information is not stored or saved on your device after the session ends. This can be particularly useful when using public computers or shared devices where you want to prevent others from accessing your personal data.
4. Avoiding interference with existing browser settings: When you use InPrivate Browsing, your browsing session is separate from your regular browsing mode. This means that any settings, extensions, or preferences you have set up in your default browser will not be affected. InPrivate Browsing provides a discreet and isolated browsing experience without interfering with your regular browsing activities.
5. Protecting against targeted ads: InPrivate Browsing reduces the chances of being targeted with personalized ads based on your browsing history. Since your InPrivate session does not save any data, advertisers are unable to gather information about your interests and preferences during that time. This helps maintain your privacy and minimizes the impact of targeted advertising.
By utilizing InPrivate Browsing mode, you can enjoy a heightened level of privacy while browsing the internet. However, it’s important to understand the limitations of this feature, which we’ll explore in the next section.
Benefits of using InPrivate Browsing mode
Using InPrivate Browsing mode in Microsoft Edge offers several advantages that can enhance your browsing experience and protect your privacy. Let’s delve into some of the key benefits:
1. Privacy protection: The primary benefit of using InPrivate Browsing is the ability to maintain your privacy. Your browsing history, cookies, and temporary files are not saved during the InPrivate session. This means that anyone who uses the same device after you will not see any traces of your online activities.
2. Enhanced security: InPrivate Browsing can provide an added layer of security when accessing sensitive information online. By preventing the storage of passwords, login details, and other personal data, InPrivate Browsing reduces the risk of unauthorized access to your accounts and sensitive information.
3. Testing websites and extensions: InPrivate Browsing is particularly useful for developers and web designers who need to test websites or extensions without interference from cached data or stored preferences. It allows them to view the website or extension as a new user would see it, providing a clean and unbiased testing environment.
4. Confidentiality for shared devices: If you’re using a shared computer, InPrivate Browsing ensures that your browsing activity remains confidential. Whether you’re shopping for gifts, conducting research on personal matters, or accessing private accounts, InPrivate Browsing helps protect your information from being seen or accessed by others who use the same device.
5. Avoiding unwanted suggestions: InPrivate Browsing mode prevents your search history, cookies, and browsing data from being used to provide personalized suggestions or autocomplete results. This can be beneficial if you want to explore new topics or keep your searches private without the interference of previous browsing habits or recommendations.
6. Maintaining browser settings: InPrivate Browsing operates separately from your regular browsing session, ensuring that your default browser settings and extensions are not affected. This means that any changes you make or preferences you set during an InPrivate session will not be carried over to your default browsing mode.
7. Peace of mind: Finally, using InPrivate Browsing mode can offer peace of mind for those who value their privacy. Whether you’re worried about leaving behind a digital trail or simply want to browse the internet without being tracked, InPrivate Browsing provides a sense of control over your online presence.
These benefits make InPrivate Browsing mode a useful tool for anyone looking to protect their privacy and enjoy a more secure browsing experience. However, it’s essential to be aware of the limitations of InPrivate Browsing, which we’ll explore in the next section.
Differences between InPrivate Browsing and regular browsing
While regular browsing and InPrivate Browsing may appear similar at first glance, there are some key differences that set them apart. Understanding these differences can help you make informed decisions about when to use each mode. Let’s explore the distinctions:
1. Data storage: In regular browsing, various data such as browsing history, cookies, and temporary files are stored on your device. This allows you to revisit previously visited websites easily and helps websites remember your preferences. In contrast, InPrivate Browsing does not save any data locally, ensuring that no history, cookies, or temporary files are saved during the session.
2. Tracking prevention: Regular browsing allows websites to track your online activities through cookies and other tracking mechanisms. This enables websites to personalize content, provide targeted ads, and remember your login information. InPrivate Browsing actively prevents websites from tracking your activities during the session, ensuring a more anonymous browsing experience.
3. Privacy implications: Regular browsing leaves behind a digital trail of your online activities, which can be accessed by anyone using the same device. On the other hand, InPrivate Browsing mode offers a higher level of privacy by not saving any data locally. This is especially useful when using public or shared computers, as it helps protect your personal information and browsing habits.
4. Customization and preferences: Regular browsing allows you to customize your browser settings, install extensions, and save preferences. These customizations are persistent and apply to all browsing sessions. InPrivate Browsing operates independently and does not carry over any changes or preferences to subsequent sessions. This ensures that each InPrivate session starts with default settings and does not interfere with your regular browsing experience.
5. Sign-in and synchronization: Regular browsing often involves signing in to services and syncing data across devices. This allows you to access your bookmarks, open tabs, passwords, and other preferences from different devices. InPrivate Browsing does not sync your data or sign you in automatically, providing a more discreet and isolated browsing experience.
6. User experience: From a user perspective, the main difference between regular browsing and InPrivate Browsing lies in the visibility of your browsing activity. Regular browsing keeps a record of your visited websites, search queries, and other data, which may be beneficial when you want to revisit a specific webpage or need personalized recommendations. InPrivate Browsing, on the other hand, keeps your browsing activity private and helps avoid personalized suggestions or history-based interference.
Now that you understand the differences between regular browsing and InPrivate Browsing, it’s important to be aware of the limitations of InPrivate Browsing, which we’ll explore in the next section.
Limitations of InPrivate Browsing
While InPrivate Browsing offers enhanced privacy and security features, it’s important to be aware of its limitations. Understanding these limitations can help you make informed decisions about when and how to use InPrivate Browsing mode. Let’s explore some of the key limitations:
1. Local computer privacy: InPrivate Browsing mode helps protect your privacy on the local device by not saving any browsing history, cookies, or temporary files. However, it does not provide complete anonymity. Your internet service provider, employer, or other parties may still be able to track your online activities through network-level monitoring or other means.
2. Website tracking: InPrivate Browsing prevents websites from tracking your activities during the session, including the use of cookies. However, this does not guarantee that websites cannot track you in other ways, such as through IP address or browser fingerprinting. InPrivate Browsing may not be effective in protecting against advanced tracking techniques employed by some websites.
3. Online accounts: InPrivate Browsing mode does not protect against tracking or monitoring by the online services you access. If you sign in to any online accounts during an InPrivate session, the service provider may still track your activities and associate them with your account.
4. Network transparency: While InPrivate Browsing mode prevents the storage of data locally on your device, your browsing activities may still be visible to network administrators or other parties. If you are using a shared or public network, be aware that your browsing activities may be monitored or intercepted at the network level.
5. Saved files and downloads: InPrivate Browsing does not prevent the saving of files or downloads to your device. Any files downloaded during an InPrivate session will be saved in the default location specified by your browser settings. Be mindful of the files you download and ensure you manage them appropriately for your privacy and security.
6. Parental controls and filters: InPrivate Browsing mode does not override any parental controls or content filters that may be set up on your device or network. If you are using InPrivate Browsing on a device with content restrictions, be aware that those restrictions may still apply.
7. Third-party plugins and extensions: InPrivate Browsing mode may not fully protect against tracking or data collection by third-party plugins or extensions installed in your browser. These plugins or extensions may operate independently and collect data outside the scope of InPrivate Browsing mode.
Although InPrivate Browsing provides additional privacy and protection, it is essential to understand its limitations and use it as part of a holistic approach to online privacy and security.
Tips and Tricks for Using InPrivate Browsing Effectively
When using InPrivate Browsing mode in Microsoft Edge, there are several tips and tricks you can employ to make your browsing experience more effective and enhance your privacy. Let’s explore some of these tips:
1. Shortcuts for quick access: Instead of going through the menu options, you can use keyboard shortcuts to open a new InPrivate window. Pressing Ctrl + Shift + N simultaneously will open a new InPrivate window instantly.
2. Right-click context menu: You can right-click on the Microsoft Edge icon in your taskbar to access a context menu that provides a quick option to open a new InPrivate window. This can be a convenient way to access InPrivate Browsing mode without opening the browser first.
3. Pinning InPrivate tabs: Once you have opened an InPrivate window, you can right-click on any tab and select “Pin” to keep the InPrivate tab(s) visible and easily accessible. This can be useful if you need to refer back to specific websites or tabs during your InPrivate session.
4. Clearing browser data: Even though InPrivate Browsing mode automatically deletes your browsing history, cookies, and temporary files when you close the InPrivate window, you can manually clear this data at any time during the session. To do this, press Ctrl + Shift + Delete to open the Clear browsing data menu, and select the desired options to clear.
5. Opening links in InPrivate mode: If you come across a link within a regular browsing session that you want to open in InPrivate mode, you can right-click on the link and select “Open link in InPrivate window”. This saves you the trouble of opening a new InPrivate window and copying and pasting the URL.
6. Using multiple InPrivate windows: Microsoft Edge allows you to open multiple InPrivate windows simultaneously. Each window operates independently, enabling you to separate your browsing activities further. This can be helpful when conducting research or when you need to keep certain tasks or topics isolated.
7. Customizing default browsing mode: Microsoft Edge allows you to customize your default browsing mode. If you frequently use InPrivate Browsing and want to set it as your default, you can access the browser settings, go to “Privacy, search, and services”, and click on the “Choose what to clear every time you close the browser” option. From there, enable the “Always clear this when I close the browser” option for the desired data types.
By utilizing these tips and tricks, you can maximize your productivity and privacy while using InPrivate Browsing in Microsoft Edge. Experiment with these options and find what works best for your browsing needs.
How to Disable InPrivate Browsing in Microsoft Edge
If you no longer wish to use InPrivate Browsing mode in Microsoft Edge and want to revert to regular browsing, you can disable InPrivate Browsing with a few simple steps. Here’s how:
Method 1: Using Group Policy Editor
- Press the Windows key + R to open the Run dialog box.
- Type “gpedit.msc” (without quotes) and press Enter. This will open the Group Policy Editor.
- In the Group Policy Editor window, navigate to User Configuration > Administrative Templates > Windows Components > Microsoft Edge.
- On the right-side pane, double-click on the “InPrivate browsing” policy setting.
- Select the “Disabled” option and click on “OK”.
- Close the Group Policy Editor and restart Microsoft Edge.
Method 2: Using Registry Editor
- Press the Windows key + R to open the Run dialog box.
- Type “regedit” (without quotes) and press Enter. This will open the Registry Editor.
- In the Registry Editor window, navigate to HKEY_LOCAL_MACHINE\SOFTWARE\Policies\Microsoft.
- Right-click on the “Microsoft” key, select “New”, and choose “Key”. Name the new key as “Edge”.
- Right-click on the “Edge” key, select “New”, and choose “Key”. Name the new key as “Main”.
- Right-click on the right-side pane, select “New”, and choose “DWORD (32-bit) Value”. Name the new value as “AllowInPrivate” and set its value data to 0.
- Close the Registry Editor and restart Microsoft Edge.
After disabling InPrivate Browsing, Microsoft Edge will no longer offer the option to open new InPrivate windows. Your browsing activities will be recorded in the browser’s history, cookies, and temporary files as usual.
Please note that the methods mentioned above require administrative privileges and modifying system settings. Exercise caution and ensure you make the appropriate changes in the Group Policy Editor or Registry Editor.
Keep in mind that disabling InPrivate Browsing is not a foolproof method of monitoring or controlling someone’s browsing activities. Additional measures may be required, such as using comprehensive internet security software or monitoring tools.
Now that you know how to disable InPrivate Browsing in Microsoft Edge, you can make an informed decision about whether to use this feature or return to regular browsing mode.
Frequently Asked Questions about InPrivate Browsing in Microsoft Edge
Here are some common questions that users often have about InPrivate Browsing in Microsoft Edge:
Q1: Can I use extensions in InPrivate Browsing mode?
A1: Yes, you can use extensions in InPrivate Browsing mode. However, it’s important to note that some extensions may not function or provide the same level of privacy protection as they do in regular browsing mode. Be sure to review the permissions and settings of your extensions to ensure they align with your privacy preferences.
Q2: Does InPrivate Browsing mode hide my IP address?
A2: No, InPrivate Browsing mode does not hide your IP address. Your IP address is still visible to the websites you visit, your internet service provider, and other network-level monitoring. If you require additional privacy, consider using a virtual private network (VPN) or other anonymity tools.
Q3: Can I bookmark websites in InPrivate Browsing mode?
A3: Yes, you can bookmark websites in InPrivate Browsing mode. Bookmarks are stored separately from your browsing history and are not affected when you close the InPrivate window. However, keep in mind that bookmarks could potentially be seen by others who use the same device.
Q4: Can I use multiple InPrivate windows simultaneously?
A4: Yes, you can open multiple InPrivate windows in Microsoft Edge. Each InPrivate window operates independently, allowing you to browse different websites or keep tasks separated within separate windows.
Q5: Does InPrivate Browsing mode protect me from malware and phishing?
A5: InPrivate Browsing provides some protection against malware and phishing, but it is not a comprehensive security solution. It does not replace the need for robust internet security software and safe browsing practices. It is essential to maintain an up-to-date antivirus program and exercise caution when visiting unfamiliar or suspicious websites.
Q6: Can I use InPrivate Browsing on mobile devices?
A6: Yes, InPrivate Browsing is available on Microsoft Edge for mobile devices running Windows. The process of opening an InPrivate window may vary slightly on mobile devices, but the functionality and privacy features are similar to the desktop version.
Q7: Does InPrivate Browsing mode affect websites I have logged in to?
A7: InPrivate Browsing mode does not automatically log you out of websites you have previously signed in to. However, since cookies and other data are not stored during the InPrivate session, you may need to sign in again if you close the InPrivate window and revisit the website.
These are a few of the frequently asked questions about InPrivate Browsing in Microsoft Edge. If you have any additional questions or concerns, refer to the Microsoft Edge support documentation or consult their official support channels for further assistance.