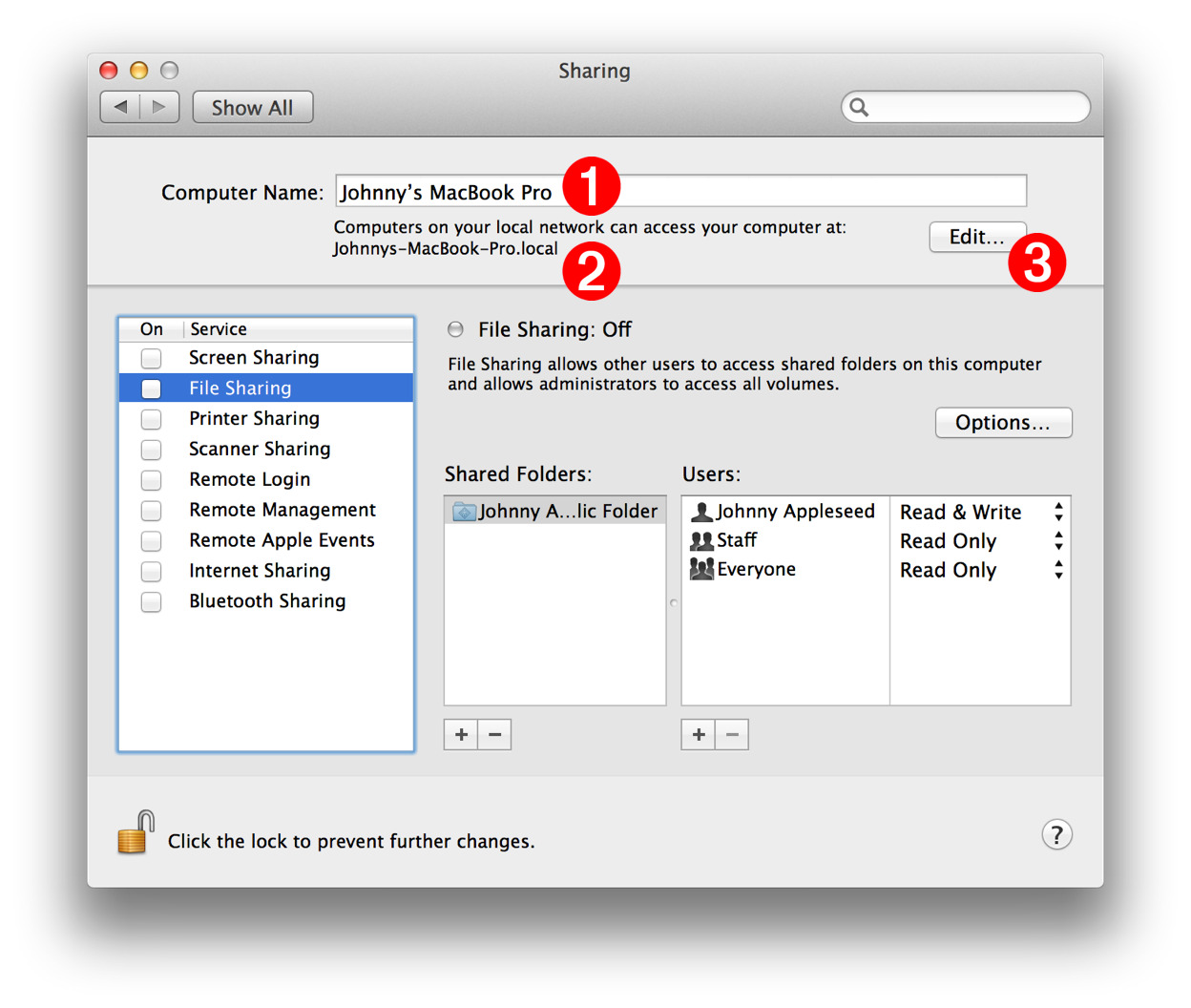Reasons to Share a Web Site from Your Mac
Sharing a web site from your Mac can be beneficial for various reasons. Whether you want to collaborate with colleagues, share interesting articles with friends, or simply bookmark a site for future reference, the ability to share web sites seamlessly can greatly enhance your online experience. Here are a few compelling reasons to share a web site from your Mac:
- Collaboration: Sharing a web site allows you to collaborate with others on a project or gather feedback. Whether you’re working on a team project, conducting research, or seeking input from colleagues, sharing a web site can facilitate efficient collaboration and streamline communication.
- Knowledge Sharing: If you come across an informative or thought-provoking web site, sharing it with others allows you to spread knowledge and share valuable resources. By sharing a web site, you can contribute to the exchange of ideas and help others discover new and interesting content.
- Convenience: Sharing a web site from your Mac is more convenient than relying on other devices. With your Mac’s large screen and powerful capabilities, you can easily browse, select, and share web sites without the limitations of smaller devices.
- Bookmarks and References: Sharing a web site is an excellent way to bookmark it for future reference or share it with yourself across different devices. By sharing a web site from your Mac, you can access it later when needed, without the hassle of searching for it in your browser history.
- Social Interaction: Sharing interesting and engaging web sites with friends and family is a great way to spark conversations and connect with others. It allows you to initiate discussions, exchange opinions, and deepen relationships based on shared interests.
By embracing the various methods available to share web sites from your Mac, you can conveniently and effortlessly share valuable information with others while enhancing your online experience.
Ways to Share a Web Site from Your Mac
Sharing a web site from your Mac can be done in multiple ways, depending on your preferences and the platforms you wish to share it on. Here are several methods you can use to share a web site from your Mac:
- Sharing a Web Site via Email: One of the simplest methods is to share a web site via email. Copy the web site’s URL, compose a new email, and paste the URL into the body of the message. You can add any additional information or context before sending the email.
- Sharing a Web Site through Social Media: If you prefer to share a web site on social media platforms, you can utilize the dedicated sharing options available on most websites. Look for social media icons on the web site and click on the desired platform to share the link directly.
- Sharing a Web Site on Messaging Platforms: Many messaging platforms, such as iMessage or WhatsApp, allow you to share web sites directly within a conversation. Simply copy the web site’s URL and paste it into the message field to share it with your contacts.
- Sharing a Web Site using AirDrop: If you want to share a web site with someone who is physically nearby, you can use AirDrop. Open the web site on your Mac, enable AirDrop on both devices, and then drag and drop the web site’s URL onto the recipient’s device in the AirDrop window.
- Sharing a Web Site using the Shortcuts App: With the Shortcuts app on your Mac, you can create custom shortcuts to quickly share web sites. By creating a shortcut that utilizes the “Get Contents of URL” action, you can easily share web sites with just a few clicks.
- Sharing a Web Site as a PDF: If you want to share a web site as a document, you can save it as a PDF file and then share it. Open the web site on your Mac, go to the “File” menu, select “Print,” and in the print dialog, choose “Save as PDF” to save the web site as a PDF file. You can then share the PDF via email, messaging platforms, or other means.
- Sharing a Web Site through iCloud Tabs: If you use multiple Apple devices and have iCloud Tabs enabled, you can share a web site from your Mac to your other devices. Simply open the web site on your Mac, go to the “File” menu, and select “Share” and “Add to iCloud Tabs” to make the web site accessible on your other devices.
- Sharing a Web Site with Handoff: If you’re using Handoff between your Mac and other Apple devices, you can seamlessly hand off a web site from your Mac to your iPhone or iPad. With the web site open on your Mac, the Handoff feature will appear on your other devices’ lock screen or in the app switcher.
Experiment with these various methods to find the one that suits your needs and preferences. With these options at your disposal, sharing web sites from your Mac has never been easier.
Method 1: Sharing a Web Site via Email
Sharing a web site via email is a convenient and widely-used method to share web content with others. Whether you want to send an interesting article, a helpful resource, or collaborate on a project, sharing a web site via email from your Mac is a straightforward process. Here are the steps to follow:
- Open the web site you want to share in your preferred web browser on your Mac.
- Copy the web site’s URL from the address bar. You can do this by selecting the entire URL and using the keyboard shortcut Cmd + C (or right-clicking and selecting “Copy”).
- Open your email client on your Mac and compose a new email.
- In the body of the email, paste the web site’s URL. You can do this by using the keyboard shortcut Cmd + V (or right-clicking and selecting “Paste”).
- Add any additional information or context you would like to include in the email, such as a brief description or your thoughts on the web site.
- Enter the recipient’s email address in the appropriate field.
- Include a subject line that accurately reflects the content of the web site to provide clarity to the recipient.
- Review the email for any errors or omissions, ensuring that you have included all the necessary information.
- Click the “Send” button to deliver the email with the shared web site link.
By following these steps, you can easily share a web site via email from your Mac, allowing others to explore the content you find interesting or useful. This method is versatile since email is a common and widely accessible communication tool, ensuring that your shared web site can reach a broad range of recipients.
Method 2: Sharing a Web Site through Social Media
Social media platforms provide an excellent way to share web sites with a large audience and engage in discussions. If you come across a web site you find interesting and want to share it with your friends, followers, or connections, you can easily do so from your Mac. Here’s how to share a web site through social media:
- Open the web site you want to share in a web browser on your Mac.
- Look for social media sharing icons or buttons on the web site. These icons are usually identifiable by the logos of popular social media platforms such as Facebook, Twitter, LinkedIn, or Instagram.
- Click on the appropriate social media sharing icon that corresponds to the platform where you want to share the web site.
- A new window or tab will open, presenting a pre-populated message or post with the web site’s title, description, and link. You can customize the message by adding your own thoughts, tags, or mentions, depending on the options provided by the platform.
- Review the post to ensure it accurately represents the web site you are sharing and provides sufficient context for your audience.
- When you are satisfied with the post, click the “Share,” “Post,” or similar button to publish it to your social media profile, making the web site accessible to your followers or connections.
By sharing a web site through social media, you can reach a larger audience, spark conversations, and invite others to explore the content you find interesting or valuable. This method allows your network to discover new resources, engage with your shared content, and provide feedback or comments. Remember to be mindful of each platform’s privacy settings and guidelines to ensure that your shared web sites are seen by the intended audience.
Method 3: Sharing a Web Site on Messaging Platforms
When you come across a web site that you want to share with specific individuals or groups, messaging platforms provide a convenient and direct way to do so. Whether you use iMessage, WhatsApp, Slack, or other messaging apps, sharing a web site from your Mac is quick and easy. Here’s how to share a web site on messaging platforms:
- Open the web site you want to share in a web browser on your Mac.
- Select the entire URL of the web site from the address bar and copy it using the keyboard shortcut Cmd + C (or right-click and select “Copy”).
- Open the messaging platform or app of your choice on your Mac.
- Start a new conversation or select an existing conversation with the person or group you want to share the web site with.
- Paste the web site’s URL into the message field of the conversation using the keyboard shortcut Cmd + V (or right-click and select “Paste”).
- Add any additional text or context you want to provide along with the web site’s link.
- Review the message to ensure all the necessary information is included.
- Hit the send or enter button to share the web site with the selected recipients on the messaging platform.
Sharing a web site on messaging platforms allows for more direct and focused communication. It enables you to share relevant content in real-time, discuss specific aspects of the web site, and engage in conversations with the recipients. This method is ideal when you want to collaborate, provide an immediate reference, or quickly share a web site with individuals or groups who you communicate with through messaging apps.
Method 4: Sharing a Web Site using AirDrop
AirDrop is a convenient feature available on Apple devices that allows for seamless file sharing between nearby devices. If you want to share a web site with someone who is physically nearby, AirDrop provides a quick and efficient method to do so. Here’s how you can share a web site using AirDrop from your Mac:
- Open the web site you want to share in a web browser on your Mac.
- Enable AirDrop on both your Mac and the recipient’s device. On your Mac, go to the Finder, click “Go” in the menu bar, and select “AirDrop.” Ensure that AirDrop is set to “Everyone” or “Contacts Only,” depending on your preferences.
- On the recipient’s device, they should also enable AirDrop. For iOS devices, access Control Center by swiping down from the top right corner (or up from the bottom, depending on the device), long-press the network settings card, then tap on the AirDrop icon to set it to “Everyone” or “Contacts Only.”
- Back on your Mac, locate the web site’s URL in the address bar and click and drag it onto the recipient’s device icon that appears in the AirDrop window.
- The recipient will receive a notification on their device asking them to accept the web site. Once they accept, the web site will open in their web browser.
AirDrop provides a seamless and convenient way to share web sites with nearby individuals without the need for an internet connection or additional messaging apps. It’s particularly useful when collaborating on projects, sharing articles with friends or colleagues during a meeting, or simply ensuring that someone in close proximity receives a web site quickly and securely.
Method 5: Sharing a Web Site using the Shortcuts App
The Shortcuts app, available on Mac devices running macOS Monterey or later versions, allows you to create custom shortcuts and automate various tasks. With the Shortcuts app, you can create a shortcut that enables you to share web sites with just a few clicks. Here’s how to share a web site using the Shortcuts app on your Mac:
- Open the Safari web browser on your Mac.
- Go to the web site you want to share.
- In the Safari Menu Bar, click on “File” and select “Share” and then “Create Shortcut.”
- A sidebar will appear on the right side of the screen, allowing you to customize the shortcut.
- Give your shortcut a name by typing it in the “Shortcut Name” field.
- If desired, you can add actions to the shortcut to customize its behavior. For example, you can add actions to append additional text or include the page title along with the web site’s URL.
- Once you’ve customized the shortcut, click on “Done.”
- The shortcut will be added to your Shortcuts library.
- To share a web site using the shortcut, simply click on the “Share” button in the Safari Menu Bar and select the shortcut you created.
- The web site’s URL, along with any additional actions you included in the shortcut, will be shared through your chosen sharing method, such as email or messaging apps.
The Shortcuts app allows you to streamline the process of sharing web sites by creating customized shortcuts. These shortcuts can be accessed easily from the Safari Menu Bar, making it convenient to share web sites with others. With the ability to add actions and personalize the shortcuts, you can tailor the sharing process to suit your preferences and requirements.
Method 6: Sharing a Web Site as a PDF
If you want to share a web site as a document that retains its original formatting, a PDF is a great option. By saving the web site as a PDF file, you can easily share it with others, ensuring that they can view it exactly as it appears on your Mac. Here’s how to share a web site as a PDF:
- Open the web site you want to share in a web browser on your Mac.
- Go to the “File” menu in the menu bar of your web browser (e.g., Safari) and select “Print.”
- In the Print dialog that appears, click on the “PDF” dropdown menu located in the lower-left corner.
- Select “Save as PDF” from the dropdown menu.
- Choose a destination folder where you want to save the PDF file on your Mac.
- Provide a name for the PDF file, ensuring it accurately reflects the content of the web site.
- Click on the “Save” button to generate the PDF file.
- Once the PDF file is saved, you can share it using various methods such as email, messaging platforms, or file-sharing services.
Saving a web site as a PDF allows you to preserve the original formatting, including images, text, and layout. This method is particularly useful when you want to share a web site for offline reading, distribute it to others who may not have access to the internet, or ensure consistency in how the content is presented. PDFs are widely compatible and can be viewed on different devices and operating systems, making it easy for recipients to access and explore the shared web site.
Method 7: Sharing a Web Site through iCloud Tabs
If you use multiple Apple devices and have iCloud Tabs enabled, you can easily share a web site from your Mac to your other devices. This allows you to access the shared web site seamlessly across your iPhone, iPad, or other Apple devices. Here’s how to share a web site through iCloud Tabs:
- Open the web site you want to share in a web browser on your Mac.
- In the Safari Menu Bar, click on “File.”
- Select “Share” and then choose “Add to iCloud Tabs.”
- The shared web site will now be synced with your iCloud account and appear on your other Apple devices that are signed in with the same iCloud account.
- Open Safari on your iPhone, iPad, or other Apple device.
- Tap the Tabs icon (square with overlapping corners) at the bottom right corner of Safari.
- Scroll down in the Tabs view until you reach the “iCloud Tabs” section.
- Tap on the shared web site to open it in Safari on your device.
By utilizing iCloud Tabs, you can conveniently share and access web sites from your Mac across your various Apple devices. This method ensures seamless continuity while browsing, allowing you to switch between devices and continue exploring the shared web site effortlessly.
Method 8: Sharing a Web Site with Handoff
Handoff is a feature available on Apple devices that allows for a seamless transfer of tasks between devices. With Handoff, you can share a web site from your Mac to your iPhone or iPad and continue browsing without interruption. Here’s how to share a web site using Handoff:
- Open the web site you want to share in the Safari web browser on your Mac.
- Make sure your Mac and your iPhone or iPad are signed in to the same iCloud account and connected to the same Wi-Fi network.
- On your iPhone or iPad, make sure Handoff is enabled. Go to “Settings,” tap on “General,” and then select “Handoff & Suggested Apps.”
- On your Mac, navigate to the Safari icon in the Dock and click and hold the icon. A Handoff preview will appear, displaying the web site you are currently viewing.
- Swipe up on the Handoff preview on your Mac screen, and your iPhone or iPad will automatically open Safari and load the web site you were viewing on your Mac.
Handoff allows for a seamless transition of web browsing from your Mac to your iPhone or iPad. It’s a great method for sharing a web site when you want to continue reading or exploring the content on a different device. By utilizing Handoff, you can easily share web sites between your Mac and your Apple mobile devices, ensuring a smooth and uninterrupted browsing experience.