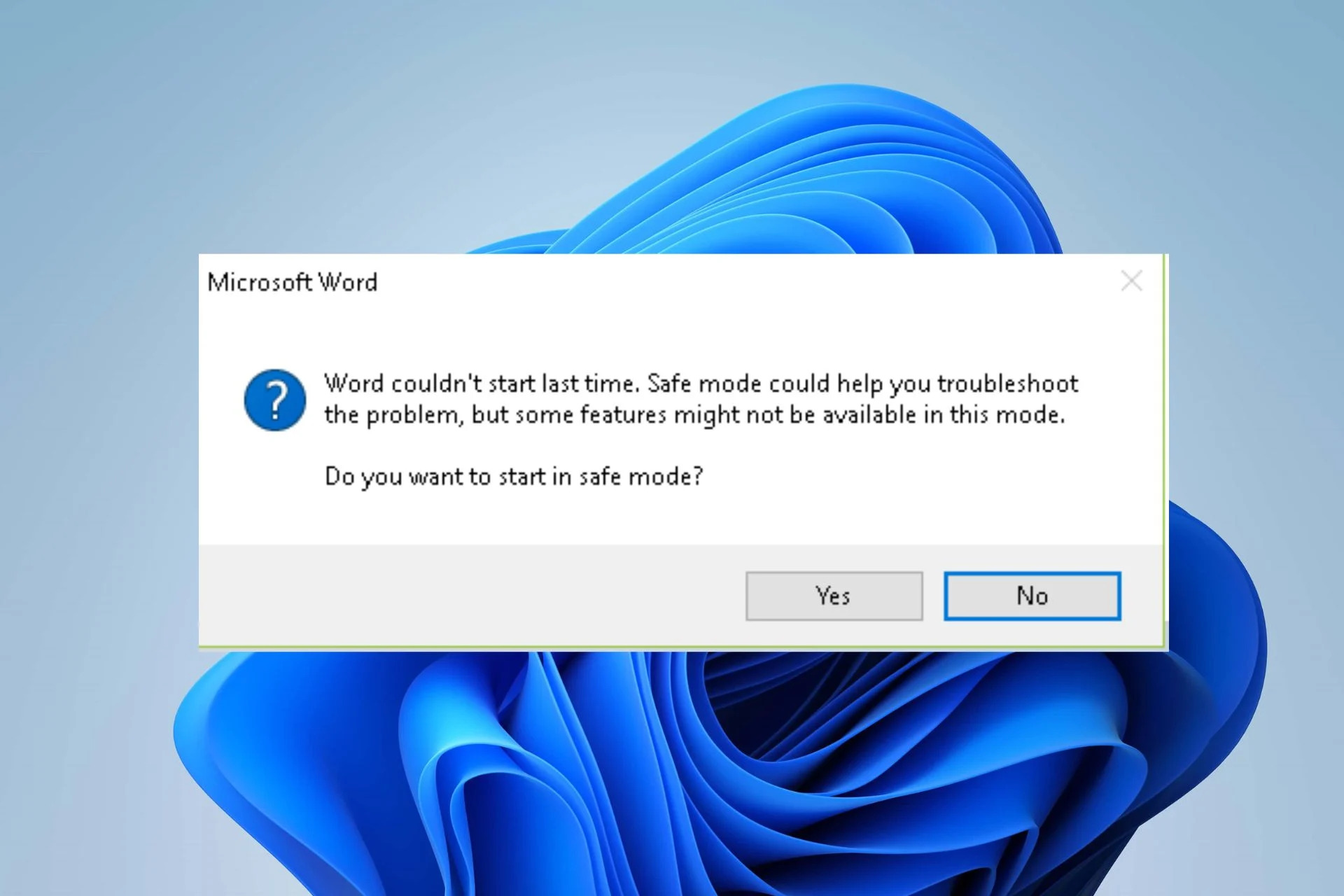What is Safe Mode in Microsoft Word?
Safe Mode is a diagnostic mode in Microsoft Word that allows you to troubleshoot and resolve various startup issues. When you start Word in Safe Mode, it loads only the essential files and settings, disabling any additional features or add-ins that may be causing problems. This helps to isolate the issue and determine whether it is caused by a conflicting add-in, corrupt template, or other underlying factors.
In Safe Mode, Word uses default settings and options, providing a clean and stable environment to diagnose and fix any startup problems. It is particularly useful when Word crashes, freezes, or behaves unexpectedly during startup. By running Word in Safe Mode, you can identify and resolve these issues without the interference of any third-party elements.
Safe Mode can also be helpful when you need to troubleshoot compatibility problems between Word and other software installed on your computer. By starting Word with minimum features and settings, you can determine if any conflicts arise with other programs and take appropriate action to address them.
Furthermore, Safe Mode allows you to check for updates and install them if necessary. This ensures that you have the latest patches and improvements, which could potentially resolve any known issues that may be causing Word to malfunction during startup.
It is important to note that Safe Mode temporarily disables certain features and add-ins, so you may experience limited functionality while in this mode. However, it is only a temporary measure to diagnose and fix problems, and once the issues are resolved, you can relaunch Word in its normal mode to regain access to all its features.
How to Start Microsoft Word in Safe Mode?
Starting Microsoft Word in Safe Mode is a straightforward process that can be done in a few simple steps. Here’s how you can do it:
- Close any open instances of Microsoft Word.
- Press and hold the Ctrl key on your keyboard.
- Now, double-click on the Microsoft Word icon on your desktop or launch it from the Start menu. It’s important to keep holding the Ctrl key until Word opens.
- A dialog box will appear, asking if you want to start Word in Safe Mode. Confirm by clicking on the Yes button.
- Microsoft Word will now open in Safe Mode, indicated by the words “Safe Mode” displayed on the top title bar of the application window.
Once Microsoft Word is in Safe Mode, you can start diagnosing and resolving any startup issues. It’s important to remember that Safe Mode is a diagnostic mode and not intended for regular use. Therefore, you will have limited functionality and certain features, add-ins, and personalized settings will be disabled.
During this time, you can test Word’s performance, check for compatibility issues with other programs, and perform troubleshooting steps to pinpoint the cause of the problem. It’s worth noting that any changes made while in Safe Mode will not be saved, so you don’t have to worry about unintentionally modifying important documents or settings.
Once you have resolved the startup issues, you can exit Safe Mode by simply closing Microsoft Word and reopening it again in the regular mode. This will restore all the disabled features, add-ins, and personalized settings, allowing you to use Word normally.
How to Identify and Resolve Startup Issues in Microsoft Word?
Experiencing startup issues with Microsoft Word can be frustrating, but with some troubleshooting steps, you can identify and resolve these problems. Here’s how you can do it:
- Check for conflicting add-ins: Add-ins are third-party programs that integrate with Word and can sometimes cause startup issues. Disable all add-ins and then re-enable them one by one to identify the problematic one. To do this, go to the “File” tab, click on “Options,” select “Add-ins,” and click on “Go” next to “Manage: COM Add-ins.”
- Repair or reinstall Microsoft Word: If Word continues to have startup issues, you can try repairing or reinstalling it. Open the Control Panel, navigate to “Programs” or “Programs and Features,” find Microsoft Office from the list, and choose “Change” or “Repair.” Follow the on-screen instructions to repair or reinstall Word.
- Troubleshoot compatibility issues: Some compatibility issues may cause Word to not start properly. Right-click on the Word application icon, select “Properties,” go to the “Compatibility” tab, and check the box for “Run this program in compatibility mode for.” Choose an earlier version of Windows from the dropdown list and click “Apply” and “OK.”
- Check for updates: Keeping Microsoft Word up to date can help resolve startup issues. Go to the “File” tab, click on “Account,” and click on “Update Options” next to “Office Updates.” Select “Update Now” to check for and install any available updates.
- Create a new user profile: Sometimes, a corrupted user profile can cause Word startup problems. Create a new user profile on your computer and try launching Word from the newly created profile. If Word starts without any issues, it indicates that the previous user profile was causing the problem.
- Scan for malware and viruses: Malware or viruses can disrupt the normal functioning of Word. Run a reputable antivirus or antimalware software to scan your system and remove any potential threats.
- Reach out to Microsoft Support: If you have tried all the above methods and are still facing startup issues with Word, it’s recommended to contact Microsoft Support for further assistance. They can provide personalized troubleshooting steps and solutions to resolve your specific problem.
By following these steps and utilizing the various troubleshooting options, you can identify and resolve startup issues with Microsoft Word, ensuring a smooth and error-free experience with the application.
Disable Add-ins and Templates in Safe Mode
In Microsoft Word, add-ins and templates enhance functionality and provide additional features. However, they can sometimes cause startup issues and conflicts. Disabling add-ins and templates in Safe Mode can help you troubleshoot and resolve these problems. Here’s how you can do it:
- Start Word in Safe Mode: Follow the steps mentioned earlier in this article to start Microsoft Word in Safe Mode.
- Disable add-ins: To disable add-ins, click on the “File” tab in Word, select “Options,” and choose “Add-ins.” Click on the “Go” button next to “Manage: COM Add-ins.” An Add-ins dialog box will appear, showing a list of installed add-ins. Uncheck the boxes next to each add-in to disable them. Click “OK” to confirm the changes.
- Disable templates: Similarly, to disable templates, go to the “File” tab, select “Options,” and click on “Add-ins.” Choose “Templates” from the “Manage” dropdown menu. Uncheck the boxes next to any installed templates to disable them. Click “OK” to save the changes.
- Restart Word: Close Microsoft Word and open it again in regular mode to check if the startup issues have been resolved. If Word starts without any problems, it indicates that one or more add-ins or templates were causing the conflicts.
- Re-enable add-ins and templates: To re-enable add-ins and templates, follow the same steps mentioned above, but instead of unchecking the boxes, check them to enable the add-ins and templates that you need.
By disabling add-ins and templates in Safe Mode, you can determine if any of them are causing the startup issues in Microsoft Word. This allows you to selectively enable them one by one to identify the problematic one. Once identified, you can either remove it permanently or update it to a compatible version to avoid any future conflicts.
Remember that disabling add-ins and templates in Safe Mode is a temporary troubleshooting step. It helps to isolate the problem and determine the root cause of the startup issues. Once the problem is resolved, you can re-enable the necessary add-ins and templates to enjoy the full functionality of Microsoft Word.
Repair or Reinstall Microsoft Word in Safe Mode
If Microsoft Word continues to have startup issues even in Safe Mode, you may need to repair or reinstall the application to resolve any underlying problems. Here’s how you can perform these actions while in Safe Mode:
- Repair Microsoft Word: To repair Microsoft Word, open the Control Panel on your computer and navigate to “Programs” or “Programs and Features.” Find Microsoft Office from the list of installed programs and select it. Click on the “Change” or “Repair” button, depending on your version of Windows. A repair wizard will launch, guiding you through the process of repairing Word. Follow the on-screen instructions and allow the repair process to complete.
- Reinstall Microsoft Word: If repairing Word doesn’t resolve the startup issues, you may need to reinstall the application. In the Control Panel, locate Microsoft Office from the list of installed programs and select it. Choose the “Uninstall” button, and when prompted, confirm that you want to uninstall the program. After the uninstallation is complete, reinstall Microsoft Office using the installation media or installer downloaded from the official Microsoft website. Follow the installation instructions to reinstall Word.
- Restart Computer: After repairing or reinstalling Microsoft Word, restart your computer. This ensures that any changes made during the repair or reinstallation process take effect and allows a fresh start for Word.
Repairing or reinstalling Microsoft Word can help resolve startup issues caused by corrupted or missing files. It refreshes the application and reinstalls any necessary components, ensuring that Word functions correctly during startup. However, keep in mind that repairing or reinstalling Word will not affect your saved documents, as they are typically stored separate from the application files.
If the startup issues persist even after repairing or reinstalling Word, it is advisable to seek further assistance from Microsoft support or a technical professional. They can provide specialized guidance and investigate any deeper underlying causes for the problems you are experiencing.
Troubleshoot Compatibility Issues in Safe Mode
Compatibility issues with other software installed on your computer can often cause startup problems in Microsoft Word. Resolving these compatibility issues in Safe Mode can help ensure smooth and uninterrupted performance. Here’s how you can troubleshoot compatibility issues in Safe Mode:
- Start Word in Safe Mode: Begin by starting Microsoft Word in Safe Mode. Refer to the earlier section of this article for instructions on how to start Word in Safe Mode.
- Check compatibility settings: Right-click on the Microsoft Word application icon, and select “Properties” from the context menu. In the Properties window, go to the “Compatibility” tab. Check the box that says, “Run this program in compatibility mode for,” and choose an earlier version of Windows from the dropdown menu. Click “Apply” and then “OK” to save the changes.
- Test Word with other programs: Launch Microsoft Word in Safe Mode and try opening files or performing tasks that previously caused compatibility issues. If the problems no longer occur, it indicates that the compatibility settings have resolved the issue. However, if the issues persist, try repeating the previous step with a different compatibility setting until the problem is resolved.
- Update software: Ensure that all software, including Microsoft Word and any conflicting programs, are up to date. Check for available updates and install them as necessary. For Microsoft Word, go to the “File” tab, select “Account,” and click on “Update Options” next to “Office Updates.” Choose “Update Now” to check for and install any available updates for Word.
- Remove conflicting software: If you determine that a specific program is causing compatibility issues with Word, consider removing or replacing that software. Uninstalling the conflicting program and restarting your computer can often resolve compatibility conflicts.
- Seek professional assistance: If you’ve tried the above steps and are still experiencing compatibility issues with Microsoft Word, it may be beneficial to consult Microsoft support or a qualified technician for further assistance. They can provide more advanced troubleshooting steps tailored to your specific situation.
By troubleshooting compatibility issues in Safe Mode, you can identify and resolve conflicts that may be preventing Microsoft Word from starting or operating smoothly. Adjusting compatibility settings, updating software, and removing conflicting programs can help ensure that Word works harmoniously with other applications on your computer.
Check for Updates in Safe Mode
Regularly checking for updates is essential to maintain the performance, security, and stability of Microsoft Word. By checking for updates in Safe Mode, you can ensure that your software is up to date and potentially resolve any startup issues caused by outdated components. Here’s how you can check for updates in Safe Mode:
- Start Word in Safe Mode: Begin by starting Microsoft Word in Safe Mode. Please refer to the earlier section of this article for instructions on how to start Word in Safe Mode.
- Open the File menu: Click on the “File” tab in the Word application to access the File menu.
- Access the Office Account settings: From the File menu, select “Account” on the left-hand side. This will open the Account settings for Microsoft Office.
- Check for updates: Under the Account settings, click on the “Update Options” button located next to “Office Updates.” From the drop-down menu, choose “Update Now.”
- Install available updates: Microsoft Word will now check for available updates. If any updates are found, they will be downloaded and installed automatically. It is important to have a stable internet connection during this process.
- Restart Word: After the updates are installed, close and reopen Microsoft Word in regular mode to ensure that the changes take effect.
Checking for updates in Safe Mode allows you to ensure that your version of Microsoft Word has the latest bug fixes, security patches, and stability improvements. Updates can address known issues that may be causing startup problems and generally enhance the overall performance of Word.
Remember to periodically check for updates even after resolving any startup issues. Microsoft regularly releases updates to address emerging issues and improve the user experience. By keeping your software up to date, you can minimize the risk of encountering problems and ensure that you have access to the latest features and enhancements offered by Microsoft Word.
Create a New User Profile in Safe Mode
Creating a new user profile in Safe Mode can help resolve startup issues in Microsoft Word that may be caused by a corrupted user profile. By starting fresh with a new profile, you can eliminate any underlying problems associated with the previous profile. Here’s how you can create a new user profile in Safe Mode:
- Start Word in Safe Mode: Begin by starting Microsoft Word in Safe Mode. Follow the instructions provided earlier in this article on how to start Word in Safe Mode.
- Create a new Windows user profile: Exit Word and open the Control Panel on your computer. Navigate to “User Accounts” or “User Accounts and Family Safety” and select “User Accounts” or “Manage Another Account.” Choose the option to create a new user account.
- Set up the new user profile: Follow the prompts provided to create a new user profile. Specify the account type as an administrator or standard user, as per your preferences. Complete the setup process, including adding a username and password for the new profile.
- Log in with the new user profile: Log out of your current Windows user account and log in to the newly created user profile.
- Launch Word in the new user profile: Open Word in the new user profile. You will now have a fresh and clean user profile to work with.
- Test Word: In the new user profile, check if Microsoft Word starts without any issues. Open documents, perform tasks, and observe if the previous startup problems persist. If Word functions smoothly in the new profile, it indicates that the previous user profile was causing the startup issues.
Creating a new user profile provides a clean environment for Microsoft Word to operate without any conflicts or corruption from the previous profile. It allows you to start fresh, and any misconfigurations or problematic settings from the previous profile will no longer affect Word’s startup and performance.
Remember to transfer any necessary files or settings from your previous profile to the new user profile to ensure a seamless transition. Additionally, make sure to backup important data from the old profile before creating a new user profile to avoid any potential data loss.
Scan for Malware and Viruses in Safe Mode
Malware and viruses can significantly impact the performance and stability of Microsoft Word, leading to startup issues and other problems. Scanning for malware and viruses in Safe Mode allows you to isolate and eliminate any malicious software that may be causing these issues. Here’s how you can scan for malware and viruses in Safe Mode:
- Start Word in Safe Mode: Launch Microsoft Word in Safe Mode by following the steps mentioned earlier in this article.
- Update your antivirus software: Before scanning for malware and viruses, ensure that your antivirus software is up to date. Open your antivirus program and check for updates. Install any available updates to ensure your system is protected against the latest threats.
- Perform a full system scan: Run a full system scan with your antivirus software. Depending on the program you use, the option to perform a full system scan may be labeled differently. Look for a comprehensive scanning option that checks all files, folders, and processes on your computer.
- Allow the scan to complete: Depending on the size of your system and the number of files, a full system scan may take some time to complete. Let the antivirus software scan your system thoroughly to ensure all potential threats are identified.
- Take action for any detected malware or viruses: If your antivirus software detects any malware or viruses during the scan, follow its instructions to quarantine, delete, or repair the infected files. This will help remove the threats and restore the integrity of your system.
- Restart your computer: After the scan is complete and any threats are dealt with, restart your computer. This allows the changes made by the antivirus software to take effect.
- Launch Word in regular mode: Open Microsoft Word in regular mode to check if the startup issues are resolved. The system scan and removal of malware and viruses should help improve the performance and stability of Word.
Scanning for malware and viruses in Safe Mode provides an additional layer of security and ensures that your antivirus software thoroughly examines your system. By eliminating any malicious software, you can remove potential sources of conflict that may be causing startup issues in Microsoft Word.
It’s important to regularly update your antivirus software and perform scans to maintain a secure and stable computing environment. Safe Mode allows for a more thorough scan, as it prevents certain malware and viruses from hiding or interfering with the scanning process.
Contact Microsoft Support for Further Assistance
If you have exhausted all troubleshooting options and are still experiencing startup issues with Microsoft Word, contacting Microsoft Support is the next recommended step. Their team of experts can provide personalized assistance and guidance to help resolve your specific problem. Here’s how you can contact Microsoft Support for further assistance:
- Visit the Microsoft Support website: Access the official Microsoft Support website by typing “Microsoft Support” into your preferred search engine. Click on the official Microsoft Support link to navigate to their website.
- Choose the appropriate support option: On the Microsoft Support website, you will find various support options based on your location and the type of assistance you require. You can opt for live chat, phone support, or email support.
- Provide relevant details: When contacting Microsoft Support, be prepared to provide specific information about the startup issues you are facing in Microsoft Word. Clearly explain the symptoms, any error messages, and the troubleshooting steps you have already taken.
- Follow the technician’s guidance: The Microsoft Support technician will guide you through additional troubleshooting steps or recommend specific solutions based on the information you have provided. Follow their instructions carefully and be sure to ask any questions you may have.
- Utilize support resources: In addition to direct assistance, the Microsoft Support website offers a wealth of helpful resources, including knowledge base articles, user forums, and troubleshooting guides. Take advantage of these resources to find answers to common issues and further troubleshoot your problem.
- Keep records of your support interaction: Throughout your communication with Microsoft Support, make note of any case or reference numbers provided. This will help in tracking the progress of your support ticket or referencing any previous discussions.
By contacting Microsoft Support, you gain access to expert assistance tailored to your specific problem. They have the knowledge and experience to resolve complex issues and provide further troubleshooting steps or advanced solutions that may not be readily available through online documentation.
Remember to be patient and cooperative during your interaction with Microsoft Support. They are dedicated to helping you resolve your issue and will work with you to find the best possible solution.