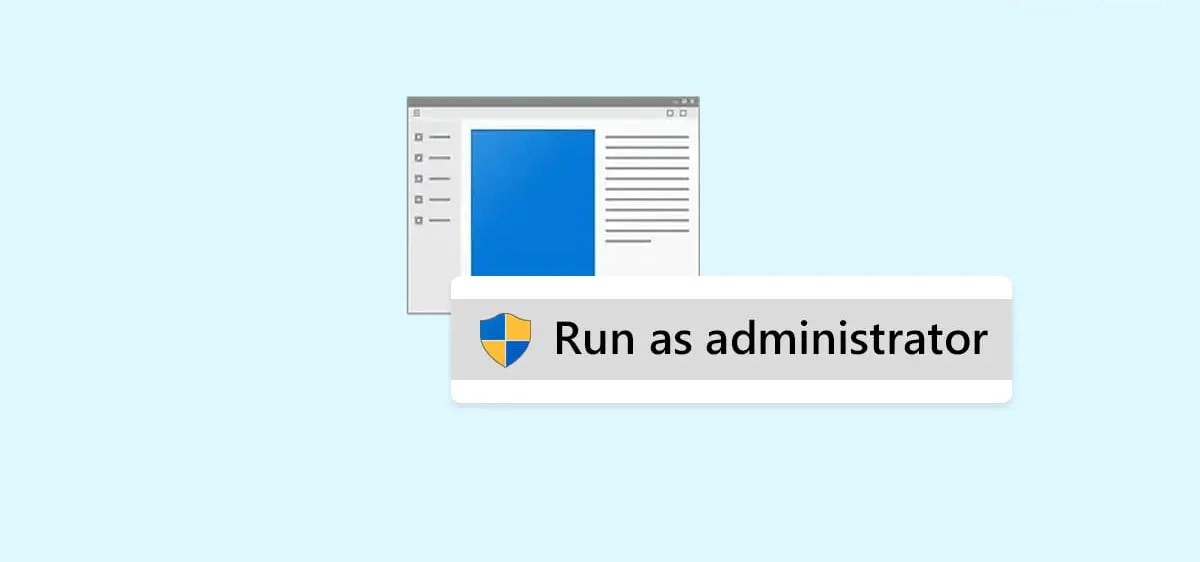What is the ‘Run As’ feature?
The ‘Run As’ feature is a functionality present in Windows operating systems that allows users to execute programs or applications with different security credentials. It provides the capability to run a program with administrator privileges, even if the user’s account does not have administrative rights. This feature is particularly useful in situations where certain programs or tasks require elevated access rights for proper execution.
By utilizing the ‘Run As’ feature, users can run programs under a different user account, such as an administrator account, without having to switch to that account entirely. This allows for efficient management of access permissions, ensuring that critical tasks or applications can be executed with the necessary privileges while maintaining the security of the user’s standard account.
With the ‘Run As’ feature, users can access and interact with programs and files that are typically restricted to administrator accounts. This includes tasks like installing or uninstalling software, modifying system settings, and performing advanced troubleshooting steps.
It is important to note that the availability and functionality of the ‘Run As’ feature may vary depending on the version of the Windows operating system being used. While the concept remains the same, the specific steps and options may differ slightly.
Now that we have a basic understanding of what the ‘Run As’ feature is, let’s explore why it is beneficial and how it can be used in different versions of Windows.
Why should you use the ‘Run As’ feature?
The ‘Run As’ feature offers several advantages and reasons why you should consider using it in your Windows computer:
1. Elevated Privileges: The primary benefit of using the ‘Run As’ feature is the ability to run programs or tasks with elevated privileges. This is especially useful when dealing with administrative tasks or applications that require access to restricted system resources. By running a program as an administrator, you can bypass any limitations imposed by user account permissions and perform actions that would otherwise be restricted.
2. Enhanced Security: Running programs as an administrator can help protect your computer from potential security risks. By default, most user accounts are not granted administrative privileges, which prevents unauthorized changes to the system. When using the ‘Run As’ feature, you can limit the number of programs that have administrative access, reducing the chances of malware or malicious software gaining control of your system.
3. Compatibility: Some applications and older software may require administrative rights to function correctly. By utilizing the ‘Run As’ feature, you can ensure compatibility and avoid any unexpected issues when using such programs. Running them as an administrator provides the necessary permissions for them to function as intended.
4. System Maintenance: When performing system maintenance, such as installing software updates or modifying system settings, it is often necessary to have administrative privileges. With the ‘Run As’ feature, you can conveniently execute these tasks without having to switch to an administrator account each time, saving time and streamlining the maintenance process.
5. Troubleshooting: The ‘Run As’ feature can be invaluable for troubleshooting purposes. When encountering errors or issues with a program, running it as an administrator can help determine if the problem lies with user permissions or system-related factors. This can aid in identifying and resolving the underlying cause more efficiently.
By leveraging the ‘Run As’ feature, you can take advantage of these benefits and overcome limitations imposed by user account permissions. It empowers you to perform tasks that would otherwise require administrative access, enhancing your productivity and ensuring a smooth user experience.
How to use the ‘Run As’ feature in Windows 10
Windows 10 provides a straightforward method to utilize the ‘Run As’ feature. Here’s a step-by-step guide on how to use it:
1. Locate the program or application you want to run as an administrator. This can be done by navigating through the Start menu, desktop shortcuts, or the File Explorer.
2. Right-click on the program’s icon or file, and a context menu will appear.
3. In the context menu, select the ‘Run as administrator’ option. If you are prompted for an administrator password or confirmation, enter the required credentials.
4. The program will now run with elevated privileges, allowing you to perform tasks that require administrative access.
Alternatively, you can use the ‘Run’ dialog box to execute a program as an administrator:
1. Press the Windows key + R on your keyboard to open the ‘Run’ dialog box.
2. Type the name or path of the program you want to run, followed by a space.
3. Hold down the ‘Shift’ key on your keyboard and right-click on an empty area within the ‘Run’ dialog box.
4. From the context menu that appears, select the ‘Run as different user’ option.
5. Enter the username and password associated with an account that has administrative privileges.
6. Click ‘OK’ or press Enter to run the program as an administrator.
It’s important to note that using the ‘Run As’ feature with administrator credentials should be done cautiously. As an administrator, you have the ability to make changes to system settings and files, which can have significant consequences if used improperly. Exercise caution when running unknown or potentially unsafe programs as an administrator to protect your computer from potential security risks.
Now that you know how to use the ‘Run As’ feature in Windows 10, let’s explore how to utilize it in Windows 7.
How to use the ‘Run As’ feature in Windows 7
Windows 7 also offers a straightforward method to utilize the ‘Run As’ feature. Follow these steps to run a program as an administrator in Windows 7:
1. Locate the program or application you want to run as an administrator. You can find it by navigating through the Start menu, desktop shortcuts, or the File Explorer.
2. Right-click on the program’s icon or file to open the context menu.
3. In the context menu, hold down the ‘Shift’ key on your keyboard and right-click on the program or file again.
4. From the secondary context menu that appears, select the “Run as different user” option. This will open a new window.
5. In the new window, enter the username and password associated with an account that has administrative privileges.
6. Click ‘OK’ to run the program as an administrator.
A user account control (UAC) prompt may appear to confirm your action. If prompted, click ‘Yes’ to proceed with running the program with elevated privileges.
Alternatively, you can use the ‘Run’ dialog box to execute a program as an administrator in Windows 7:
1. Press the Windows key + R on your keyboard to open the ‘Run’ dialog box.
2. Type the name or path of the program you want to run, followed by a space.
3. Hold down the ‘Ctrl’ and ‘Shift’ keys on your keyboard, and then press ‘Enter’ to open the program with administrative privileges.
Again, exercise caution when running programs with administrator credentials. Ensure that you trust the program or file you are running, as running unknown or potentially unsafe programs as an administrator could pose security risks to your computer.
Now that you know how to use the ‘Run As’ feature in Windows 7, let’s move on to using it to execute programs as an administrator.
Using ‘Run As’ to execute programs as an administrator
The ‘Run As’ feature allows you to execute programs as an administrator, granting you elevated privileges to perform tasks that require administrative access. Here’s how you can use ‘Run As’ to launch programs as an administrator:
1. Locate the program you want to run as an administrator. This can be a desktop application, a system utility, or a script file.
2. Right-click on the program’s icon or file and select the ‘Run as administrator’ option from the context menu. Alternatively, you can hold down the ‘Shift’ key while right-clicking to reveal the ‘Run as different user’ option, where you can provide administrator credentials.
3. If prompted, enter the username and password of an account that has administrative privileges.
4. Click ‘Yes’ or ‘OK’ to confirm your action and launch the program with administrative privileges.
Once the program is running with elevated privileges, you will have the necessary permissions to perform actions that require administrative access. This may include modifying system settings, installing or uninstalling software, accessing protected files and directories, or making changes to system configurations.
It’s important to use the ‘Run As’ feature judiciously and only when necessary. Executing programs as an administrator should be done with caution, as it grants extensive control over your system. Running unknown or suspicious programs as an administrator can introduce security risks. Always exercise good judgment and only use the ‘Run As’ feature when you trust the source and legitimacy of the program.
Using ‘Run As’ can be particularly beneficial when troubleshooting issues or performing administrative tasks where elevated privileges are required. It provides a convenient way to run specific programs with the necessary permissions without needing to switch user accounts or permanently elevate your standard user account to an administrator.
Now that you know how to use ‘Run As’ to execute programs as an administrator, let’s explore some troubleshooting tips and common issues you may encounter.
Troubleshooting common issues with the ‘Run As’ feature
While the ‘Run As’ feature is generally reliable, you may encounter a few common issues when using it. Here are some troubleshooting tips to help you overcome these challenges:
1. Permission Denied Error: If you receive a “Permission Denied” error message while trying to run a program as an administrator, check the account you are using. Ensure that the account has the necessary administrative privileges. If not, try using a different account that has administrative rights.
2. Compatibility Issues: Some programs may not run properly when using the ‘Run As’ feature, especially if they are not designed for the version of Windows you are using. In such cases, try running the program in compatibility mode. Right-click on the program’s icon or file, go to Properties, and under the Compatibility tab, choose the appropriate compatibility mode for the program.
3. UAC Prompt: User Account Control (UAC) prompts may appear when running a program as an administrator. These prompts are designed to ensure the security of your computer and require your authorization before granting elevated privileges. If you find these prompts to be intrusive, you can adjust the UAC settings in the Control Panel to a less restrictive level.
4. Program Crashes: If a program crashes or becomes unresponsive when running with administrative privileges, try running it in a clean boot environment. This disables non-essential startup programs and services, helping to identify any conflicts causing the issue. You can perform a clean boot by opening the System Configuration tool and selecting the option to “Hide all Microsoft services” and then disabling the remaining services and startup programs.
5. Incorrect Credential Entry: Double-check the username and password entered when using the ‘Run As’ feature. Any typo or mistake can prevent the program from executing with administrative privileges. Verify the credentials and ensure they match a valid account with administrative rights.
6. Group Policy Restrictions: In some cases, group policies may restrict the use of the ‘Run As’ feature or limit the programs that can be executed as an administrator. If you are on a managed network or domain, contact your system administrator to check if any such restrictions are in place.
By troubleshooting these common issues, you can resolve any obstacles that arise when using the ‘Run As’ feature. Remember to exercise caution and only run programs with administrative privileges from trusted sources to maintain the security and stability of your system.
Now that you are familiar with troubleshooting tips for the ‘Run As’ feature, let’s explore some tips and tricks to help you use it effectively.
Tips and tricks for using ‘Run As’ effectively
Here are some tips and tricks to help you make the most out of the ‘Run As’ feature and use it effectively:
1. Shortcut Creation: Instead of always right-clicking on a program or file to use ‘Run As,’ you can create a shortcut on your desktop or taskbar for quick access. Right-click on the program or file, select ‘Create shortcut,’ and then right-click on the newly created shortcut to set it to ‘Run as administrator’ by going to Properties > Shortcut tab > Advanced. This allows you to launch the program with elevated privileges directly from the shortcut.
2. Keyboard Shortcut: You can use a keyboard shortcut to run a program as an administrator. Simply select the program or file, press ‘Shift’ + ‘Ctrl’ + ‘Enter’ simultaneously, and the program will launch with administrative privileges. This can save you time and avoid the need for right-clicking.
3. Run As Different User: In addition to running a program as an administrator, the ‘Run As’ feature can also be used to run a program as a different user. This is useful if you need to switch to another user account temporarily. To do this, follow the same steps as running as an administrator, but provide the credentials for the desired user account instead of an administrator account.
4. Script Execution: If you work with PowerShell scripts or command-line tools that require administrative access, you can use the ‘Run As’ feature to execute them as an administrator. This allows you to perform system-level tasks and configurations conveniently.
5. Task Scheduler: The Windows Task Scheduler can be used to run programs or scripts with administrative privileges automatically. By creating a scheduled task and specifying the ‘Run As’ option with administrative credentials, you can automate the execution of tasks that require elevated privileges, such as system backups or software updates.
6. Use with Caution: It is important to exercise caution when using the ‘Run As’ feature. Be mindful of the programs you run with administrative privileges, especially if they come from untrusted sources. Running unknown or potentially malicious programs as an administrator can pose security risks to your computer. Only use ‘Run As’ for trusted programs or files.
By utilizing these tips and tricks, you can enhance your productivity and efficiently utilize the ‘Run As’ feature to perform tasks that require administrative access. Remember to use it responsibly and take appropriate security measures to protect your system.
Now that you are familiar with tips and tricks for using ‘Run As’ effectively, let’s discuss the limitations of this feature.
The limitations of the ‘Run As’ feature
While the ‘Run As’ feature is a valuable tool for executing programs with elevated privileges, it does have some limitations that are important to consider:
1. Limited Scope: The ‘Run As’ feature grants elevated privileges to the specific program or file being executed, but it does not extend those privileges to other programs or tasks running concurrently. If other programs or processes require administrative access or interact with the program running as an administrator, they will continue to run with their respective user account privileges.
2. Credential Sharing: When using ‘Run As’ to run a program as an administrator, you need to provide the administrator credentials each time. This can be cumbersome if you frequently need to run multiple programs or perform a series of administrative tasks. In such cases, it might be more efficient to use an account that has permanent administrative privileges.
3. User Experience Implications: Running programs with administrative privileges may change the user experience. Some programs may behave differently when run as an administrator, and certain features or functionality may not work as expected. This is particularly true for applications that rely on user-specific settings, permissions, or context.
4. Compatibility Issues: Although rare, certain programs may not function correctly when run as an administrator. This can be due to compatibility issues, program design specifics, or limitations defined by the software developer. In such cases, it is recommended to consult the program’s documentation or contact the developer for guidance.
5. System Vulnerability: Running programs with administrative privileges introduces a potential security risk. While it allows the execution of critical tasks or software, it also increases the system’s exposure to malware or unauthorized changes. It is crucial to exercise caution when running programs as an administrator, ensuring they come from trusted sources and are verified to be safe.
6. User Error: The ‘Run As’ feature relies on correct credential input. If you mistype the username or password or provide incorrect information, the program will not run with administrative privileges. Double-check your inputs to avoid any unnecessary troubleshooting or confusion.
Understanding these limitations can help you make informed decisions when using the ‘Run As’ feature. It is important to weigh the benefits against the potential drawbacks and consider alternative approaches if needed.
Now that you are aware of the limitations, let’s explore the alternatives to using the ‘Run As’ feature.
Alternatives to using the ‘Run As’ feature
While the ‘Run As’ feature is a convenient way to execute programs with elevated privileges, there are alternative approaches you can consider depending on your specific requirements. Here are some alternatives to using the ‘Run As’ feature:
1. User Account Control (UAC): User Account Control is a built-in security feature in Windows that prompts for permission whenever a program or action requires elevated privileges. Instead of running programs as an administrator, you can utilize the UAC prompts to authorize specific tasks or actions on a case-by-case basis. This allows you to maintain the security of your standard user account while still accessing administrative privileges when needed.
2. Switch User Accounts: If you have a separate user account with administrative privileges, you can switch to that account whenever you need to perform tasks that require elevated privileges. This approach allows you to have a dedicated administrator account while keeping your standard account separate, maintaining the principle of least privilege. When switching user accounts, make sure to save and close any running programs or unsaved work before switching.
3. Windows PowerShell: Windows PowerShell is a powerful command-line shell and scripting language that provides extensive control over system administration. With PowerShell, you can execute commands and scripts with administrative privileges, granting you fine-grained control over system configuration and management. PowerShell is particularly useful for automating tasks and performing complex administrative operations.
4. Run as Different User: In addition to ‘Run As Administrator,’ the ‘Run As’ feature also allows you to run programs as a different user. This can be helpful when temporarily switching to another user account, such as an account with administrative privileges. By using this option, you can perform tasks with specific user permissions without permanently switching user accounts.
5. Group Policies: If you are in a managed network environment or domain, group policies can be used to control access and permissions for specific applications or user accounts. Your system administrator can configure group policies to allow specific programs to run with elevated privileges on certain user accounts, reducing the need for individual ‘Run As’ operations.
Consider these alternatives based on your specific requirements and security considerations. It’s essential to strike a balance between convenience and maintaining the integrity and security of your system.
Now that you are familiar with alternatives to using the ‘Run As’ feature, let’s summarize the key points discussed in this article.