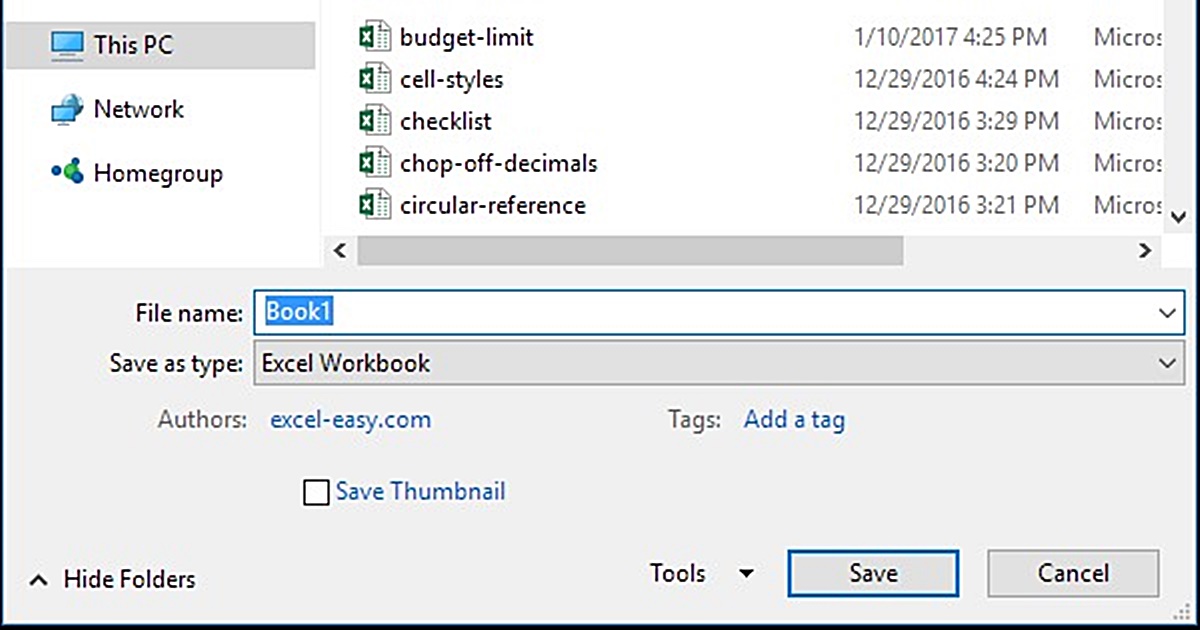Why should you use shortcut keys in Excel?
Using shortcut keys in Excel can greatly improve your efficiency and productivity. Rather than relying solely on the mouse or navigating through numerous menu options, shortcut keys allow you to quickly perform commonly used tasks with just a few key presses. Here are a few reasons why you should consider incorporating shortcut keys into your Excel workflow:
- Time-saving: By utilizing shortcut keys, you can reduce the time it takes to perform various actions in Excel. Whether it’s saving your work, navigating through worksheets, or undoing/redoing actions, shortcut keys enable you to complete these tasks in a fraction of the time compared to using the mouse.
- Increased efficiency: Shortcut keys make it easier to perform repetitive tasks by eliminating the need to navigate through menus and ribbons. This allows you to focus more on your work and accomplish tasks with greater speed and accuracy.
- Improved accuracy: When using shortcut keys, you have better control and precision over the actions you perform in Excel. This reduces the chances of accidentally making mistakes or selecting the wrong option.
- Easier navigation: With Excel’s vast array of features and functionalities, finding the right option through menus and ribbons can be time-consuming. Shortcut keys provide a convenient way to jump directly to the desired feature or perform specific actions without getting lost in the interface.
- Accessibility: For users with mobility issues or those who prefer keyboard-based navigation, shortcut keys offer a more accessible and efficient way to work with Excel, as they eliminate the need for constant mouse movement.
Incorporating shortcut keys into your Excel workflow may require some initial effort to learn and remember the key combinations. However, the time and effort invested in mastering these shortcuts will pay off in the long run, as you become more proficient and proficient in Excel. So, don’t hesitate to give them a try and streamline your Excel experience.
Commonly used Excel shortcut keys
Excel provides a wide range of shortcut keys that can significantly enhance your productivity. Here are some commonly used shortcut keys that can make your Excel experience smoother and more efficient:
- Ctrl + S: This shortcut key allows you to quickly save your workbook. It is a handy command that helps you save your work regularly and prevent any potential data loss.
- Ctrl + C / Ctrl + X / Ctrl + V: These shortcut keys are used for copying (Ctrl + C), cutting (Ctrl + X), and pasting (Ctrl + V) cells or content within Excel. They eliminate the need to navigate through menus or right-click to perform these actions.
- Ctrl + Z: The undo shortcut key lets you reverse your previous action. If you’ve made a mistake, simply press Ctrl + Z to undo the action and restore the previous state.
- Ctrl + Y: The redo shortcut key reverses the undo action. If you’ve undone something and want to bring it back, press Ctrl + Y to redo the action.
- Ctrl + F: This shortcut key opens the find dialog box, allowing you to search for specific content within your worksheet. It saves you time by quickly locating the desired information.
- Ctrl + Home / Ctrl + End: Pressing Ctrl + Home takes you to the beginning of your worksheet, while Ctrl + End takes you to the last cell with content. These shortcut keys help you navigate large worksheets efficiently.
- Ctrl + Page Up / Ctrl + Page Down: These shortcut keys allow you to switch between open workbooks. Ctrl + Page Up takes you to the previous workbook, while Ctrl + Page Down takes you to the next workbook. They come in handy when working with multiple files simultaneously.
- F2: Pressing the F2 key allows you to edit the active cell directly. It saves you from double-clicking on the cell or navigating with the arrow keys to make changes.
- Alt + =: This shortcut key automatically adds the SUM formula to the selected cells. It is a quick way to calculate the sum of a range of numbers.
These are just a few examples of the commonly used shortcut keys in Excel. Exploring and utilizing these shortcuts will help you optimize your Excel workflow and make your tasks more efficient. Experiment with these shortcuts and start saving time and effort in Excel today.
How to save your work using shortcut keys
Saving your work regularly is crucial in Excel to protect your data and ensure you don’t lose any important changes. Here are the steps to save your work using shortcut keys:
- Press Ctrl + S: This is the most common shortcut for saving your workbook. When you press Ctrl + S, Excel will automatically save your file, including any changes you’ve made since the last save.
- Check the status bar: After pressing Ctrl + S, take a look at the status bar at the bottom of the Excel window. If you see the message “All changes saved,” it confirms that your workbook has been successfully saved.
- Save with a new name: If you want to save your workbook with a different name, you can use the “Save As” command. Press F12 to open the “Save As” dialog box, where you can specify the new name and location for your file.
- Use the keyboard navigation: When the “Save As” dialog box is open, you can navigate through the options using the Tab and Arrow keys. This allows you to quickly select the desired folder or option without using the mouse.
- Press Enter: Once you’ve entered the new name and location for your file, press Enter to save the workbook with the specified name.
- Overwrite existing file: If you are saving the workbook with a name that already exists, Excel will prompt you to confirm whether you want to overwrite the existing file. Use the Tab key to navigate to the “Yes” button and press Enter to proceed with overwriting.
By using these shortcut keys and steps, you can easily save your work in Excel without interrupting your workflow. It’s recommended to save your workbook regularly, especially when working on important or complex data, to minimize the risk of losing any modifications or valuable information.
Save your workbook with a new name using shortcut keys
Excel provides a shortcut key combination that allows you to save your workbook with a new name, making it easy to create multiple versions or backups of your file. Here’s how you can do it:
- Press F12: The F12 key is the shortcut for the “Save As” command in Excel. When you press F12, the “Save As” dialog box will open.
- Specify the new name: In the “Save As” dialog box, you can specify the new name for your workbook. You can either type in the desired name or use the keyboard navigation to select a recently used name from the drop-down list.
- Choose the location: Next, you need to select the location where you want to save the workbook with the new name. You can navigate through the folders using the Tab and Arrow keys, or you can directly enter the path in the “Save in” field.
- Press Enter: Once you’ve entered the new name and selected the location, press Enter to save the workbook with the specified name.
- Overwrite existing file: If you are saving the workbook with a name that already exists in the selected location, Excel will prompt you to confirm whether you want to overwrite the existing file. Use the Tab key to navigate to the “Yes” button and press Enter to proceed with overwriting.
By using these shortcut keys, you can quickly save your workbook with a new name, allowing you to keep different versions or create backups of your file effortlessly. It’s a useful feature when you want to preserve the original workbook while experimenting with changes or when you want to create checkpoints in your work.
Quickly switch between open workbooks using shortcut keys
When you have multiple workbooks open in Excel, it can sometimes be challenging to switch between them efficiently. However, Excel provides shortcut keys that make it quick and easy to navigate between open workbooks. Here’s how you can do it:
- Press Ctrl + Tab: This shortcut key combination allows you to cycle through the open workbooks in Excel. Each time you press Ctrl + Tab, Excel will switch to the next workbook in the order they were opened.
- Release the keys: Once you’ve switched to the desired workbook, release the Ctrl and Tab keys to bring the selected workbook to the forefront.
- Hold Shift: To move in the opposite direction and cycle through the open workbooks in reverse order, hold the Shift key while pressing Ctrl + Tab.
- Select specific workbook: If you want to switch directly to a specific workbook, continue holding the Ctrl key while pressing Tab multiple times until you reach the desired workbook. Then, release the Ctrl and Tab keys to bring that workbook to the forefront.
- Using the mouse: You can also switch between open workbooks using the mouse. Simply click on the Window menu on the Excel ribbon, and a list of open workbooks will appear. Click on the workbook you want to switch to, and it will become the active workbook.
- Keyboard navigation: Using the keyboard, you can navigate through the list of open workbooks in the Window menu by pressing the Down or Up Arrow keys. Press Enter to switch to the selected workbook.
By utilizing these shortcut keys, you can save time and effort when switching between open workbooks in Excel. Whether you have two workbooks or multiple workbooks open simultaneously, these shortcuts will help you navigate between them seamlessly and efficiently.
Save a portion of your worksheet as a separate file using shortcut keys
Excel allows you to save a specific portion of your worksheet as a separate file, which can be useful when you need to share or work with only a specific part of your data. Here’s how you can do it using shortcut keys:
- Select the desired portion: Use your mouse or keyboard to select the cells that you want to save as a separate file. This can be a single cell, a range of cells, or even an entire table.
- Press Ctrl + C: The Ctrl + C shortcut key combination is used for copying the selected cells to the clipboard.
- Open a new workbook: Press Ctrl + N to open a new workbook in Excel. This will provide a blank canvas for your copied cells.
- Press Ctrl + V: The Ctrl + V shortcut key combination is used for pasting the copied cells from the clipboard into the new workbook. This will transfer the selected portion of your original worksheet into the new file.
- Save the new file: Once you’ve pasted the copied cells into the new workbook, press Ctrl + S to save the new file. Specify a name and location for the new file, and hit Enter to save it.
- Customize the new file: You can now work with the new file independently. Make any necessary edits or formatting changes, and save your progress regularly using the Ctrl + S shortcut.
By using these shortcut keys, you can quickly save a portion of your worksheet as a separate file without the need for complex steps or extra manual effort. This feature allows you to focus on specific data or share specific information with others, enhancing your productivity and collaboration.
Undo your previous actions using shortcut keys
Excel allows you to easily undo your previous actions using shortcut keys, providing a quick way to correct mistakes or revert changes. Here’s how you can undo your actions using shortcut keys:
- Press Ctrl + Z: The most common and widely used shortcut key for undoing actions in Excel is Ctrl + Z. When you press these keys, Excel will reverse your most recent action.
- Multiple undo: If you want to undo multiple actions in succession, simply press Ctrl + Z multiple times. Excel will reverse each action in the order it was performed, allowing you to step back through your recent changes.
- Check the status bar: After pressing Ctrl + Z, take a look at the status bar at the bottom of the Excel window. It will display a message indicating the action that was undone, such as “Undo Paste” or “Undo Delete.” This helps you keep track of the changes you’ve reversed.
- Undo toolbar button: Alternatively, you can use the Undo button on the Excel toolbar to undo your previous action. The Undo button typically resembles an arrow curving to the left. Clicking on this button will have the same effect as pressing Ctrl + Z.
- Undo typing: If you’ve made a mistake while typing in a cell and want to undo your keystrokes, simply press the F2 key to enter edit mode for the active cell. Then, press Ctrl + Z to undo your typed characters.
Using these shortcut keys, you can easily undo your previous actions in Excel, allowing you to rectify errors and revert changes without the need for manual correction. It’s a valuable feature that helps you maintain accuracy and efficiency in your Excel workflows.
Redo your undo actions using shortcut keys
Excel provides a convenient way to redo your undo actions using shortcut keys, allowing you to restore changes that you had previously undone. Here’s how you can redo your undo actions using shortcut keys:
- Press Ctrl + Y: The most commonly used shortcut key for redoing actions in Excel is Ctrl + Y. When you press these keys, Excel will redo the action that was previously undone.
- Multiple redo: If you want to redo multiple actions in succession, simply press Ctrl + Y multiple times. Excel will redo each action in the order it was undone, allowing you to step forward through your changes.
- Check the status bar: After pressing Ctrl + Y, take a look at the status bar at the bottom of the Excel window. It will display a message indicating the action that was redone, such as “Redo Paste” or “Redo Delete.” This helps you keep track of the changes you’ve restored.
- Redo toolbar button: Alternatively, you can use the Redo button on the Excel toolbar to redo your previous undo action. The Redo button typically resembles an arrow curving to the right. Clicking on this button will have the same effect as pressing Ctrl + Y.
- Redo typing: If you’ve undone your typed characters in a cell and want to redo them, press the F2 key to enter edit mode for the active cell. Then, press Ctrl + Y to redo your previously undone keystrokes.
By utilizing these shortcut keys, you can quickly redo your undo actions in Excel, allowing you to restore changes that you had previously reverted. This feature can be particularly helpful when you realize that you’ve undone an action by mistake or when you want to bring back changes that you had removed.
Other useful shortcut keys for working in Excel
In addition to the commonly used shortcut keys mentioned earlier, Excel offers many other keyboard shortcuts that can enhance your productivity and efficiency. Here are some other useful shortcut keys for working in Excel:
- F4: Pressing the F4 key repeats the last action or command you performed. It is especially handy when you need to repeat a formatting action, such as applying borders or cell colors.
- Ctrl + F4: This shortcut key combination closes the active workbook without exiting Excel entirely. It saves you the effort of manually closing each workbook when you have multiple files open.
- Ctrl + Page Up / Ctrl + Page Down: These shortcut keys allow you to switch between worksheets within a workbook. Ctrl + Page Up takes you to the previous worksheet, while Ctrl + Page Down takes you to the next worksheet.
- Ctrl + Shift + $: This shortcut key combination applies the currency format to the selected cells and displays the values with the appropriate currency symbol and formatting.
- Alt + =: Pressing Alt + = automatically inserts a sum formula in the cell below the last row of data in a column or to the right of the last column of data in a row. It is a quick way to calculate subtotals or totals in your worksheets.
- Ctrl + Arrow keys: Using the Ctrl key with the Arrow keys allows you to navigate to the last cell in a continuous range of data in a particular direction. For example, Ctrl + Down Arrow takes you to the last cell in the selected column that contains data.
- Shift + Spacebar: This shortcut key selects the entire row of the active cell. It is useful when you want to perform operations or formatting changes on an entire row quickly.
- Ctrl + Spacebar: Pressing Ctrl + Spacebar selects the entire column of the active cell. This is helpful for applying formatting or performing calculations across a whole column.
By familiarizing yourself with these additional shortcut keys, you can further enhance your Excel skills and expedite various tasks, such as formatting, navigation, and data entry. Using these shortcuts will enable you to work more efficiently and save time as you navigate through your spreadsheets.