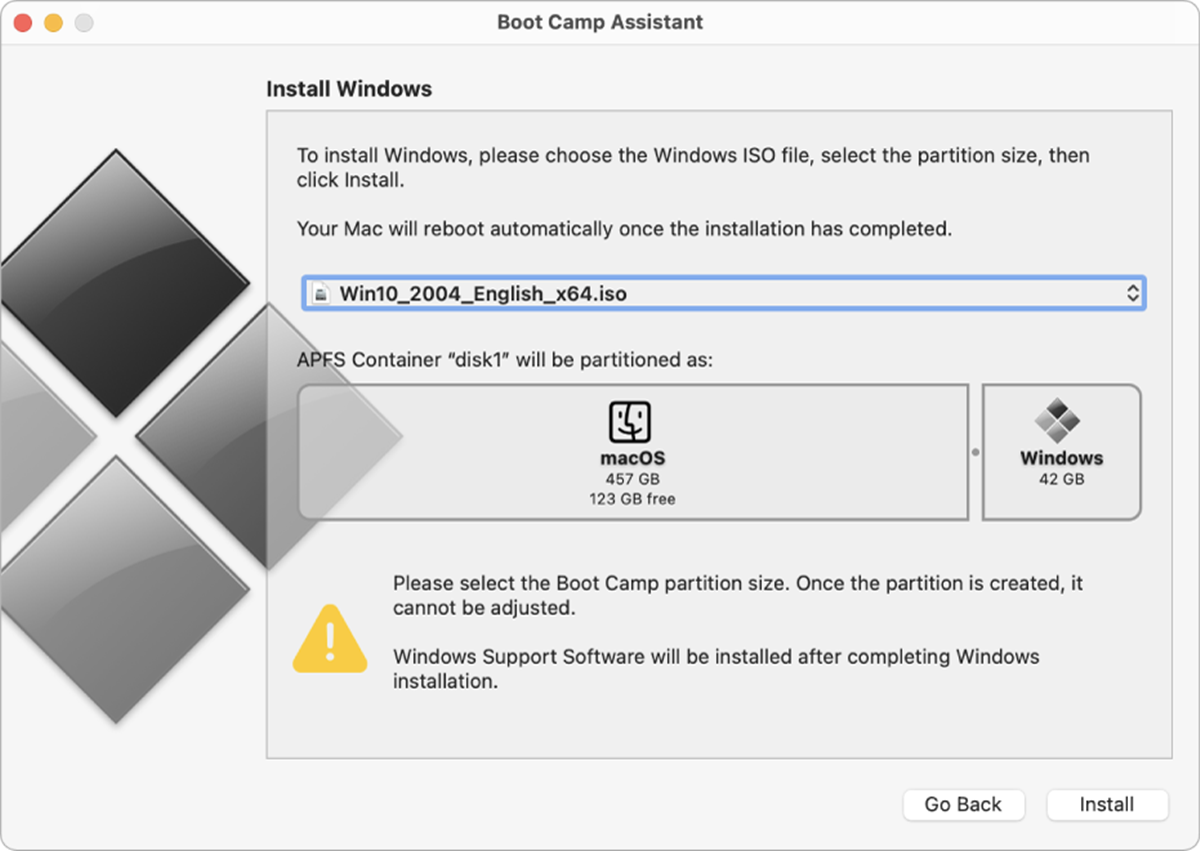What is Boot Camp Assistant?
Boot Camp Assistant is a built-in utility that comes with macOS, designed to assist Mac users in partitioning their Mac’s drive and installing Windows operating systems alongside macOS. This powerful tool allows you to run Windows applications on your Mac seamlessly, providing you with the flexibility to switch between macOS and Windows without the need for a separate computer.
Boot Camp Assistant creates a separate partition on your Mac’s drive, allocating the necessary space for the Windows operating system and its associated files. This means that you can have both macOS and Windows running on your Mac, giving you the best of both worlds.
With Boot Camp Assistant, you can take advantage of the wide range of Windows applications and software while still enjoying the familiar and user-friendly macOS interface. Whether you need to use Windows for gaming, work-related applications, or specific software not available for macOS, Boot Camp Assistant becomes your go-to solution.
One of the key benefits of Boot Camp Assistant is that it provides native support for Windows hardware drivers, ensuring optimal performance and compatibility. This means that you can fully utilize the capabilities of your Mac’s hardware, such as graphics cards and audio devices, when running Windows.
Boot Camp Assistant also simplifies the process of installing Windows on your Mac by guiding you through each step. This utility automates many of the complex tasks, making the installation process straightforward and user-friendly. It provides a simple and intuitive interface that even novice users can navigate with ease.
Overall, Boot Camp Assistant is an invaluable tool for Mac users who need to run Windows software on their machines. It offers a seamless and efficient solution for partitioning the drive and installing Windows, ensuring that you can enjoy the benefits of both operating systems without any compromises.
Why do you need to use Boot Camp Assistant?
There are several reasons why you might need to use Boot Camp Assistant on your Mac:
Access to Windows-only software: Boot Camp Assistant allows you to install Windows on your Mac, giving you access to a vast range of Windows-only software. Whether it’s specific business applications, design tools, or even games that are not available for macOS, using Boot Camp Assistant enables you to take advantage of these Windows-exclusive applications.
Compatibility testing: If you’re a developer or a business that needs to ensure cross-platform compatibility, Boot Camp Assistant can be a valuable tool. By installing Windows on your Mac, you can easily test your software or website functionality on both macOS and Windows environments, ensuring a seamless user experience across platforms.
Gaming purposes: While there are now many games available for macOS, some gaming enthusiasts might prefer to play Windows-exclusive games. With Boot Camp Assistant, Mac users have the ability to install Windows and enjoy a wider range of gaming options that may not be available natively on macOS.
Work-related requirements: In certain industries, specific software may only be compatible with Windows. By using Boot Camp Assistant, professionals in fields such as engineering, architecture, or finance can install Windows on their Mac and run specialized software that is essential for their work.
Ease of use: Boot Camp Assistant simplifies the process of installing Windows on your Mac. It provides step-by-step guidance and automates many tasks, making it accessible even for users with limited technical expertise.
Switch between macOS and Windows: With Boot Camp Assistant, you have the flexibility to switch between macOS and Windows operating systems. This means you can enjoy the benefits of both worlds, using macOS for everyday tasks and Windows for specific needs, all on a single device.
Improved performance: Boot Camp Assistant optimizes the performance of Windows on your Mac by providing native hardware driver support. This ensures that you can utilize your Mac’s hardware capabilities to their fullest potential when running Windows.
Boot Camp Assistant is a valuable tool that caters to the diverse needs of Mac users, offering a seamless way to have both macOS and Windows operating systems on a single device. Whether it’s for specific software requirements, cross-platform compatibility testing, gaming, or simply the desire for versatility, Boot Camp Assistant provides a solution that empowers Mac users to leverage the benefits of both operating systems.
System Requirements for using Boot Camp Assistant
Before you can use Boot Camp Assistant to install Windows on your Mac, there are certain system requirements that you need to be aware of:
1. Mac model compatibility: Boot Camp Assistant is compatible with a wide range of Mac models, but not all. Visit the Apple Support website to determine if your specific Mac model is compatible with Boot Camp Assistant. Keep in mind that older Mac models may have limited compatibility or require specific software updates.
2. Sufficient storage space: You will need enough free space on your Mac’s internal drive to allocate for the Windows partition. Apple recommends at least 64 GB of free space for a Windows 10 installation, although the actual storage required may vary based on the specific version of Windows and additional software you plan to install.
3. Latest macOS version: Make sure your Mac is running the latest version of macOS. Keeping your operating system up to date ensures compatibility and provides access to the latest features and enhancements that may be required by Boot Camp Assistant.
4. Windows ISO image: You will need a Windows ISO image file to install Windows on your Mac. This file can be obtained from the official Microsoft website or other authorized sources. Ensure that you have a legitimate and valid ISO image file to ensure the integrity and security of your installation.
5. A USB drive: To create a bootable installation disk for Windows, you will need a USB drive with sufficient storage capacity. The size of the USB drive will depend on the size of the Windows ISO image and any additional software or files you plan to include in the installation.
6. Internet connectivity: While internet connectivity is not strictly required during the installation process, it is recommended to have a stable internet connection to download the latest Boot Camp drivers for Windows. These drivers optimize the performance of Windows on your Mac and ensure compatibility with the Mac’s hardware components.
7. Backup: Before proceeding with the installation, it is highly recommended to create a backup of all your important files and data. While Boot Camp Assistant is designed to minimize the risk of data loss, unforeseen circumstances can occur, and having a backup ensures that you can restore your data if necessary.
By ensuring that your Mac meets these system requirements, you can successfully use Boot Camp Assistant to install Windows on your Mac and enjoy the benefits of having both macOS and Windows on the same device.
How to open Boot Camp Assistant
Opening Boot Camp Assistant on your Mac is a simple and straightforward process. Here’s how to do it:
1. Open Launchpad: Click on the Launchpad icon in your Mac’s Dock, which resembles a rocket ship.
2. Launch Utilities: In the Launchpad, locate and click on the “Other” folder. This folder contains various utility applications for your Mac.
3. Find and open Boot Camp Assistant: Within the “Other” folder, you’ll find the Boot Camp Assistant icon. Click on it to open the application.
4. Authenticate: Depending on your Mac’s security settings, you may be prompted to enter your administrator username and password to proceed. Provide the necessary authentication to open Boot Camp Assistant.
5. Boot Camp Assistant is now open: After entering the correct authentication, Boot Camp Assistant will launch, and you’ll see the main interface of the application on your screen.
Alternatively, you can also open Boot Camp Assistant by using the Spotlight search feature on your Mac. Simply click on the Spotlight magnifying glass icon on the top-right menu bar, type “Boot Camp Assistant,” and select the application from the search results.
It’s important to note that Boot Camp Assistant is only available on Mac computers that support Windows installations. If you’re unsure whether your Mac model is compatible with Boot Camp Assistant, you can check Apple’s official website for compatibility information.
By following these steps, you can easily open Boot Camp Assistant on your Mac and begin configuring Windows installations or managing existing Windows installations on your machine.
How to choose the Windows ISO image file
Choosing the correct Windows ISO image file is an essential step when using Boot Camp Assistant to install Windows on your Mac. Here’s how you can choose the appropriate ISO image file:
1. Obtain the Windows ISO: Before proceeding, you need to obtain a Windows ISO image file. You can download the ISO file from the official Microsoft website or obtain it from authorized third-party sources. Ensure that you download the ISO file for the correct version of Windows that you want to install.
2. Check the compatibility: Make sure the Windows ISO image file is compatible with your Mac model. Apple provides a list of compatible Windows versions for each Mac model on their support website. Ensure that the Windows version you want to install is listed as compatible with your specific Mac model.
3. File verification: It is essential to verify the integrity of the ISO image file to ensure it hasn’t been tampered with or corrupted during download. You can use tools like checksum utilities or third-party software to verify the file’s authenticity and integrity. This step ensures that you have a valid and reliable ISO image file.
4. Copy the ISO image file: Once you have the verified Windows ISO image file, make sure to copy it to a separate location on your Mac’s drive. It is recommended to create a dedicated folder for Windows installation files to keep everything organized and easily accessible during the installation process.
5. Keep the ISO file handy: When running Boot Camp Assistant, it will prompt you to select the Windows ISO image file. Make sure you know the exact location of the file on your Mac’s drive. Having the ISO file readily available will streamline the installation process and prevent any delays or interruptions.
Remember, it’s crucial to use a legitimate and licensed Windows ISO image file. Using counterfeit or unauthorized copies of Windows violates copyright laws and can lead to potential legal complications. Always obtain the ISO file from reputable sources to ensure a genuine and legally compliant installation.
By following these steps and selecting the correct Windows ISO image file, you can proceed with confidence in using Boot Camp Assistant to install Windows on your Mac.
How to create a partition for Windows on your Mac’s drive
Creating a partition on your Mac’s drive is a crucial step when using Boot Camp Assistant to install Windows. The partition ensures that you can have both macOS and Windows operating systems coexist on your Mac. Here’s a step-by-step guide on how to create a partition:
1. Open Boot Camp Assistant: Launch Boot Camp Assistant on your Mac. You can find it by navigating to the “Utilities” folder in the “Applications” folder or by using the Spotlight search feature.
2. Choose the Windows ISO image: In Boot Camp Assistant, you will be prompted to select the Windows ISO image file you downloaded earlier. Click on the “Choose” button and navigate to the location where the ISO file is stored on your Mac.
3. Allocate disk space: Boot Camp Assistant will ask you to set the size of the Windows partition. Adjust the slider or enter the desired size in the text field. Remember that the size of the partition will determine how much space is available for Windows and its associated files.
4. Click “Partition”: After setting the partition size, click on the “Partition” button. Boot Camp Assistant will begin creating the partition and adjusting your Mac’s drive to accommodate the new Windows partition.
5. Wait for the partitioning process: The partitioning process may take some time, depending on the size of the partition and the performance of your Mac. It is important not to interrupt the process and let Boot Camp Assistant complete the partitioning task.
6. Restart your Mac: Once the partitioning process is complete, Boot Camp Assistant will prompt you to restart your Mac. Click on the “Restart” button to finalize the partition creation and prepare your Mac for Windows installation.
After restarting, your Mac will enter the Windows installation environment, where you can format the newly created partition and proceed with the Windows installation process. Boot Camp Assistant simplifies and automates the partitioning process, making it accessible even for users with limited technical knowledge.
It is important to note that creating a partition will divide your Mac’s storage space between macOS and Windows. Make sure to allocate sufficient space for each operating system based on your needs. Additionally, it’s always recommended to back up your essential files before creating a partition in case of any unexpected data loss.
By following these steps, you can successfully create a partition for Windows on your Mac’s drive and proceed with the installation of the Windows operating system using Boot Camp Assistant.
How to install Windows on your Mac using Boot Camp Assistant
Installing Windows on your Mac using Boot Camp Assistant is a relatively straightforward process. The following steps will guide you through the installation:
1. Restart your Mac: If your Mac is not already restarted, restart your computer to enter the Windows installation environment.
2. Choose language preferences: Select your preferred language and other regional settings for your Windows installation.
3. Format the Windows partition: Select the partition you created for Windows during the partitioning process. Click on “Format” to prepare the partition for Windows and choose the file system format (usually NTFS) for compatibility.
4. Begin the Windows installation: Click on “Next” to begin the Windows installation process. Follow the on-screen instructions to complete the installation, including providing your product key, accepting the license terms, and configuring additional settings according to your preferences.
5. Install Boot Camp drivers: After Windows is installed, your Mac will automatically restart into the Windows environment. Once you’re in Windows, insert the USB drive that contains the Boot Camp drivers. You can find the Boot Camp drivers in the Boot Camp Assistant’s “/WindowsSupport” folder or download them from the Apple Support website. Install the Boot Camp drivers to optimize the performance of Windows on your Mac.
6. Update Windows: After the Boot Camp drivers installation, it’s essential to update Windows to ensure you have the latest security patches and system updates. Go to the Windows Update settings and click on “Check for updates” to update your system.
7. Configure macOS and Windows startup: To switch between macOS and Windows, hold down the Option (Alt) key while restarting your Mac. This will display the startup disk selection screen, where you can choose the desired operating system.
It’s important to note that during the installation process, your Mac may need to restart multiple times. Make sure not to interrupt the process, and let it proceed until the installation is complete.
Once the installation is finished, you’ll have a dual-boot system with macOS and Windows on your Mac. You can now enjoy the benefits of both operating systems and switch between them depending on your needs.
Remember to regularly update both macOS and Windows to ensure a secure and optimized experience. Additionally, it’s a good practice to periodically back up your important files to prevent data loss.
By following these steps, you can successfully install Windows on your Mac using Boot Camp Assistant and unleash the full potential of your Mac for both macOS and Windows functionalities.
How to switch between macOS and Windows on your Mac
Switching between macOS and Windows on your Mac is a simple process and can be done using the following steps:
1. Restart your Mac: If your Mac is currently powered on, you will need to restart it in order to switch between macOS and Windows.
2. Hold down the Option (Alt) key: As your Mac restarts, hold down the Option (Alt) key on your keyboard. This will bring up the startup disk selection screen.
3. Select the desired operating system: On the startup disk selection screen, you will see the available startup disk options, including both macOS and Windows. Use your mouse or trackpad to click on the operating system you want to switch to.
4. Click the arrow or press Enter: Once you have selected the desired operating system, click the arrow button or press the Enter key. Your Mac will then boot into the selected operating system.
5. Log in and use the selected operating system: Once your Mac has finished booting into the selected operating system, log in using your credentials and use the operating system as you normally would.
It’s important to note that switching between macOS and Windows using Boot Camp Assistant is a complete restart process. This means that you will lose any unsaved work or open applications in the currently running operating system. Make sure to save your work and close any applications before initiating the switch.
You can switch between macOS and Windows as often as you need, allowing you to seamlessly transition between the two operating systems depending on your specific tasks or preferences.
Remember to keep both your macOS and Windows operating systems up to date with the latest updates and security patches to ensure optimal performance and protect your system from potential vulnerabilities.
By following these steps, you can easily switch between macOS and Windows on your Mac and take full advantage of the flexibility and functionality offered by Boot Camp Assistant.
Troubleshooting common issues with Boot Camp Assistant
While Boot Camp Assistant is a reliable tool, certain issues may arise during the installation or usage of Windows on your Mac. Here are some common issues you may encounter and their respective troubleshooting steps:
1. Installation errors: If you encounter errors during the installation process, such as “Windows cannot be installed to this disk” or “Installation cannot proceed,” try the following steps:
– Ensure that you have selected and formatted the correct partition for Windows installation.
– Verify that you have enough free space on your Mac’s drive to accommodate the Windows installation.
– Check the compatibility requirements for your particular Mac model and the version of Windows you are installing.
– Try creating a new Windows installer USB drive and repeat the installation process.
2. Unrecognized or malfunctioning hardware: If certain hardware components on your Mac are not recognized or not functioning correctly after installing Windows, follow these steps:
– Install the Boot Camp drivers provided by Apple. These drivers optimize hardware compatibility and performance.
– Check for any available updates for the Boot Camp drivers and install them accordingly.
– If issues persist, visit the manufacturer’s website to download and install the latest drivers for the specific hardware component.
3. Compatibility issues: If you experience compatibility issues between macOS and Windows or compatibility issues with specific software, consider the following solutions:
– Ensure that both macOS and Windows are up to date with the latest system updates.
– Check the software developer’s website for updates or patches that address compatibility issues.
– If the compatibility issue persists, consider using virtualization software like Parallels Desktop or VMware Fusion to run Windows within macOS.
4. Booting into the wrong operating system: If your Mac consistently boots into the wrong operating system or fails to recognize the startup disk selection screen, try the following steps:
– Restart your Mac and hold down the Option (Alt) key until the startup disk selection screen appears.
– If the issue persists, reset the NVRAM (non-volatile random-access memory) on your Mac. Restart your Mac and hold down Command + Option + P + R until you hear the startup chime for the second time.
5. Unable to delete or remove Windows partition: If you encounter difficulties in deleting or removing the Windows partition using Boot Camp Assistant, follow these steps:
– Restart your Mac and hold down the Command + R keys to enter the macOS Recovery Mode.
– Open Disk Utility and delete the Windows partition from there.
– If you’re unable to delete the partition, erase your whole disk and reinstall macOS. Ensure that you have a backup of any important files before proceeding.
It’s essential to consult official Apple documentation and support resources for detailed troubleshooting guidance specific to your Mac model and the version of macOS you’re using.
By following these troubleshooting steps, you can address common issues with Boot Camp Assistant and ensure a smooth and successful experience when using Windows on your Mac.
Tips and tricks for using Boot Camp Assistant effectively
When using Boot Camp Assistant to install and utilize Windows on your Mac, these tips and tricks can help optimize your experience:
1. Backup your data: Before making any changes to your Mac’s drive or installing Windows, it’s crucial to create a backup of your important files. This ensures that you have a copy of your data in case of any unforeseen issues or data loss during the installation process.
2. Check for software updates: Before starting the installation process, ensure that you have the latest version of macOS installed on your Mac. Updating your operating system minimizes potential compatibility issues and ensures a smoother experience with Boot Camp Assistant.
3. Allocate sufficient storage: When creating the Windows partition, consider your storage needs. Allocate enough space to accommodate the Windows operating system, any desired applications, and potential future updates. Leaving ample space prevents performance degradation and ensures smooth operations in the long run.
4. Enable automatic Windows updates: Once you have installed Windows, enable automatic updates to keep your system secure and up to date with the latest features and bug fixes. This reduces the risk of vulnerabilities and ensures optimal performance.
5. Utilize keyboard shortcuts: Familiarize yourself with useful keyboard shortcuts for switching between macOS and Windows. For example, pressing Control + Shift + Arrow key in Windows allows you to switch between virtual desktops, simulating the Mission Control feature in macOS.
6. Optimize Windows settings: Customize your Windows settings to suit your preferences and workflow. Adjust power settings, optimize startup applications, and configure accessibility options specific to your needs. This enhances your Windows experience and improves system performance.
7. Utilize Coherence mode (if available): If you are using virtualization software like Parallels Desktop or VMware Fusion, take advantage of Coherence mode. This mode integrates your Windows applications seamlessly into the macOS environment, allowing you to work with Windows applications as if they were native macOS applications.
8. Keep Boot Camp drivers up to date: Regularly check for updates to the Boot Camp drivers provided by Apple. These drivers optimize the performance, stability, and compatibility of your hardware components when running Windows on your Mac. Ensure you are using the latest version of these drivers to minimize potential issues.
9. Explore third-party utilities: Investigate third-party utilities that can enhance your Windows experience on your Mac. Utilities like Macs Fan Control, which allows you to monitor and control fan speed, or display management tools, can provide additional customization and control over your setup.
10. Utilize online resources: Take advantage of online forums, communities, and support resources to seek assistance and gain insights from other Mac users who are using Boot Camp Assistant. These platforms can provide valuable tips, troubleshooting advice, and user recommendations to enhance your experience.
By following these tips and tricks, you can make the most of Boot Camp Assistant and enjoy a seamless experience while using Windows on your Mac.