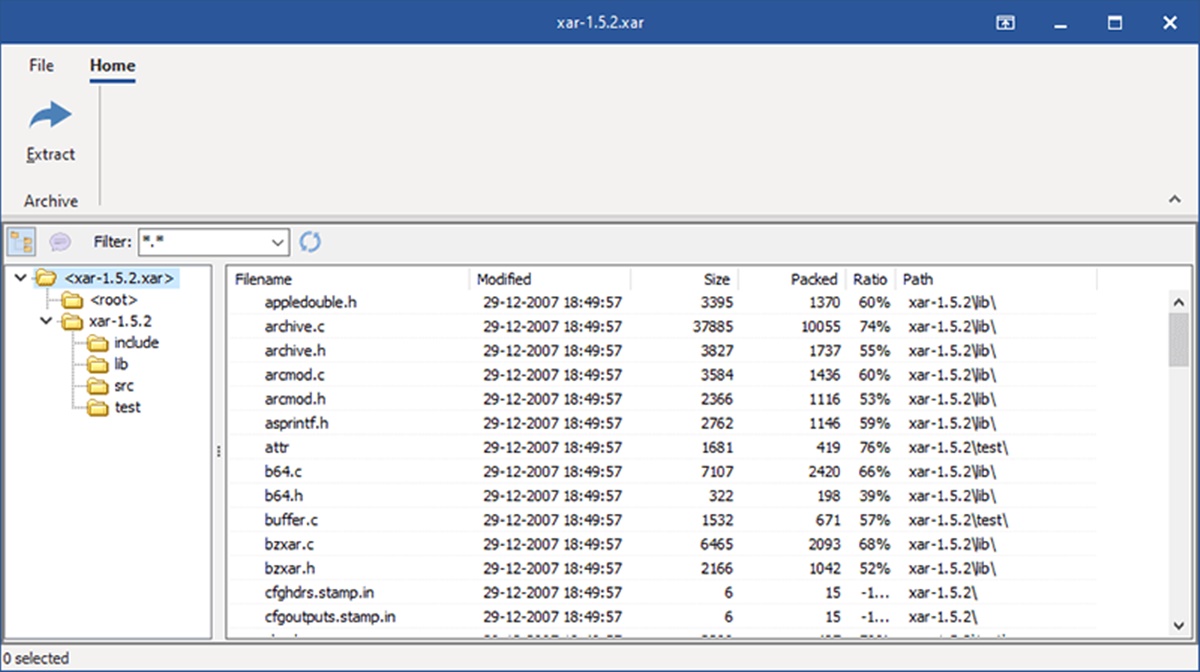What is a UDF File?
A UDF (Universal Disk Format) file is a widely compatible file format used for storing data on optical media, such as CDs and DVDs. It was developed by the Optical Storage Technology Association (OSTA) and is supported by most operating systems and disc burning software.
UDF files store data in a structured way, allowing for easy access and retrieval. They are commonly used for creating data discs, such as backup CDs or DVDs, as well as for creating discs that can be read by a wide range of devices, including DVD players and game consoles.
The UDF file format is designed to be platform-independent, meaning it can be used on different operating systems without any compatibility issues. This makes it a versatile choice for storing and sharing data across multiple devices.
UDF files can contain various types of data, including text documents, images, videos, and audio files. They can also include directory structures, which allow for organizing and navigating through the files within the disc.
One of the key features of UDF files is their ability to support large file sizes. Unlike other file systems that have limitations on file size, UDF can handle files that are several gigabytes or even terabytes in size. This makes it ideal for storing high-quality videos or large software installations.
In addition to its compatibility and support for large files, UDF also offers built-in error detection and recovery mechanisms. This ensures that your data remains intact even if there are minor issues with the disc or storage medium.
Overall, UDF files provide a reliable and flexible solution for storing and accessing data on optical media. Whether you need to create a backup disc or share files with others, UDF offers a convenient and efficient way to do so.
Why Would You Encounter a UDF File?
There are several reasons why you might encounter a UDF file in your digital life. Understanding these reasons can help you determine how to handle and interact with UDF files effectively.
1. Optical Media: UDF files are commonly found on optical media such as CDs and DVDs. If you have a collection of discs or receive data on optical media, it is likely that you will come across UDF files when accessing or extracting the content.
2. Data Backups: UDF is often used for creating data backup discs. If you regularly create backups of important files or system data, you may encounter UDF files when restoring these backups or accessing specific files within them.
3. Multimedia Storage: UDF is well-suited for storing multimedia files, such as videos and audio recordings. If you have DVDs or other optical media that contain movies, music, or other multimedia content, chances are that these files are in the UDF format.
4. Cross-Platform Compatibility: UDF files are designed to be compatible with different operating systems. As a result, if you share files with others or receive files from different sources, you may encounter UDF files to ensure that the data can be accessed and read across various platforms.
5. File Distribution: Software developers often use UDF files to distribute their applications. When you download software from the internet or receive it on discs, the installation files may be in the UDF format for easy access and installation on multiple systems.
6. Multimedia Players: UDF is widely supported by DVD and Blu-ray players, making it the go-to format for creating discs playable on these devices. Therefore, if you frequently use DVD players or similar multimedia players, you are likely to encounter UDF files on the discs you play.
Overall, the prevalence of UDF files stems from their compatibility, versatility, and ability to handle large file sizes. Whether you are working with optical media, creating backups, or sharing files across platforms, encountering UDF files is a common occurrence in the digital world.
How to Identify a UDF File
Identifying a UDF file is relatively straightforward, as there are several key characteristics that can help you recognize this file format. Here’s how you can identify a UDF file:
1. File Extension: The most common way to identify a UDF file is by its file extension. UDF files typically have the “.udf” or “.UDF” extension at the end of the file name. For example, “backup.udf” or “video.UDF”. Therefore, checking the file extension is the first step in recognizing a UDF file.
2. File Properties: Another method to identify a UDF file is by checking its properties. Right-click on the file, select “Properties” (Windows) or “Get Info” (Mac), and look for file details such as file type, format, or kind. If the file properties mention UDF as the format or Universal Disk Format, then it is indeed a UDF file.
3. Disk Utility (Mac): On Mac, you can use the Disk Utility application to identify UDF files. Open Disk Utility (located in the Utilities folder), select the optical media (CD or DVD) that contains the file, and click on the “Info” button. In the “Disc Information” window, look for the “Disc Information” section, and if it mentions UDF, the file on the disc is likely in UDF format.
4. File Signature: Every file format has a unique signature or identifier, known as the file header. By examining the file header with a hex editor or specialized file viewer, you can determine the file format. UDF files have a specific file signature that can help you identify them. However, this method requires technical knowledge and is not recommended for novice users.
5. File Associations: If you have specific software installed that is associated with UDF files, it may automatically recognize and open these files. For example, if you have CD/DVD burning software or media players that support UDF, they may indicate that a file is in UDF format when you try to open it.
By using one or more of these methods, you can successfully identify UDF files. Whether it’s checking the file extension, examining file properties, using specialized software, or inspecting the file header, these techniques will help you determine if a file is in the UDF format.
How to Open a UDF File on Windows
Opening a UDF file on Windows is a straightforward process, as there are several built-in tools and software options that can help you access and view the content. Here are the steps to open a UDF file on Windows:
1. File Explorer: The simplest method is to use File Explorer (previously known as Windows Explorer) to open a UDF file. Locate the UDF file on your computer, and double-click on it. Windows will automatically recognize the file format and open it using the default associated program, such as Windows Media Player for multimedia files or a text editor for text files.
2. Burning Software: If you have CD/DVD burning software installed on your Windows computer, such as Nero or ImgBurn, you can use it to open UDF files. Open the burning software, select the option to open an existing disc, and choose the UDF file to access its content. The software will provide you with a file browser to navigate through the contents of the UDF file.
3. Virtual Drive Software: Virtual drive software allows you to mount ISO and other disc image files, including UDF files, as virtual drives on your computer. Examples of popular virtual drive software include Daemon Tools and WinCDEmu. Install any preferred virtual drive software, then use its interface to mount the UDF file as a virtual drive. Once mounted, you can access the files within the UDF file as if they were stored on a physical disc.
4. Third-Party Media Players: UDF is a common format for DVDs and other optical media. Therefore, media players such as VLC Media Player or MPC-HC may be able to open UDF files directly. Simply open the media player, go to “Open File” or “Open Disc” option, and browse for the UDF file. The media player will recognize the UDF file format and play its content if it contains multimedia files.
5. UDF File Editors: If you need to edit the content of a UDF file, you can use specialized UDF file editors such as AnyBurn or PowerISO. These software tools allow you to open UDF files, view and modify their contents, and even create new UDF files if needed. Install the desired UDF file editor, open it, and use the file browsing feature to select and open the UDF file you want to edit.
By following these methods, you can easily open UDF files on Windows and access the content stored within them. Whether you use File Explorer, burning software, virtual drive software, media players, or specialized UDF file editors, Windows offers a range of options to view and interact with UDF files.
How to Open a UDF File on Mac
Opening a UDF file on Mac is a straightforward process, as the operating system provides built-in tools and software options to access and view the content. Here are the steps to open a UDF file on Mac:
1. Finder: The most common method to open a UDF file on Mac is to use Finder, the default file manager. Locate the UDF file on your Mac, and double-click on it. The Mac OS will automatically recognize the file format and open it using the default associated program. For example, multimedia files may be opened with QuickTime Player, while text files may open in TextEdit.
2. Disk Utility: Mac includes Disk Utility, a built-in application for managing disks and disk images. To open a UDF file using Disk Utility, follow these steps:
- Open Disk Utility from the Utilities folder in the Applications folder.
- Click on “File” in the menu bar and select “Open Disk Image”.
- Navigate to the location of the UDF file and select it.
- Click on the “Open” button to open the UDF file in Disk Utility.
- In Disk Utility, you can browse the contents of the UDF file and access individual files or folders.
3. Third-Party Software: There are also third-party software options available to open UDF files on Mac. These software options offer additional features and flexibility. Some popular options include Roxio Toast, Burn, and AnyToISO. Install the desired software, open it, and use its interface to browse and open the UDF file you wish to access.
4. Virtual Drive Software: Similar to the Windows operating system, Mac also offers virtual drive software options that allow you to mount disc image files, including UDF files, as virtual drives. Examples of virtual drive software for Mac include Virtual CD-RW and Disk Drill. Install any preferred virtual drive software, then use its interface to mount the UDF file as a virtual drive. Once mounted, you can access the files within the UDF file just like you would with a physical disc.
By following these methods, you can easily open UDF files on Mac and access the content stored within them. Whether you use Finder, Disk Utility, third-party software, or virtual drive software, Mac provides multiple options to view and interact with UDF files.
How to Open a UDF File on Linux
Opening a UDF file on Linux is a straightforward process, as the operating system provides various tools and software options to access and view the content. Here are the steps to open a UDF file on Linux:
1. File Manager: The most common method to open a UDF file on Linux is to use the file manager provided by your desktop environment, such as Nautilus (GNOME), Dolphin (KDE), or Thunar (XFCE). Locate the UDF file in your file manager, and double-click on it. The file manager will automatically detect the file format and open it using an appropriate application based on the file type. For example, multimedia files may be opened with VLC Media Player, while text files may open in a text editor.
2. Mounting the UDF File: UDF files can be directly mounted as a loop device on Linux, similar to mounting an ISO file. To mount a UDF file, follow these steps:
- Create a mount point directory where you want to access the contents of the UDF file. For example, “sudo mkdir /media/udf”.
- Open a terminal and run the following command: “sudo mount -t udf -o loop path/to/udf/file.udf /media/udf”. Replace “path/to/udf/file.udf” with the actual path of your UDF file.
- After executing the command, the UDF file will be mounted, and you can access its contents by navigating to the mount point directory you created.
3. Third-Party Software: There are also third-party software options available for Linux that can handle UDF files. One such tool is K3b, a powerful disc burning software that also provides the ability to open and explore UDF files. Install K3b using your Linux distribution’s package manager, open the software, and use the “Open Disc Image” option to browse and open the UDF file you wish to access.
4. Command Line Tools: Linux offers command-line tools that can be used to access and manipulate UDF files. For example, you can use the “udftools” package, which provides utilities like “udffsck” for checking UDF file systems, and “udftools” for other UDF-related operations. Install the required tools using your distribution’s package manager and consult the tool’s documentation for specific usage instructions.
By following these methods, you can easily open UDF files on Linux and access the content stored within them. Whether you use the file manager, mount the UDF file, utilize third-party software like K3b, or employ command-line tools, Linux gives you several options to view and interact with UDF files.
Alternative UDF File Viewers and Editors
While the default tools and software provided by operating systems can be used to open and view UDF files, there are also alternative third-party options available that offer additional features and functionality. Here are some alternative UDF file viewers and editors:
1. ISO Buster: ISO Buster is a popular software tool that can handle a variety of disc image formats, including UDF. It allows you to open and extract files from UDF files, as well as recover data from damaged or unreadable discs. ISO Buster is available for Windows and is known for its advanced disc imaging capabilities and powerful data recovery features.
2. WinISO: WinISO is another versatile program that supports UDF files. It enables you to open, extract, and edit the content of UDF files with ease. Additionally, WinISO allows you to create ISO and other disc image files, making it a comprehensive tool for managing disc-related tasks. WinISO is available for Windows and offers a user-friendly interface combined with powerful features.
3. AcetoneISO: AcetoneISO is a free and open-source software designed for Linux users. It provides a graphical user interface to handle various disc image formats, including UDF. With AcetoneISO, you can mount UDF files as virtual drives, extract files from the image, or even create new ISO images. Its intuitive interface and extensive set of features make it a popular choice for Linux users.
4. UltraISO: UltraISO is a well-established tool used for creating, editing, and converting disc image files. It supports UDF files and offers features such as file extraction, ISO image creation, and bootable disc creation. Available for Windows, UltraISO provides a streamlined interface and a range of advanced options for working with UDF files and other disc image formats.
5. MagicISO: MagicISO is another reliable option that supports UDF files and offers a set of comprehensive features. It allows you to open and extract files from UDF files, create and edit ISO images, and even burn UDF files to discs. MagicISO is available for Windows and provides a user-friendly interface along with advanced disc imaging capabilities.
These alternative UDF file viewers and editors provide additional functionalities beyond the basic file opening and viewing options. Whether you need advanced disc imaging features, data recovery capabilities, or the ability to create or edit ISO files, these tools offer a range of options for working with UDF files.
Troubleshooting UDF File Issues
While UDF files are generally reliable, occasionally you may encounter issues when working with them. Here are some common troubleshooting steps for resolving UDF file issues:
1. Check File Integrity: If you are unable to open or access a UDF file, verify that the file has not been corrupted. Check the size of the file and compare it with the expected size. You can also try copying the file to a different location or device to see if the issue persists. If the file is corrupted, you may need to obtain a new copy from a backup source.
2. Update Software: Ensure that you are using the latest version of software capable of opening UDF files. Outdated software may not fully support the UDF format or may have bugs that can cause issues. Check for updates for the software you are using, including file managers, media players, or disc burning software, and install any available updates.
3. Use Different Software: If you are having trouble opening a UDF file with one software program, try using an alternative application. Different software may have varying degrees of compatibility with UDF files, so experimenting with different programs can help resolve compatibility issues. For example, if you are unable to open a UDF file with a media player, try using a different media player that explicitly supports UDF files.
4. Scan for Malware: Some UDF files may be infected with malware, which can cause issues when trying to access or open them. Use a trusted antivirus software to scan the UDF file for any potential threats. If malware is detected, follow the recommended steps to remove it and then attempt to open the UDF file again.
5. Check File System Compatibility: If you are encountering issues when accessing a UDF file on a specific operating system, ensure that the file system of the storage medium is compatible. UDF file systems are typically compatible with various operating systems, but certain configurations or settings may cause issues. Check the file system requirements and limitations of the operating system you are using, and ensure they align with the UDF file system being used.
6. Use Data Recovery Software: If you are experiencing issues with a damaged UDF file or cannot retrieve specific files from a UDF disc, consider using data recovery software. These software solutions are designed to recover data from corrupt or inaccessible files and can often restore files from UDF file systems.
By following these troubleshooting steps, you can address common issues encountered when working with UDF files. Whether you need to check file integrity, update software, use different applications, scan for malware, check file system compatibility, or employ data recovery techniques, these steps will help you resolve issues and restore access to your UDF files.