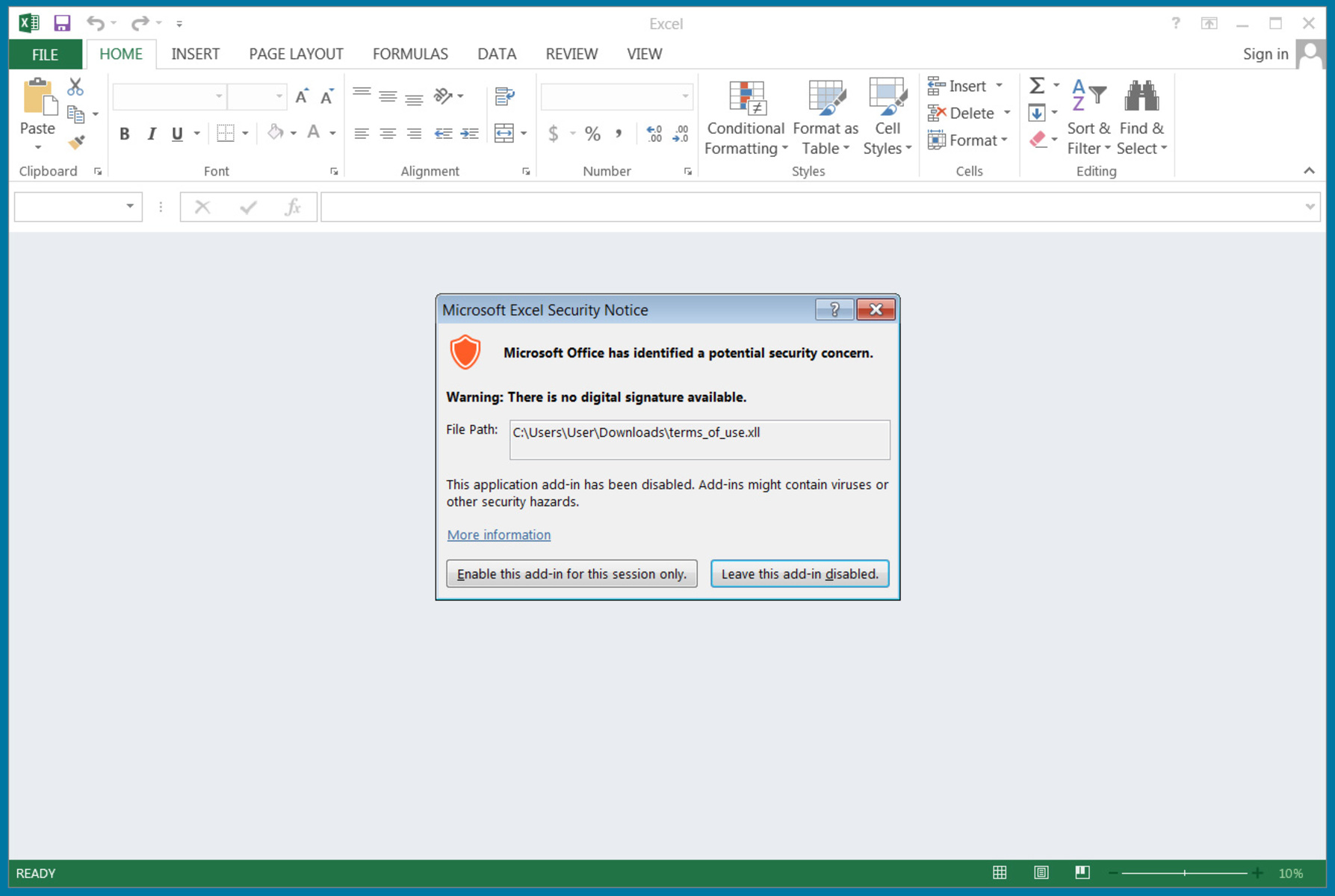What is an XLL File?
An XLL file is a type of file format commonly associated with Microsoft Excel. The acronym “XLL” stands for “eXtensible Linking and Embedding” and refers to a dynamic link library (DLL) file that contains custom functions and add-ins for Excel. These files are used to extend the functionality of Excel by adding custom formulas, macros, and other features that are not native to the software.
XLL files are created using programming languages like C++, Visual Basic, or .NET, which allow developers to write custom code that can be seamlessly integrated into Excel. This means that users can take advantage of the powerful features and functionalities provided by XLL files to create more complex and customized spreadsheets.
What sets XLL files apart from other types of Excel files is their ability to provide specialized functions and add-ins that are not available in the standard Excel program. These functions can be used to perform complex calculations, automate repetitive tasks, and enhance data analysis capabilities.
XLL files can also contain user-defined functions (UDFs) that are written in programming languages and can be used by Excel to perform specific tasks. These UDFs can be accessed from within Excel, making it easier for users to use custom functions without needing to understand complex programming concepts.
In addition to custom functions, XLL files can also include custom toolbar buttons, menu commands, and other user interface elements. This allows developers to create a seamless user experience within Excel by providing easy access to the additional functionality provided by the XLL file.
Overall, XLL files are a versatile and powerful tool for extending the capabilities of Microsoft Excel. They enable users to enhance their spreadsheet workflows, automate tasks, and perform advanced calculations that are not possible with the standard Excel features. Whether you are a developer creating custom functions or an end user benefiting from the added functionality, understanding XLL files can greatly enhance your Excel experience.
How to Identify an XLL File
Identifying an XLL file is essential before attempting to open or use it with Excel. While the file extension “.xll” typically indicates that a file is an XLL file, there are a few additional methods you can use to confirm its format. Here are some ways to identify an XLL file:
1. File Extension: The most common way to identify an XLL file is by examining its file extension. An XLL file will have the “.xll” extension at the end of its filename. For example, “customfunctions.xll” or “exceladdons.xll” are typical XLL file names.
2. File Properties: If you’re unable to view the file extension or if it appears hidden, you can check the file properties to identify if it’s an XLL file. Right-click on the file, select “Properties,” and go to the “General” tab. Look for file type information that mentions Excel or XLL format.
3. File Format: XLL files are usually saved in binary format, as opposed to the more common XML-based formats like XLSX or CSV. If you open the file in a text editor, you’ll notice that it contains non-readable code, indicating it’s in binary format, which is another indication that it’s an XLL file.
4. File Size: XLL files are typically larger than regular Excel files like XLSX or XLS. If the file size is relatively large and you can’t open it directly in Excel, it’s likely an XLL file. However, keep in mind that file sizes can vary based on the complexity of functions or features included in the XLL file.
5. Developer Documentation: If you’re still unsure about the file’s format, consult the developer documentation or any accompanying documentation related to the file. Developers often provide instructions and information on the files they create, including details about the file format, which will help you determine if it’s an XLL file.
By utilizing these methods, you can confidently identify an XLL file. Understanding its format is crucial before attempting to open, use, or modify the file to ensure compatibility with Microsoft Excel or any other software that supports XLL files.
How to Open an XLL File
Opening an XLL file allows you to access the custom functions and add-ins within it, expanding the functionality of Excel. There are several methods you can use to open an XLL file. Let’s explore three common methods below:
1. Opening an XLL File with Microsoft Excel: The simplest and most common method is to open the XLL file directly in Microsoft Excel. Launch Excel and navigate to the “File” tab. Click on “Open” and locate the XLL file on your computer. Select the file and click “Open.” Excel will load the XLL file, making its custom functions and add-ins available for use within your spreadsheets.
2. Opening an XLL File with XLL Add-Ins: XLL add-ins provide a convenient way to open and manage XLL files in Excel. To use this method, first, ensure that the XLL file is placed in the appropriate add-in folder for Excel. In Excel, go to the “File” tab, choose “Options,” and then select “Add-Ins.” Click on the “Go” button next to the “Manage Excel Add-ins” section. In the Add-Ins dialog box, click “Browse” and navigate to the location of the XLL file. Select the file and click “OK.” The XLL add-in will be loaded, and its custom functions and add-ins will be available for use.
3. Opening an XLL File with Excel Functions: If you prefer using Excel functions instead of add-ins, you can use the “Insert Function” feature to open an XLL file. In Excel, select the cell where you want to use the custom function. Click on the “fx” button next to the formula bar or go to “Formulas” > “Insert Function.” In the “Insert Function” dialog box, choose the category that corresponds to the XLL file’s custom functions. Select the desired function from the list and follow the prompts to enter the required arguments. Excel will load the necessary XLL file and execute the custom function within the selected cell.
When opening an XLL file, it is essential to make sure the file is compatible with your version of Excel. Some XLL files may be designed for specific versions or may require additional software or plugins to work correctly.
By utilizing these methods, you can easily open an XLL file and leverage its custom functions and add-ins within Excel. Enjoy the enhanced capabilities and flexibility that XLL files bring to your spreadsheet workflows.
Method 1: Opening an XLL File with Microsoft Excel
One of the simplest and most straightforward methods for opening an XLL file is by using Microsoft Excel. With Excel, you can easily access the custom functions and add-ins contained within the XLL file. Here’s how you can open an XLL file with Microsoft Excel:
1. Launch Microsoft Excel on your computer. If you don’t have Excel installed, you can download and install it from the Microsoft Office website or through your preferred software provider.
2. Once Excel is open, navigate to the “File” tab located at the top left corner of the window. Click on it to access the file management options.
3. In the menu that appears, select “Open” to initiate the file opening process. This will open a file explorer window where you can browse your computer’s files and folders.
4. Locate the XLL file that you want to open and select it. You can navigate through your folders, or you can use the search function provided by the file explorer window to find the XLL file more quickly.
5. After selecting the XLL file, click on the “Open” button at the bottom right corner of the file explorer window. This will initiate the opening process.
6. Excel will load the XLL file, and you will be able to access the custom functions and add-ins contained within it. These additional functions and features will now be available for use in your Excel spreadsheets.
It’s important to note that when opening an XLL file with Excel, make sure you have a compatible version of Excel installed on your computer. Different versions of Excel may have varying capabilities and support for XLL files. Additionally, some XLL files may require specific dependencies or plugins to work correctly.
By following these steps, you can easily open an XLL file using Microsoft Excel and take advantage of its custom functions and add-ins within the software. Enjoy the enhanced capabilities and flexibility that XLL files provide to your Excel experience.
Method 2: Opening an XLL File with XLL Add-Ins
Another convenient method for opening an XLL file is by using XLL add-ins in Microsoft Excel. XLL add-ins provide a streamlined way to manage and utilize XLL files within Excel. Here’s how you can open an XLL file using XLL add-ins:
1. Ensure that the XLL file you want to open is located in the appropriate add-in folder for Excel. Typically, this folder is located in the Excel installation directory or in the user’s AppData folder. Refer to the XLL file’s documentation or the developer’s instructions for the correct location.
2. Launch Microsoft Excel on your computer. If Excel is already open, close any open workbooks to begin the process.
3. Proceed to the “File” tab at the top left corner of the Excel window and click on it to access the file management options.
4. In the file management menu, select “Options.” This will open the Excel Options dialog box.
5. Within the Excel Options dialog box, select the “Add-Ins” tab located on the left sidebar of the dialog box.
6. On the right side of the dialog box, you will see the “Manage” dropdown menu. Click on the menu and select “Excel Add-Ins” before clicking on the “Go” button next to it.
7. The Add-Ins dialog box will appear, showing a list of recognized add-ins for Excel. Click on the “Browse” button to locate and select the XLL file you want to open.
8. Use the file explorer window that appears to navigate to the location of the XLL file. Select the file and click “OK” to add it as an add-in in Excel.
9. Excel will load the XLL add-in, making the custom functions and additional features provided by the XLL file available for use in your spreadsheets. You should now be able to access and utilize the functions and features defined in the XLL file.
It is worth noting that XLL add-ins provide a convenient way to manage XLL files, but ensure that the XLL file is compatible with your version of Excel. Different versions of Excel may have varying capabilities and support for XLL files, so it’s important to verify compatibility before attempting to open an XLL file as an add-in.
By following these steps, you can easily open an XLL file using XLL add-ins in Microsoft Excel. Enjoy the enhanced functionality and possibilities that XLL files bring to your Excel experience.
Method 3: Opening an XLL File with Excel Functions
In addition to using add-ins, another method for opening an XLL file is by incorporating its functions directly into your Excel worksheets using Excel functions. This allows you to access the custom functions provided by the XLL file without the need for separate add-ins. Here’s how you can open an XLL file using Excel functions:
1. Open Microsoft Excel on your computer. Ensure that you have a compatible version of Excel installed that supports Excel functions.
2. Create a new or open an existing Excel worksheet where you want to utilize the custom functions from the XLL file.
3. Select the cell where you want to use a custom function from the XLL file. This is the cell where the result of the function will be displayed.
4. Click on the “fx” button next to the formula bar or go to the “Formulas” tab in Excel’s ribbon and click on “Insert Function.” This will open the “Insert Function” dialog box.
5. In the “Insert Function” dialog box, choose the category that corresponds to the custom functions provided by the XLL file. The categories may vary based on the functions defined in the XLL file.
6. Scroll through the list of functions in the selected category and select the desired function. Alternatively, you can use the search bar in the dialog box to look for a specific function by name.
7. Follow the prompts and enter the required arguments for the selected function. The information on the required arguments and their formats can also be found in the XLL file’s documentation or provided by the developer.
8. Once you have entered the necessary arguments, click “OK” to insert the function into the selected cell.
9. Excel will load the XLL file and execute the custom function within the selected cell. The result of the function will be displayed in the cell, providing you with the desired output based on the specified arguments.
It is important to note that when using Excel functions to open an XLL file, ensure that the XLL file is compatible with the version of Excel you are using. Different versions of Excel may have varying capabilities and support for XLL functions.
By following these steps, you can effectively open an XLL file using Excel functions and utilize the custom functions provided by the file directly within your Excel worksheets. Take advantage of the enhanced functionality and calculations that XLL files offer to elevate your Excel experience.
Common Issues When Opening XLL Files
While opening XLL files can greatly enhance the functionality of Microsoft Excel, there are a few common issues that users may encounter. Understanding these issues and their potential solutions can help you overcome any obstacles you may face when trying to open an XLL file. Here are some common issues to be aware of:
1. Compatibility Issues: XLL files may be designed for specific versions of Excel or have dependencies on certain software or plugins. If you encounter compatibility issues, ensure that you have a compatible version of Excel installed and any required dependencies are satisfied.
2. Security Warnings: Excel may display security warnings when opening XLL files, as they can contain macros or code that may pose a security risk. To mitigate these warnings, ensure that you trust the source of the XLL file and enable macros or add-ins when prompted, if necessary.
3. Missing Dependencies: XLL files may rely on external files or libraries to function properly. If you encounter errors related to missing dependencies, make sure that all required files are present and accessible in the appropriate locations.
4. Incorrect File Locations: XLL files should be placed in the correct add-in folder or a location specified by the developer. If you are unable to locate the XLL file within Excel, double-check that it is saved in the proper location to facilitate successful opening.
5. Corrupted or Damaged Files: Like any other file format, XLL files can become corrupted or damaged, which may prevent them from opening. If you suspect that the XLL file is corrupted, consider obtaining a new copy from a reliable source or contacting the developer for assistance.
6. Limited Functionality Without Add-Ins: Some XLL files may require the use of add-ins to unlock their full functionality. Without the necessary add-ins installed, you may only be able to access a subset of the custom functions or features provided by the XLL file.
7. Insufficient System Resources: Opening large or complex XLL files may require significant system resources. If you encounter performance issues or Excel crashes, ensure that your computer meets the minimum system requirements and consider closing unnecessary applications or optimizing your Excel settings.
By being aware of these common issues and following the appropriate steps to address them, you can mitigate potential challenges when opening XLL files. Troubleshooting and resolving these issues will allow you to fully leverage the custom functions and features provided by the XLL file in Excel.