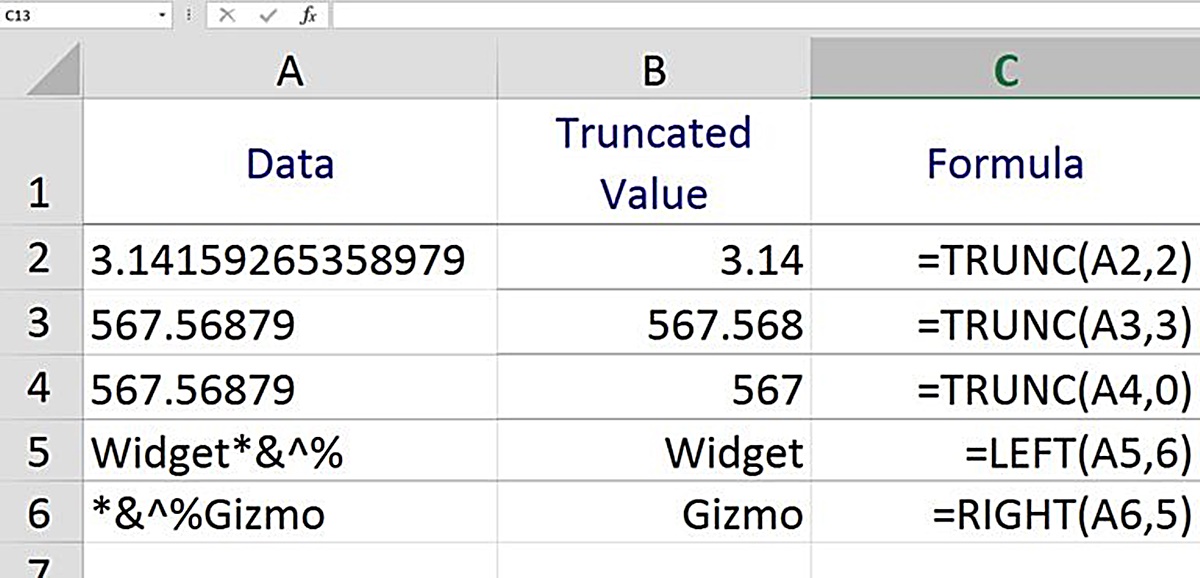What is Data Truncation?
Data truncation refers to the process of cutting off or shortening data in a dataset or spreadsheet. It involves removing or reducing characters, numbers, or words from a cell or column to fit within a specific limit or desired length. Truncating data is often used when dealing with large datasets, or when presenting information in a succinct and concise manner.
Data truncation can be applied to various types of data, including text, numbers, dates, and formulas. For example, if you have a dataset with long product descriptions, you may want to truncate the descriptions to a certain number of characters to make them more manageable or to fit within a specific cell size.
Truncation can also be useful when dealing with numerical data. For instance, if you have a dataset with decimal numbers, you may want to truncate them to a specific number of decimal places to simplify the data and make it more concise.
In addition, data truncation can be beneficial when working with dates. You may need to truncate the dates to exclude the time component, or to display them in a specific format.
Overall, data truncation provides a way to manipulate and reduce the size or length of data to suit specific requirements or constraints. By truncating data, you can streamline information, enhance readability, and optimize the presentation of data in Excel and Google Spreadsheets.
Why Would You Truncate Data in Excel and Google Spreadsheets?
Truncating data in Excel and Google Spreadsheets serves several purposes and can be beneficial in various scenarios. Here are some common reasons why you might want to truncate data:
- Data Presentation: Truncation helps to improve the visual appearance of data by fitting it within limited space. Whether you’re creating a report, a presentation, or a dashboard, truncating data allows you to display information in a concise and organized way.
- Data Analysis: Truncated data enables you to focus on the most relevant information, especially when dealing with large datasets. By eliminating unnecessary details and reducing clutter, you can analyze data more efficiently and extract meaningful insights.
- Data Validation: Truncation can be useful for enforcing data validation rules. For instance, if you have a column that should only contain a certain number of characters or digits, truncating the data can help ensure that it conforms to the specified format.
- Data Privacy: Truncating sensitive or confidential information helps to protect privacy. By removing or shortening sensitive data, such as personal identification numbers or financial details, you can limit the exposure of private information.
- Data Import/Export: Truncating data is often necessary when transferring data between different systems or formats. For example, when exporting data to a CSV file or importing data from an external source, truncation may be required to match the limitations or requirements of the target system.
- Data Clarity: Truncating data can enhance clarity and readability. For instance, in a spreadsheet containing lengthy formulas or lengthy text strings, truncation can simplify complex expressions and make them easier to understand and troubleshoot.
By truncating data in Excel and Google Spreadsheets, you can optimize the use of space, improve analysis capabilities, uphold data integrity, maintain privacy, and enhance overall data clarity. It is a valuable technique that offers flexibility and control over how data is presented and utilized.
How to Truncate Data in Excel and Google Spreadsheets
Truncating data in both Excel and Google Spreadsheets can be accomplished using similar methods. Here are a few approaches you can take:
- Using the CONCATENATE and LEFT/RIGHT Functions: In both Excel and Google Spreadsheets, you can use the CONCATENATE function to combine the LEFT or RIGHT function with a specified number of characters. For example, to truncate a text string in cell A1 to the first 10 characters, you can use the formula =LEFT(A1, 10).
- Using the MID Function: The MID function is another option for truncating data in Excel and Google Spreadsheets. With the MID function, you can specify the starting point and the desired number of characters to extract. For instance, =MID(A1, 3, 5) would extract 5 characters starting from the 3rd character in cell A1.
- Using Text-to-Columns: Excel provides a feature called Text-to-Columns, which allows you to split data based on a delimiter or fixed width. This can be useful for truncating data that follows a consistent pattern. You can access this feature by selecting the data range, going to the Data tab, and choosing Text-to-Columns from the menu.
- Using Custom Number Formats: In both Excel and Google Spreadsheets, you can apply custom number formats to truncate numerical data. By adjusting the format settings, you can control the number of decimal places, significant digits, or whole numbers displayed.
- Using the SUBSTITUTE Function: If you want to truncate characters within a text string, you can use the SUBSTITUTE function in Excel and Google Spreadsheets. This function allows you to replace specific characters with an empty space, effectively removing them from the string.
These methods provide a variety of options for truncating data in both Excel and Google Spreadsheets. Depending on your specific needs and the nature of your data, you can choose the most suitable approach to achieve the desired truncation outcome.
Truncating Data in Excel
Excel offers various methods for truncating data, allowing you to manipulate and present information in a compact and concise manner. Here are some techniques you can use:
- Using Formulas: Excel provides a range of functions that can help you truncate data. For example, you can use the LEFT function to extract a specified number of characters from the left side of a cell. Similarly, the RIGHT function allows you to extract characters from the right side of a cell. By combining these functions with other functions like CONCATENATE or MID, you can further customize the truncation process.
- Using Text-to-Columns: Excel’s Text-to-Columns feature allows you to split data into different columns based on a delimiter or fixed width. This is particularly useful when dealing with data that is separated by commas, tabs, or other characters. By specifying the delimiter or width, you can effectively truncate the data and split it into separate columns.
- Using Custom Number Formats: Excel’s custom number formats offer a way to truncate numerical data. By modifying the formatting of a cell or range, you can control the number of decimal places, significant digits, or whole numbers displayed. This can be useful when you want to simplify complex values or round numbers to a specific precision.
- Using Filters and Sorting: Excel’s filtering and sorting capabilities can be used to truncate data by displaying only a subset of information. By applying filters to your data, you can choose to show specific rows or columns based on certain criteria. Sorting data in ascending or descending order can also help organize and truncate large datasets.
- Using Conditional Formatting: Conditional formatting in Excel allows you to highlight or format cells based on specific conditions. This can be a helpful way to truncate data by emphasizing particular values or applying formatting rules to limit the display of data. For example, you can use conditional formatting to highlight cells with values above or below a certain threshold.
By utilizing these techniques, you can efficiently truncate data in Excel and tailor it to meet your specific needs. Whether you’re working with text, numbers, or a combination of both, Excel offers comprehensive tools to help you manipulate and present data in a truncated format.
Truncating Data in Google Spreadsheets
Similar to Excel, Google Spreadsheets provides various methods for truncating data. Whether you’re working on a collaborative project or prefer the cloud-based functionality of Google Sheets, you can use the following techniques to truncate data:
- Using Formulas: Google Spreadsheets supports a wide range of formulas that can be used to truncate data. Functions like LEFT, RIGHT, CONCATENATE, and MID can be combined to extract the desired characters or numbers from a cell. By using these formulas, you can easily truncate data and create custom representations of your dataset.
- Using Text-to-Columns: Similar to Excel, Google Spreadsheets offers a Text-to-Columns feature that helps you split data into different columns based on a delimiter or fixed width. This functionality allows you to truncate data and organize it into separate columns, enabling more efficient analysis and presentation.
- Using Custom Number Formats: Google Spreadsheets allows you to apply custom number formats to format and truncate numerical data. By adjusting the format settings, you can control the number of decimal places, significant digits, or display whole numbers only. This functionality helps you present numerical data in a more concise and readable format.
- Using Filters and Sorting: Google Spreadsheets provides filtering and sorting options that allow you to truncate data by displaying only specific rows or columns. By applying filters based on conditions or sorting data in ascending or descending order, you can focus on the relevant information and truncate the dataset accordingly.
- Using Conditional Formatting: Conditional formatting in Google Spreadsheets enables you to highlight or format cells based on specific rules or conditions. This can be used to truncate data by emphasizing certain values or applying formatting rules to limit the display of information. Conditional formatting helps you visually truncate data and draw attention to important data points.
With these techniques at your disposal, you can easily truncate data in Google Spreadsheets to meet your specific requirements. Whether you’re working with text or numerical data, Google Spreadsheets offers flexible tools to help you truncate data efficiently and present it in a concise and organized manner.
Differences between Truncating Data in Excel and Google Spreadsheets
While both Excel and Google Spreadsheets provide ways to truncate data, there are some notable differences between the two when it comes to the specific methods and features available:
- Formula Syntax: The formula syntax in Excel and Google Spreadsheets is similar, but there may be slight differences in function names or syntax. For example, Excel uses the LEFT function while Google Spreadsheets uses LEFTB. It’s worth noting these differences when using formulas to truncate data.
- Text-to-Columns: Excel and Google Spreadsheets have slightly different interfaces for the Text-to-Columns feature. While the functionality is similar, the specific steps and options may vary between the two spreadsheet tools. It’s recommended to familiarize yourself with the specific implementation in the tool you are using.
- Custom Number Formats: The options and settings for custom number formats can differ between Excel and Google Spreadsheets. While both tools offer flexibility in formatting numerical data, there may be variations in the available options, such as the placement of symbols ($,%), or the handling of negative values. It’s advisable to refer to the documentation or support resources for each tool to understand the specific formatting options available.
- Additional Features and Integrations: Excel and Google Spreadsheets offer different additional features and integrations that can impact data truncation. For example, Excel has extensive VBA macros and add-ins which can extend its functionality, while Google Spreadsheets integrates seamlessly with Google Forms and other Google Workspace applications. These additional features may provide alternative methods or efficiencies when truncating data.
- Collaboration and Accessibility: Google Spreadsheets has an advantage in terms of collaboration and accessibility, as it allows multiple users to work simultaneously on the same document. This can be beneficial when truncating data in a collaborative environment or when sharing data with others for review or analysis.
While there are some differences between Excel and Google Spreadsheets when it comes to truncating data, the core concepts and techniques remain similar. Understanding the specific features and functionalities of each tool will enable you to effectively truncate data and work efficiently in the tool of your choice.
Best Practices for Truncating Data in Excel and Google Spreadsheets
When truncating data in Excel and Google Spreadsheets, it is important to follow best practices to ensure accuracy, maintain data integrity, and enhance the readability of your spreadsheet. Here are some recommendations to consider:
- Backup Your Data: Before proceeding with any data truncation, it is advisable to create a backup of your spreadsheet. This allows you to revert back to the original data if needed, providing a safety net in case of any accidental conversions or permanent changes.
- Plan and Test: Take the time to plan your truncation steps and test them on a small sample of data before applying changes to the entire dataset. This ensures that your truncation methods are working as expected and will not unexpectedly alter or delete critical information in your spreadsheet.
- Document Your Methods: Keep track of the truncation methods you use in your spreadsheet, noting any formulas, custom formats, or specific functions employed. This documentation will be helpful for reference purposes, especially when working with complex or large datasets, or when sharing the spreadsheet with others.
- Consider Data Validation: Apply data validation rules to ensure that your truncation methods do not result in data inconsistencies or errors. For example, if truncating numerical data, use data validation to ensure that the remaining data falls within specific numerical ranges or constraints.
- Ensure Readability: Keep in mind that truncated data should still be readable and meaningful. Avoid truncating data to the point where it becomes difficult to interpret or understand. If needed, provide additional context or include explanatory notes to clarify the meaning behind the truncated data.
- Regularly Review and Update: Periodically review and update your truncation methods to ensure they are still relevant and effective. As your dataset or reporting requirements change, adjust your truncation techniques accordingly to maintain data accuracy and readability.
By following these best practices, you can effectively truncate data in Excel and Google Spreadsheets while minimizing the risk of data loss, maintaining data integrity, and enhancing the overall usability of your spreadsheet.
Potential Issues and Troubleshooting Tips for Truncating Data
While truncating data in Excel and Google Spreadsheets can be a useful technique, it may come with its own set of challenges. Here are some potential issues you may encounter and some troubleshooting tips to overcome them:
- Data Loss: One potential issue when truncating data is the risk of unintentionally losing or deleting important information. To avoid data loss, double-check your truncation methods, perform backups, and test your changes on a small sample before applying them to the entire dataset.
- Data Validation Errors: Truncating data may lead to data validation errors, especially if your truncation methods conflict with any pre-existing validation rules. To address this, update your validation rules to accommodate the truncated data or adjust your truncation methods to align with the validation criteria.
- Formula Errors: When truncating data that includes formulas, you may encounter errors due to cell references changing or formulas breaking. Always ensure that your formulas are adjusted accordingly to match the new cell references resulting from the truncation process.
- Loss of Context: Truncated data may lose important context, making it difficult to interpret or understand. To mitigate this issue, consider providing additional explanations or notes to retain the original context of the data, or consider alternative methods to represent the data more effectively.
- Inconsistent Truncation: When truncating data across multiple cells or columns, it’s important to ensure consistency in the method applied. Inconsistent truncation can lead to confusion and may disrupt the overall analysis or presentation of the data. Double-check that your truncation methods are applied consistently throughout the dataset.
- Data Refresh or Updates: If your data is regularly updated or refreshed, be aware that truncation methods may need to be reapplied after each update to maintain the desired truncation results. Automate the truncation process or document the necessary steps to ensure consistency when working with dynamic or continuously updating data.
When troubleshooting issues related to data truncation, it’s crucial to carefully review your methods, validate your changes, and take necessary precautions to prevent any unintended consequences. Regularly testing and reviewing your truncation techniques will help you identify and address any potential issues, ensuring that your data remains accurate, readable, and suitable for your intended use.