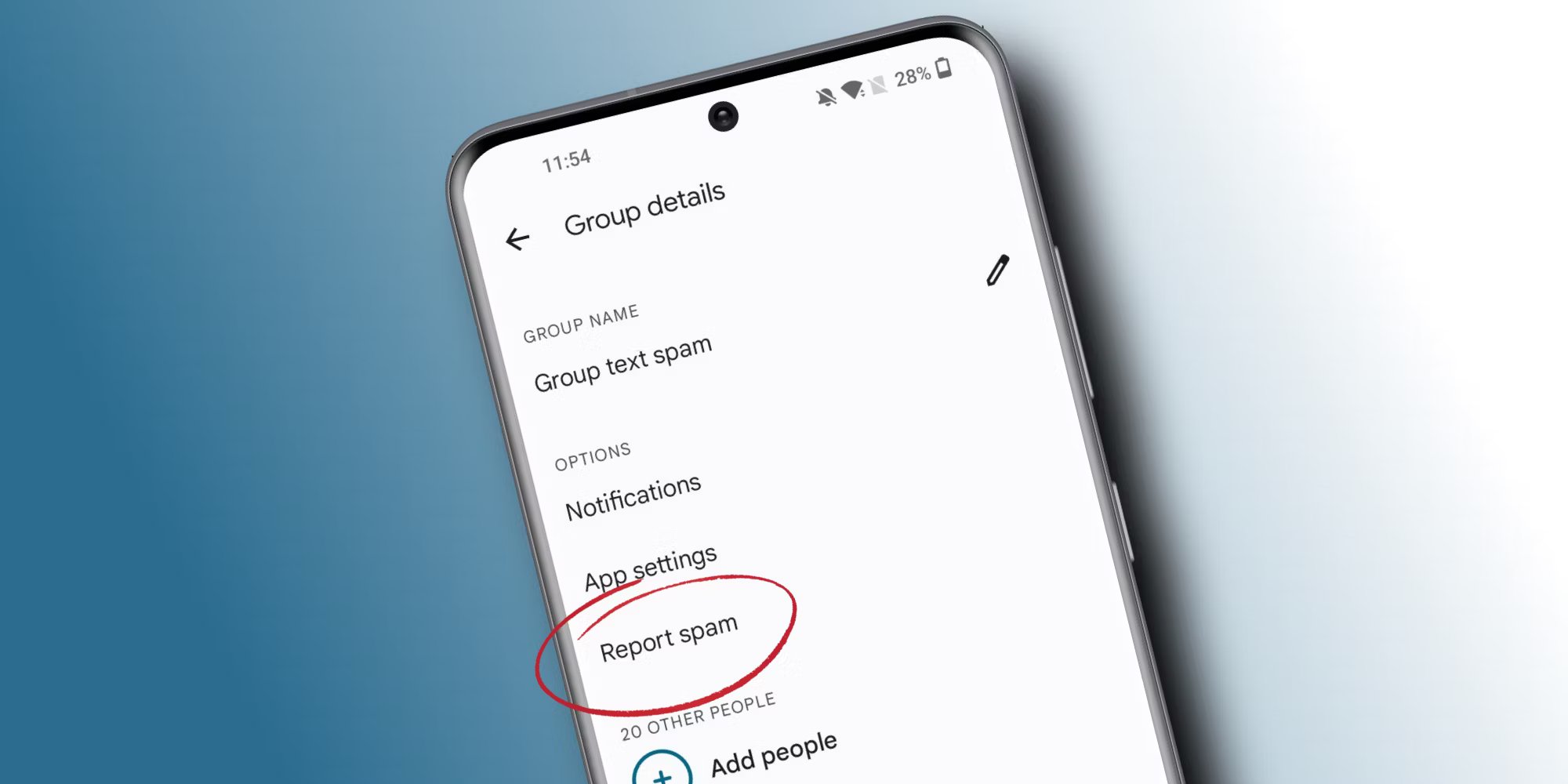Check Group Text Settings
When encountering issues with group text messaging on your Android Moto G, the first step is to ensure that the group text settings are configured correctly. Group text messaging, also known as group MMS, allows you to send a single message to multiple recipients, fostering seamless communication among friends, family, or colleagues. However, if the group text settings are misconfigured, it can lead to disruptions in the messaging experience.
To begin troubleshooting, navigate to the messaging app on your Moto G and access the settings menu. Look for the "Group Messaging" or "Group MMS" option within the settings. This setting determines how your device handles group text messages. Ensure that it is enabled to allow the seamless sending and receiving of group texts.
Additionally, verify that the "Auto Retrieve" option for MMS messages is turned on. This setting ensures that multimedia content within group texts, such as photos or videos, is automatically downloaded upon receipt. By enabling this feature, you can prevent potential issues related to multimedia content not being displayed within group text conversations.
Moreover, it's essential to confirm that the correct SIM card is selected for sending and receiving MMS messages. In some cases, if the SIM card settings are misconfigured, it can lead to difficulties in sending or receiving group texts. Navigate to the SIM card settings within the messaging app and validate that the appropriate SIM card is designated for MMS messaging.
By meticulously reviewing and adjusting the group text settings on your Moto G, you can mitigate potential issues that may impede the seamless exchange of group text messages. Once the settings are verified and adjusted as needed, proceed to test the group text messaging functionality to ensure that the adjustments have resolved the issue.
Ensuring that the group text settings are accurately configured is a fundamental step in troubleshooting group text issues on your Android Moto G. By paying attention to these settings, you can pave the way for uninterrupted group text communication, fostering seamless interactions with your contacts.
Update Messaging App
Updating the messaging app on your Android Moto G can significantly contribute to resolving group text messaging issues. App updates often include bug fixes, performance enhancements, and compatibility improvements, which can address underlying issues that may be affecting the functionality of group text messaging.
To update the messaging app, follow these simple steps:
-
Open Google Play Store: Access the Google Play Store on your Moto G by tapping on the Play Store icon from the home screen or the app drawer.
-
Navigate to "My apps & games": Tap on the three horizontal lines in the top-left corner of the screen to open the menu, then select "My apps & games" from the list of options. This will display a list of apps installed on your device that have available updates.
-
Locate the Messaging App: Scroll through the list of apps to locate the messaging app installed on your Moto G. If an update is available for the messaging app, it will be listed with an "Update" button next to it.
-
Initiate the Update: Tap on the "Update" button next to the messaging app to commence the update process. Depending on your device settings, the update may automatically download and install, or you may be prompted to confirm the update.
-
Verify the Update: Once the update is complete, it is advisable to verify that the messaging app has been successfully updated to the latest version. This can be confirmed by checking the version number of the app in the "My apps & games" section of the Play Store.
By updating the messaging app on your Moto G, you ensure that you are benefiting from the latest improvements and optimizations provided by the app developer. This proactive approach can address potential software-related issues that may be impacting the performance of group text messaging.
Furthermore, app updates often incorporate security patches, which are essential for safeguarding your device and data against potential vulnerabilities. By keeping the messaging app up to date, you contribute to the overall security and stability of your messaging experience on the Moto G.
In essence, updating the messaging app is a proactive measure that can effectively address group text messaging issues by leveraging the latest enhancements and bug fixes provided by the app developer. It is a simple yet impactful step that aligns with the best practices for maintaining optimal performance and functionality of your messaging app.
Clear Messaging App Cache
Clearing the cache of the messaging app on your Android Moto G can serve as a strategic troubleshooting step to address group text messaging issues. The app cache consists of temporary data that the messaging app accumulates during its operation. While this data is intended to enhance the app's performance by facilitating quicker access to frequently used information, it can occasionally become corrupted or outdated, leading to unexpected behavior and functionality issues.
To clear the messaging app cache on your Moto G, follow these steps:
-
Access App Settings: Begin by navigating to the device's settings menu. Scroll down and select "Apps & notifications" or "Apps" to view a list of installed apps on your Moto G.
-
Locate Messaging App: Within the list of apps, locate and tap on the messaging app for which you intend to clear the cache. This will open the app's information and settings.
-
Clear App Cache: Upon accessing the messaging app's information, you will find the option to clear the app's cache. This action removes the temporary data stored by the app without affecting your personal messages or settings.
-
Confirm Cache Clearance: A confirmation prompt may appear to ensure that you intend to clear the app's cache. Proceed with confirming the clearance to initiate the process.
By clearing the messaging app cache, you effectively reset the temporary data stored by the app, potentially resolving underlying issues that could be impacting group text messaging. This action promotes the app's stability and performance by eliminating any corrupted or outdated cache data that may be contributing to the observed issues.
Furthermore, clearing the app cache is a non-intrusive troubleshooting step that does not affect your personal messages, contacts, or app settings. It specifically targets the temporary data accumulated by the messaging app, allowing you to address potential performance hiccups without disrupting your messaging experience.
In essence, clearing the messaging app cache on your Moto G is a proactive measure to maintain the app's optimal functionality and address group text messaging issues. By periodically clearing the app cache, you can contribute to a smoother and more reliable messaging experience, ensuring that group text communication remains seamless and uninterrupted on your Android device.
Restart Device
Restarting your Android Moto G can serve as a simple yet effective troubleshooting step to address a wide range of potential issues, including group text messaging disruptions. When your device is in operation for an extended period, various processes and services may accumulate, leading to temporary inconsistencies or performance bottlenecks. Restarting the device allows for a fresh start, enabling the operating system to reinitialize essential components and clear any transient issues that may be affecting the messaging functionality.
To restart your Moto G, follow these straightforward steps:
- Press and hold the power button located on the side or top of your device.
- A menu will appear on the screen, presenting options such as "Power off," "Restart," or "Reboot."
- Select the "Restart" option to initiate the device restart process.
Upon selecting the "Restart" option, your Moto G will proceed to shut down and then automatically power back on. During this process, the device undergoes a complete reboot, allowing the operating system to reset various system components and services. This can effectively clear temporary inconsistencies and refresh the device's state, potentially resolving any underlying issues that may have been impacting group text messaging.
Restarting your device is akin to giving it a moment of rejuvenation, allowing it to start afresh and recalibrate its internal mechanisms. This can be particularly beneficial when troubleshooting group text messaging issues, as it provides a swift and non-intrusive method to address potential software-related hiccups that may be hindering the seamless exchange of group texts.
Furthermore, restarting your Moto G does not entail any risk to your personal data, messages, or settings. It is a safe and standard procedure recommended by device manufacturers and technical support professionals as an initial step in addressing various types of software-related issues.
In essence, restarting your Android Moto G is a fundamental troubleshooting action that can effectively address group text messaging issues by providing a clean slate for the device's operating system. By incorporating this simple yet impactful step into your troubleshooting process, you can proactively mitigate potential software-related impediments and ensure that group text communication remains uninterrupted and reliable on your Moto G.
Check Network Connection
Ensuring a stable and reliable network connection is paramount when troubleshooting group text messaging issues on your Android Moto G. The seamless exchange of group texts heavily relies on a robust network connection, encompassing both cellular data and Wi-Fi connectivity. By meticulously examining and optimizing the network settings, you can effectively address potential connectivity-related factors that may be impeding the successful transmission and reception of group text messages.
Cellular Data Connection
Begin by verifying the status of your device's cellular data connection. Access the device settings and navigate to the "Network & internet" or "Connections" section, depending on your device's specific interface. Within this section, locate and select "Mobile network" or "Cellular network" to review the status of your cellular data connection. Ensure that the cellular data option is enabled, allowing your Moto G to utilize mobile data for sending and receiving group text messages. Additionally, confirm that the signal strength indicator displays a sufficient signal level, as low signal strength can impact the reliability of data transmission.
Wi-Fi Connectivity
In parallel, if your Moto G is connected to a Wi-Fi network, it is essential to assess the stability and performance of the Wi-Fi connection. Navigate to the device settings and access the "Wi-Fi" section to view the list of available Wi-Fi networks. Select the connected Wi-Fi network and examine the signal strength and stability indicators. A strong and stable Wi-Fi connection is conducive to seamless data transmission, including the exchange of group text messages. If necessary, consider switching to an alternative Wi-Fi network with better signal strength to optimize the device's connectivity.
Network Settings Optimization
Furthermore, delve into the advanced network settings of your Moto G to explore additional optimization options. Within the device settings, locate the "Mobile network" or "Cellular network" settings and review the available options. Depending on your carrier and network infrastructure, you may encounter settings related to preferred network type, roaming preferences, and access point names (APN). Ensure that these settings align with the recommendations provided by your carrier and are optimized for reliable data connectivity.
By meticulously examining and optimizing the network connection on your Android Moto G, you lay the foundation for a robust and dependable communication environment, essential for seamless group text messaging. A stable network connection not only facilitates the successful transmission and reception of group texts but also contributes to an overall enhanced mobile experience, ensuring that you remain connected and communicative with your contacts without interruptions.
Reset Network Settings
Resetting the network settings on your Android Moto G can serve as a strategic troubleshooting step to address persistent network-related issues that may be impacting the functionality of group text messaging. This comprehensive action effectively clears and reconfigures various network-related parameters, potentially resolving underlying connectivity inconsistencies and optimizing the device's communication capabilities.
To initiate the process of resetting network settings on your Moto G, follow these systematic steps:
-
Access Device Settings: Begin by navigating to the device settings menu on your Moto G. Scroll through the available options and locate the "System" or "System & Updates" section, which houses essential system-level configurations and optimizations.
-
Select Reset Options: Within the "System" or "System & Updates" section, identify and tap on the "Reset options" or "Advanced" settings. These options typically encompass advanced device reset and optimization functionalities, including the ability to reset network settings.
-
Choose Network Settings Reset: Upon accessing the reset options, look for the specific setting related to network configurations. This may be labeled as "Reset Wi-Fi, mobile & Bluetooth" or "Reset network settings." Select this option to proceed with the network settings reset process.
-
Confirm the Reset: A confirmation prompt will appear, outlining the implications of resetting network settings. It is essential to review the information provided in the prompt to understand the impact of the reset. Once ready, proceed with confirming the network settings reset to initiate the process.
-
Reboot the Device: Following the network settings reset, it is advisable to reboot your Moto G to allow the device to apply the reconfigured network parameters effectively. This reboot facilitates the seamless integration of the updated network settings, ensuring optimal functionality.
By resetting the network settings on your Moto G, you effectively clear and reestablish various network-related configurations, including Wi-Fi, cellular data, and Bluetooth settings. This comprehensive action can address potential inconsistencies or misconfigurations that may be hindering the device's ability to maintain stable and reliable network connectivity, consequently impacting the seamless exchange of group text messages.
Furthermore, the network settings reset process does not affect your personal data, messages, or installed apps. It specifically targets the network configurations, providing a non-intrusive yet impactful method to optimize the device's communication capabilities.
In essence, resetting the network settings on your Android Moto G is a proactive troubleshooting step that can effectively address persistent network-related issues, fostering a robust and dependable communication environment essential for seamless group text messaging. By incorporating this comprehensive action into your troubleshooting process, you can proactively mitigate potential network-related impediments and ensure that group text communication remains uninterrupted and reliable on your Moto G.
Contact Carrier for Support
If you've diligently explored the troubleshooting steps and the group text issue on your Android Moto G persists, reaching out to your carrier for dedicated support can be a pivotal next step. Your carrier, as the provider of your mobile network services, possesses the expertise and resources to address network-related issues that may be affecting the seamless exchange of group text messages.
Initiating contact with your carrier's support team can be accomplished through various channels, including customer service hotlines, online chat support, or visiting a local retail store. When engaging with your carrier's support representatives, it is beneficial to provide specific details regarding the observed group text messaging issues, including the nature of the problem, any error messages encountered, and the duration of the issue's persistence.
During the interaction with your carrier's support team, they may guide you through additional troubleshooting steps tailored to your specific network environment and device configuration. These steps could encompass network diagnostics, SIM card verifications, and potential provisioning adjustments to optimize your device's compatibility with the carrier's network infrastructure.
Furthermore, your carrier's support team can provide insights into any known network disruptions or maintenance activities that may be impacting group text messaging services in your area. By leveraging their network monitoring capabilities and access to real-time service status information, the support team can offer valuable visibility into potential network-related factors contributing to the observed group text messaging issues.
In some cases, your carrier's support team may escalate the reported issue to their technical specialists for in-depth analysis and resolution. This escalation process can involve detailed network assessments, tower signal checks, and collaboration with device manufacturers to address any underlying compatibility or network integration challenges.
By proactively engaging with your carrier for dedicated support, you demonstrate a commitment to resolving the group text messaging issue while leveraging the expertise and resources of the network service provider. This collaborative approach fosters a comprehensive troubleshooting endeavor, aligning with the best practices for addressing network-related challenges and ensuring a reliable and uninterrupted group text messaging experience on your Android Moto G.