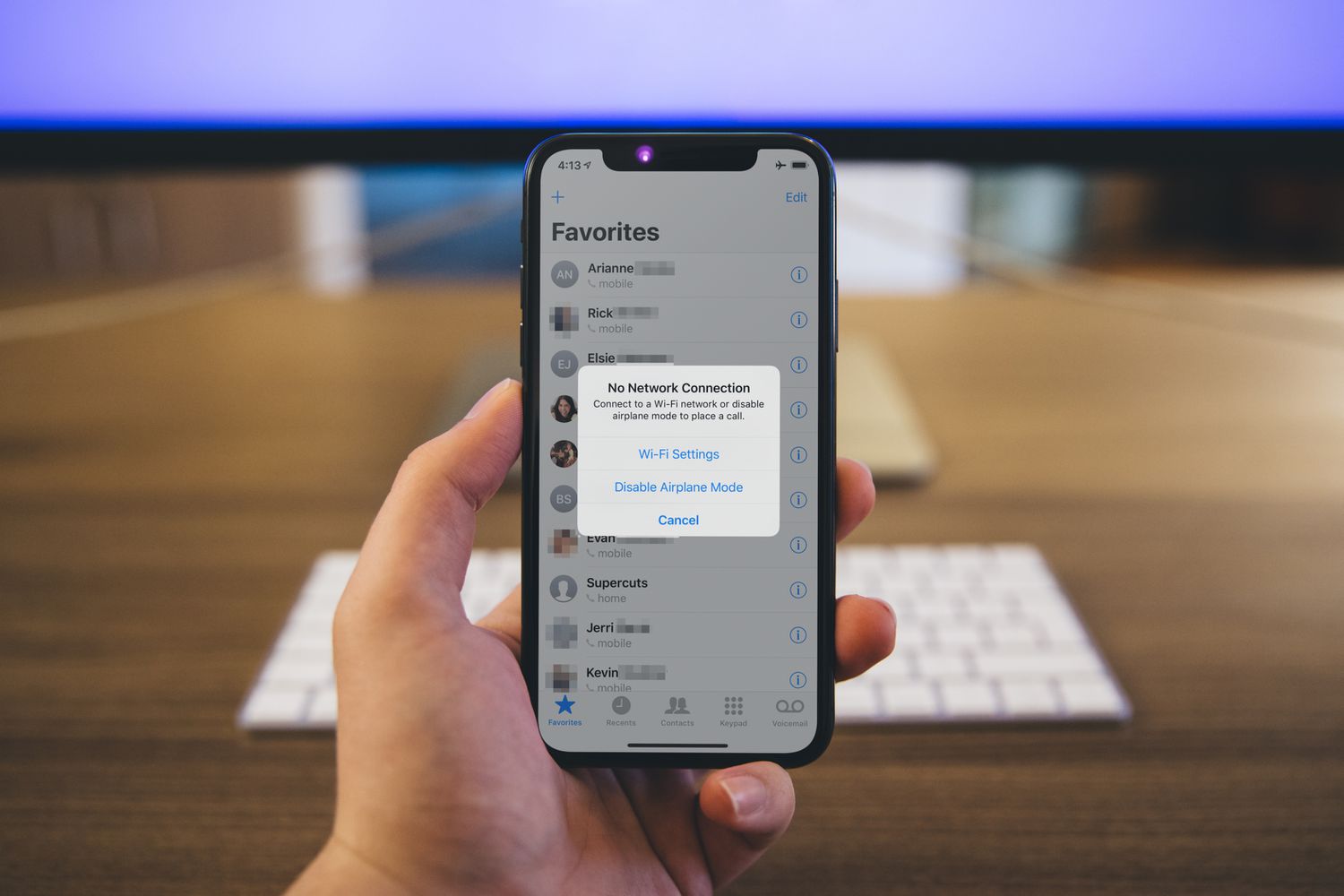Understanding the Issue
When your iPhone’s SIM card stops working, it can be frustrating and inconvenient. However, before diving into troubleshooting steps, it’s essential to understand the potential reasons behind this issue. A non-working SIM card can manifest in various ways, such as displaying “No SIM,” “Invalid SIM,” or “SIM Failure” messages on your iPhone. In some cases, the device may fail to detect the SIM card altogether. Understanding the root cause of the problem is crucial for effectively addressing it.
Several factors could contribute to a non-working iPhone SIM card. It could be due to physical damage, software-related issues, or problems with the carrier. Physical damage may include a bent or damaged SIM card, while software-related issues could stem from outdated carrier settings or iOS software. Additionally, network-related issues or a faulty SIM card may also lead to this problem. By comprehending the potential causes, you can systematically troubleshoot and resolve the issue.
Now that we’ve established the importance of understanding the issue, let’s delve into the steps to troubleshoot and fix a non-working iPhone SIM card.
Checking for Physical Damage
Physical damage to the SIM card or the iPhone’s SIM tray can lead to connectivity issues. To begin troubleshooting, inspect the SIM card for any visible signs of damage. Remove the SIM card from the tray and gently clean it with a soft, dry cloth to ensure that any dust or debris is removed. Examine the SIM card for any bends, scratches, or other physical impairments that may hinder its functionality. If you notice any damage, such as a bent or chipped SIM card, it may be the cause of the problem.
Next, carefully examine the iPhone’s SIM tray. Ensure that it is free from dust, debris, or any obstructions that could prevent the SIM card from making proper contact. If the SIM tray appears damaged or misaligned, it may impede the SIM card from being recognized by the device. In such cases, it may be necessary to seek professional assistance to repair or replace the SIM tray.
If the SIM card and tray appear undamaged, gently reinsert the SIM card into the tray and ensure that it is properly seated. Be cautious not to apply excessive force when reinserting the SIM card, as this could potentially cause damage to the card or the device. Once the SIM card is securely in place, proceed to restart the iPhone to see if the issue persists.
Restarting the iPhone
One of the initial steps to troubleshoot a non-working iPhone SIM card is to perform a simple restart of the device. Restarting the iPhone can help resolve temporary glitches or software hiccups that may be affecting the SIM card’s functionality. To restart your iPhone, follow these steps:
- Press and hold the power button (also known as the side or top button) until the “slide to power off” slider appears on the screen.
- Drag the slider to the right to power off the iPhone.
- After the device powers off completely, press and hold the power button again until the Apple logo appears, indicating that the iPhone is restarting.
Once the iPhone has restarted, check to see if the SIM card is now recognized and functioning properly. If the issue persists, proceed to the next troubleshooting step. Restarting the device can often resolve minor software-related issues and is a quick and simple step to eliminate potential glitches that may be affecting the SIM card’s connectivity.
Checking for Carrier Settings Update
Ensuring that your iPhone has the latest carrier settings is essential for optimal SIM card functionality. Carrier settings updates are released by mobile network operators to enhance network connectivity, enable new features, and address compatibility issues. To check for and install carrier settings updates on your iPhone, follow these steps:
- Ensure that your iPhone is connected to a stable Wi-Fi or cellular network.
- Open the “Settings” app on your iPhone.
- Scroll down and tap on “General.”
- Tap on “About.”
- If a carrier settings update is available, a prompt will appear, allowing you to update the settings. Tap “Update” to install the latest carrier settings.
After installing the carrier settings update, restart your iPhone and check if the SIM card is now functioning as expected. It’s important to note that carrier settings updates may vary based on your mobile network operator and region. Keeping your iPhone’s carrier settings up to date can resolve network-related issues and ensure seamless connectivity for your SIM card.
Removing and Reinserting the SIM Card
If your iPhone is experiencing SIM card issues, removing and reinserting the SIM card can help re-establish a proper connection and resolve potential issues related to the card’s placement. Follow these steps to safely remove and reinsert the SIM card:
- Locate the SIM card tray on your iPhone. The location of the SIM tray varies depending on the iPhone model. It is commonly found on the side of the device and can be accessed using a SIM eject tool or a paperclip.
- Insert the SIM eject tool into the small pinhole on the SIM tray and gently push to eject the tray. If using a paperclip, unfold one end to create a straight tool and insert it into the pinhole to eject the tray.
- Once the SIM tray is ejected, carefully remove the SIM card from the tray and inspect it for any visible damage or debris. Clean the SIM card with a soft, dry cloth if necessary.
- Inspect the SIM tray and ensure that it is free from dust or debris that may obstruct the SIM card’s proper placement.
- Gently reinsert the SIM card into the tray, ensuring that it is positioned correctly and securely placed in the designated slot.
- Insert the SIM tray back into the iPhone until it is flush with the device’s frame.
After reinserting the SIM card, restart your iPhone and check if the SIM card is now recognized and functioning properly. This simple yet effective step can address connectivity issues stemming from a loose or improperly placed SIM card, providing a potential solution to the problem.
Resetting Network Settings
If your iPhone’s SIM card continues to experience connectivity issues, resetting the network settings can help eliminate network-related glitches and restore proper functionality. It’s important to note that resetting network settings will clear saved Wi-Fi networks, Bluetooth devices, and VPN settings, so you may need to reconfigure these connections after the reset. To reset the network settings on your iPhone, follow these steps:
- Open the “Settings” app on your iPhone.
- Scroll down and tap on “General.”
- Scroll to the bottom and tap on “Reset.”
- Tap on “Reset Network Settings.
- Enter your device passcode if prompted, and confirm the action by tapping “Reset Network Settings” again.
After resetting the network settings, your iPhone will restart, and the network settings will be restored to their default configurations. Once the device has restarted, re-establish any Wi-Fi connections and reconfigure other network-related settings as needed. Check if the SIM card is now functioning properly, and if the issue persists, proceed to the next troubleshooting step.
Resetting network settings can often resolve network-related issues that may be impacting the SIM card’s connectivity. It provides a comprehensive reset of network configurations, potentially addressing underlying network conflicts or settings that could be affecting the SIM card’s performance.
Updating iOS Software
Ensuring that your iPhone is running the latest version of iOS is crucial for maintaining optimal device performance and addressing potential software-related issues that may affect the SIM card’s functionality. To check for and install iOS software updates, follow these steps:
- Open the “Settings” app on your iPhone.
- Scroll down and tap on “General.”
- Tap on “Software Update.”
- If an update is available, tap “Download and Install.”
- Follow the on-screen instructions to complete the update process. Ensure that your iPhone is connected to a stable Wi-Fi network and has sufficient battery life to support the update.
After updating the iOS software, your iPhone will restart to apply the changes. Once the update is complete, check if the SIM card is now functioning as expected. Keeping your iPhone’s software up to date is essential for addressing potential software bugs, security vulnerabilities, and compatibility issues that may impact the SIM card’s performance.
Updating the iOS software can introduce fixes and enhancements that directly or indirectly influence the device’s connectivity and communication with the SIM card. By staying current with iOS updates, you can ensure that your iPhone is equipped with the latest improvements to support seamless SIM card functionality.
Contacting the Carrier
If you have exhausted troubleshooting steps on your end and the SIM card issue persists, it may be necessary to reach out to your mobile network carrier for further assistance. Contacting the carrier can provide valuable insights and solutions specific to your account and network connectivity. Here are the recommended steps for contacting your carrier:
- Locate the customer support contact information for your mobile network carrier. This information is typically available on the carrier’s official website, billing statements, or in the documentation provided when you obtained the SIM card or subscription.
- Prepare your account details and any relevant information about the SIM card issue before contacting the carrier. This may include your account number, phone number, and the specific details of the SIM card problem you are experiencing.
- Reach out to the carrier’s customer support via phone, online chat, or in-person visit to a retail store, depending on the available support options provided by your carrier.
- Clearly explain the issue you are encountering with the SIM card and follow the guidance provided by the carrier’s support representative. They may offer tailored troubleshooting steps, account-specific insights, or initiate further diagnostics to address the problem.
- Follow any instructions provided by the carrier’s support team and inquire about any potential network outages or known issues that could be affecting your SIM card’s functionality.
Contacting your carrier can help identify network-specific issues, account-related configurations, or potential SIM card problems that require the carrier’s intervention. The carrier’s support team is equipped to provide personalized assistance and may offer solutions that are specific to your account and network connectivity, ultimately aiming to resolve the SIM card issue effectively.
Replacing the SIM Card
If all previous troubleshooting steps have been unsuccessful in resolving the non-working SIM card issue, replacing the SIM card may be the most effective solution. Over time, SIM cards can wear out, leading to connectivity problems and malfunctions. Additionally, physical damage or internal issues with the SIM card can hinder its performance. Here are the steps to replace the SIM card:
- Obtain a new SIM card from your mobile network carrier. This can typically be done by visiting a carrier store, requesting a new SIM card online, or contacting customer support for assistance.
- Ensure that the new SIM card is compatible with your iPhone model and is provided by your current mobile network operator.
- Power off your iPhone before proceeding with the SIM card replacement.
- Locate the SIM card tray on your iPhone and eject the current SIM card using a SIM eject tool or a paperclip.
- Carefully remove the existing SIM card from the tray and insert the new SIM card in the designated slot, ensuring that it is properly positioned and aligned.
- Insert the SIM tray back into the iPhone and power on the device.
Once the new SIM card is installed, your iPhone will detect the updated SIM card and attempt to establish a connection with your carrier’s network. After the replacement, check if the SIM card is now recognized and functioning as expected. Replacing the SIM card provides a fresh start and can effectively address underlying issues related to the previous SIM card’s performance.
It’s important to activate the new SIM card with your carrier, following any specific activation instructions provided with the new card. Additionally, ensure that your account and subscription details are updated to reflect the new SIM card’s information. By replacing the SIM card, you can potentially resolve persistent connectivity issues and restore seamless functionality to your iPhone’s communication capabilities.