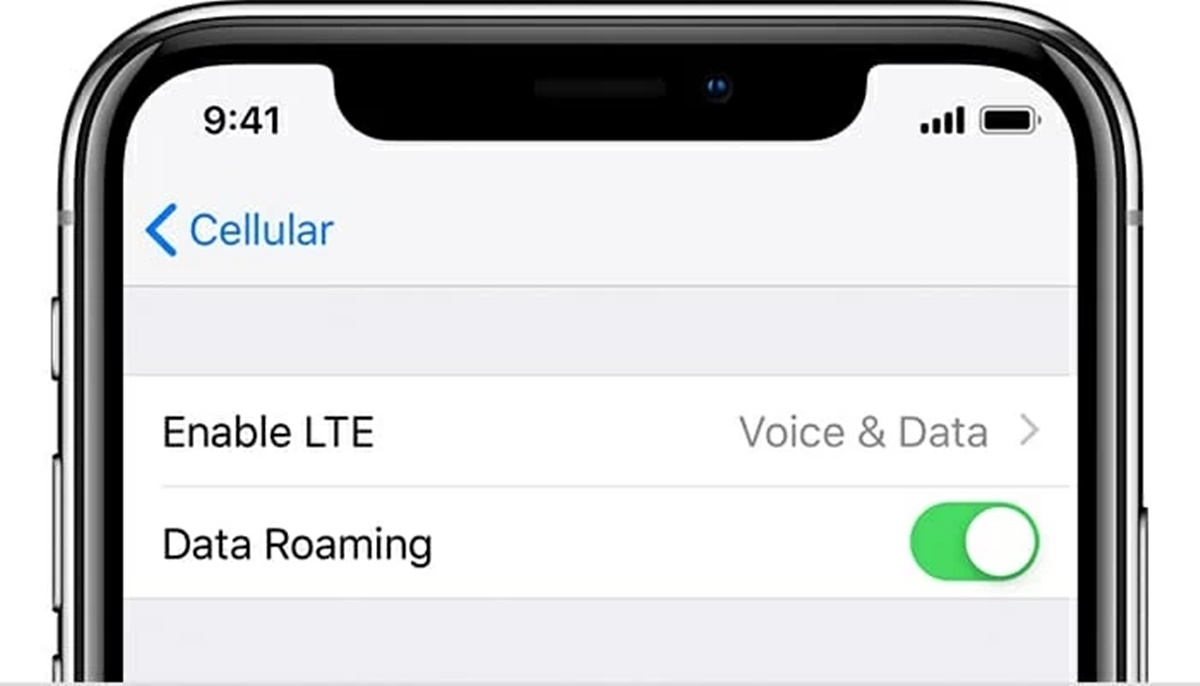Restart your iPhone
If you’re facing the frustrating issue of your iPhone not having any service, one of the simplest and most effective solutions is to restart your device. Restarting your iPhone can help resolve various software glitches and network connectivity problems.
To restart your iPhone, follow these steps:
- Press and hold the power button (also known as the sleep/wake button) on the right or top of your iPhone, depending on the model.
- After a few seconds, a slider will appear on the screen labeled “Slide to power off.” Drag the slider to the right to turn off your iPhone.
- Wait for your iPhone to completely shut down. This may take a few seconds.
- Once your iPhone is turned off, press and hold the power button again until the Apple logo appears on the screen.
- Release the power button and wait for your iPhone to restart.
After your iPhone restarts, check if the service has been restored. Sometimes, a simple reboot is all it takes to get your iPhone back on track and connected to your network provider.
If restarting your iPhone doesn’t resolve the issue, don’t worry. There are several other troubleshooting steps you can try to regain service on your device.
Check if Airplane Mode is enabled
Another common reason for your iPhone to have no service could be due to Airplane Mode being enabled. When Airplane Mode is turned on, all wireless connections, including cellular network connectivity, are disabled.
To check if Airplane Mode is enabled on your iPhone, follow these steps:
- Swipe down from the top right corner of your iPhone screen (on newer models) or swipe up from the bottom of the screen (on older models) to open the Control Center.
- Look for the airplane icon. If the icon is highlighted or turned on, it means that Airplane Mode is enabled.
- If Airplane Mode is enabled, tap the airplane icon to turn it off. Wait a few seconds, and then tap it again to disable Airplane Mode.
Once you have disabled Airplane Mode, your iPhone will reconnect to the cellular network. Check if your iPhone now has service, and if not, proceed to the next troubleshooting step.
If Airplane Mode was already disabled, it’s possible that the issue lies with your iPhone’s software or network settings. The following sections will provide further troubleshooting steps to help you resolve the service issue.
Update your iPhone software
Keeping your iPhone’s software up to date is essential for optimal performance and to fix any known bugs or issues. If your iPhone is not getting any service, it’s worth checking if there are any software updates available.
To update your iPhone software, follow these steps:
- Go to the Settings app on your iPhone and tap on “General”.
- Scroll down and tap on “Software Update”.
- If there is an available software update, you will see a description of the update along with an option to “Download and Install”. Tap on this option.
- Follow the on-screen instructions to download and install the software update. Make sure your iPhone is connected to a stable Wi-Fi network and has sufficient battery life.
- Once the update is completed, your iPhone will restart. Check if the service has been restored after the update.
If there were any software issues causing your iPhone to have no service, updating to the latest software version can help resolve them. It’s recommended to keep your iPhone software up to date to ensure you have access to the latest features and improvements.
If updating your iPhone software didn’t resolve the service issue, don’t worry. There are more troubleshooting steps you can try to fix the problem.
Reset network settings
If your iPhone still has no service, resetting the network settings can help resolve network-related issues. This step will remove all saved Wi-Fi networks, passwords, and cellular settings, so you will need to reconnect to Wi-Fi networks and reconfigure cellular settings after the reset.
To reset network settings on your iPhone, follow these steps:
- Go to the Settings app on your iPhone and tap on “General”.
- Scroll down and tap on “Reset”.
- Tap on “Reset Network Settings”.
- You may be prompted to enter your passcode. Enter it and confirm the network settings reset.
Once the network settings are reset, your iPhone will restart. After it restarts, you will need to reconnect to Wi-Fi networks and re-enter Wi-Fi passwords. You may also need to reconfigure any cellular settings, such as APN settings or VPN configurations.
Check if resetting the network settings resolved the service issue on your iPhone. If not, continue to the next troubleshooting step.
Note that resetting network settings will only affect network-related settings and will not delete any personal data or media on your iPhone.
Manually select a network provider
If your iPhone is not picking up any service automatically, manually selecting a network provider can help establish a connection. This step is particularly useful when you’re in an area with multiple network providers or if your iPhone is not automatically connecting to the preferred network.
To manually select a network provider on your iPhone, follow these steps:
- Go to the Settings app on your iPhone and tap on “Cellular” or “Mobile Data”.
- Tap on “Carrier” or “Cellular Network”.
- Disable the “Automatic” or “Automatic Carrier Selection” option.
- A list of available network providers will appear. Select the desired network from the list.
- If prompted, enter any necessary APN settings or other network details provided by your network provider.
Once you have manually selected a network provider, your iPhone will attempt to connect to that network. It may take a few moments to establish a connection. If successful, your iPhone should display a signal and indicate the name of the selected network provider.
If manually selecting a network provider did not resolve the service issue, there are additional troubleshooting steps to try in the next sections.
Remove and reinsert your SIM card
If you’re still experiencing no service on your iPhone, it’s possible that the SIM card may not be making a proper connection with the device. Removing and reinserting the SIM card can help resolve any connectivity issues related to the SIM card.
To remove and reinsert your SIM card, follow these steps:
- Locate the SIM card tray on your iPhone. The location varies depending on the iPhone model. For most models, the SIM card tray is located on the side of the device. Refer to your iPhone’s user manual if you’re unsure.
- Insert the SIM card removal tool or a small paperclip into the small hole next to the SIM card tray. Apply a bit of pressure until the tray pops out.
- Gently remove the SIM card from the tray.
- Inspect the SIM card for any visible damage or dirt. If necessary, clean the SIM card gently with a soft, lint-free cloth.
- Place the SIM card back into the tray, making sure it is properly aligned with the SIM card slot.
- Insert the SIM card tray back into the iPhone until it clicks into place.
After reinserting the SIM card, wait a few seconds for your iPhone to recognize the SIM card and establish a connection. Check if the service has been restored on your device.
If removing and reinserting the SIM card didn’t fix the service issue, there are additional troubleshooting steps you can try to resolve the problem.
Check for carrier settings updates
Occasionally, carrier settings updates are released by your network provider to improve network connectivity and compatibility with your iPhone. Checking for carrier settings updates and installing them can help resolve service-related issues.
To check for carrier settings updates on your iPhone, follow these steps:
- Ensure that your iPhone is connected to a stable Wi-Fi or cellular network.
- Go to the Settings app on your iPhone and tap on “General”.
- Scroll down and tap on “About”.
- If there is a carrier settings update available, you will see a prompt to install it. Tap on “Update” to download and install the update.
- Wait for the update to complete and follow any on-screen instructions if prompted.
Once the carrier settings update is installed, your iPhone will restart. Check if the service has been restored after the update.
Carrier settings updates can include important network-related changes, such as improved signal reception, bug fixes, or new network features. It’s important to stay up to date with these updates to ensure the best possible connectivity on your iPhone.
If checking for carrier settings updates did not resolve the service issue, there are additional troubleshooting steps to try in the next sections.
Contact your carrier
If all previous troubleshooting steps have failed to restore service on your iPhone, it’s time to reach out to your network carrier for further assistance. They have the expertise and resources to troubleshoot network-related issues and provide specific solutions for your device.
Here are the steps to contact your carrier:
- Locate the customer support number or contact information for your network carrier. This can usually be found on their website or on the back of your SIM card packaging.
- Call the customer support number and explain the issue you’re experiencing with your iPhone not having any service. Provide them with any relevant information, such as your account details and the troubleshooting steps you’ve already tried.
- Follow the instructions given by the customer support representative. They may walk you through additional troubleshooting steps or escalate the issue for further investigation.
- Take note of any reference numbers or case numbers provided during the call for future reference.
Your carrier’s customer support team will be able to guide you through the next steps, which may include verifying your account, checking network coverage in your area, or potentially replacing your SIM card if necessary. They will work with you to resolve the service issue and ensure that you have a working connection on your iPhone.
Remember to be patient and cooperative during the conversation with your carrier’s customer support team. They are there to assist you and will do their best to help resolve the issue.
If contacting your carrier did not resolve the service issue, there is one last troubleshooting step you can try.
Reset your iPhone to factory settings
If none of the previous troubleshooting steps have resolved the service issue on your iPhone, you may need to consider resetting your device to its factory settings. This step will erase all data and settings on your iPhone, so it should be used as a last resort.
Before proceeding with a factory reset, it is crucial to create a backup of your iPhone to ensure that you don’t lose any important data. You can back up your iPhone using iCloud or iTunes.
To reset your iPhone to factory settings, follow these steps:
- Go to the Settings app on your iPhone and tap on “General”.
- Scroll down and tap on “Reset”.
- Tap on “Erase All Content and Settings”.
- If prompted, enter your passcode, Apple ID password, or restrictions passcode.
- Read the warning message and confirm your decision to erase all data and settings on your iPhone.
- Your iPhone will now begin the process of resetting to its factory settings. This may take several minutes.
- Once the reset is complete, your iPhone will restart. Follow the on-screen instructions to set up your iPhone as new.
After setting up your iPhone, check if the service has been restored. If not, it’s advised to contact your network carrier or visit an Apple Store for further assistance.
Remember that performing a factory reset will erase all data on your iPhone. Therefore, it is essential to have a backup of your data before proceeding with this step.
By following these troubleshooting steps, you have tried various methods to restore service on your iPhone. If all else fails, seek help from professionals or authorized service providers who can provide specialized assistance for your device.