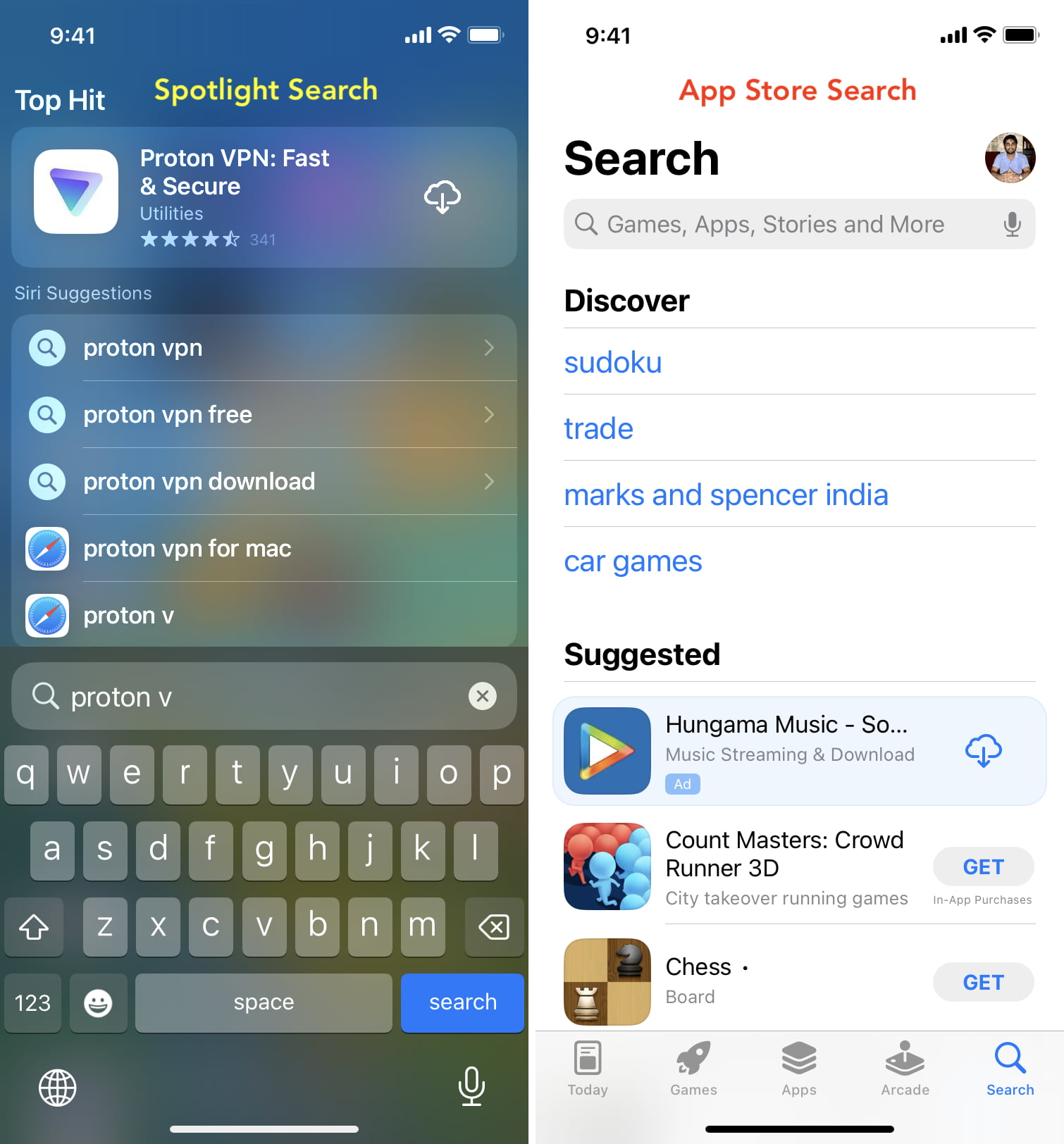Common App Download Issues
When it comes to downloading apps on your iPhone 12, you may encounter a variety of issues that can be frustrating to deal with. Understanding these common app download issues can help you troubleshoot and resolve them effectively. Here are some of the most prevalent issues that iPhone 12 users encounter when attempting to download apps:
-
App Store Not Loading: At times, the App Store may fail to load properly, preventing you from accessing the apps you want to download.
-
Slow Download Speeds: Slow internet connectivity can significantly hinder the download speed of apps, leading to prolonged wait times.
-
App Store Crashes: The App Store app itself may crash unexpectedly, disrupting the download process.
-
Stuck App Downloads: Occasionally, apps may get stuck in the download process, causing frustration and inconvenience.
-
Download Errors: You might encounter error messages during the download process, such as "Unable to Download App" or "App Could Not Be Installed at This Time."
-
Incomplete Downloads: In some cases, apps may only partially download, rendering them unusable.
Recognizing these common app download issues is the first step in effectively addressing them. By understanding the nature of these problems, you can take the necessary steps to troubleshoot and resolve them, ensuring a seamless app download experience on your iPhone 12.
Check Network Connection
Ensuring a stable network connection is crucial when it comes to downloading apps on your iPhone 12. A weak or unstable network can lead to a myriad of download issues, causing frustration and inconvenience. Here's a detailed look at how you can effectively check your network connection to troubleshoot app download issues on your iPhone 12.
-
Wi-Fi Connection: Start by checking your Wi-Fi connection. Ensure that you are connected to a reliable Wi-Fi network with a strong signal. Weak Wi-Fi signals can lead to slow download speeds and intermittent connectivity, resulting in failed or stalled app downloads. If the Wi-Fi signal is weak, consider moving closer to the router or connecting to a different network with a stronger signal.
-
Cellular Data: If you are attempting to download apps using cellular data, verify that your cellular connection is robust and stable. In some cases, cellular networks may experience congestion or signal interference, leading to download issues. Consider switching to a Wi-Fi connection for downloading apps, especially if you are experiencing difficulties with cellular data.
-
Airplane Mode: Toggle Airplane Mode on and off to reset your device's network connections. This simple step can help resolve minor network glitches and re-establish a stable connection for app downloads. To do this, swipe down from the top-right corner of the screen to access the Control Center, then tap the airplane icon to enable Airplane Mode. After a few seconds, tap the icon again to disable Airplane Mode.
-
Network Speed Test: Use a network speed testing app to assess the speed and stability of your internet connection. These apps can provide valuable insights into your network's performance, including download and upload speeds, latency, and signal strength. By identifying any network performance issues, you can take appropriate measures to optimize your connection for app downloads.
-
Router Reset: If you are experiencing persistent network issues, consider resetting your Wi-Fi router. Unplug the router, wait for a few minutes, and then plug it back in. This simple reset can often resolve connectivity issues and improve the overall performance of your Wi-Fi network.
By thoroughly checking your network connection and addressing any issues that arise, you can significantly improve the reliability and speed of app downloads on your iPhone 12. A stable network connection is essential for seamless app downloads, and by following these steps, you can effectively troubleshoot network-related issues and enhance your overall app download experience.
Restart iPhone 12
Restarting your iPhone 12 can often serve as a simple yet effective solution to a wide range of app download issues. This straightforward troubleshooting step can help address underlying software glitches, refresh system processes, and restore optimal functionality to your device. Here's a detailed look at how you can effectively restart your iPhone 12 to resolve app download issues and ensure a smoother overall experience.
Soft Restart
A soft restart, also known as a soft reset, involves powering off and then turning on your iPhone 12 without affecting any of your personal data or settings. To perform a soft restart, follow these steps:
- Press and hold the Side button along with either volume button until the slider appears.
- Drag the slider, then wait for your iPhone to power off completely.
- After a few seconds, press and hold the Side button again until the Apple logo appears, indicating that your iPhone is restarting.
Hard Restart
In some cases, a hard restart may be necessary to address more persistent app download issues or system-related glitches. Unlike a soft restart, a hard restart involves forcibly restarting your iPhone 12, which can help resolve more stubborn software issues. To perform a hard restart, follow these steps:
- Quickly press and release the Volume Up button.
- Quickly press and release the Volume Down button.
- Press and hold the Side button until the Apple logo appears, indicating that your iPhone is restarting.
Benefits of Restarting
Restarting your iPhone 12 can deliver several key benefits when it comes to troubleshooting app download issues:
- Clearing System Cache: Restarting your device can clear temporary system files and cache, potentially resolving download-related issues caused by corrupted or outdated cache data.
- Refreshing System Processes: A restart can refresh essential system processes, potentially resolving software conflicts or glitches that may be hindering app downloads.
- Reestablishing Network Connections: Restarting your iPhone 12 can help reestablish stable network connections, addressing connectivity issues that may be impacting app downloads.
By incorporating the practice of restarting your iPhone 12 into your troubleshooting routine, you can effectively address a wide range of app download issues and maintain the optimal performance of your device. Whether it's a soft restart to address minor software hiccups or a hard restart to tackle more persistent issues, the simple act of restarting your iPhone 12 can often yield significant improvements in app download reliability and overall device functionality.
Update iOS Software
Keeping your iPhone 12's iOS software up to date is essential for ensuring optimal performance, security, and compatibility with the latest apps. When encountering app download issues, one of the fundamental troubleshooting steps is to verify that your device is running the latest version of iOS. Here's a detailed look at the importance of updating your iOS software and the steps to ensure that your iPhone 12 is running the most current iOS version.
Importance of Software Updates
iOS software updates are designed to deliver a range of benefits, including:
-
Bug Fixes and Performance Enhancements: Each iOS update typically includes bug fixes and performance improvements that can address underlying issues affecting app downloads and overall device functionality.
-
Security Patches: Regular software updates help protect your device from security vulnerabilities and potential threats, safeguarding your personal data and ensuring a secure app download environment.
-
App Compatibility: Newer versions of iOS often introduce enhanced compatibility with the latest apps, ensuring a seamless download and usage experience.
Verifying and Installing iOS Updates
To check for and install iOS updates on your iPhone 12, follow these steps:
-
Connect to Wi-Fi: Ensure that your device is connected to a stable Wi-Fi network to facilitate the download of the iOS update, as these updates can be large and may not be feasible to download using cellular data.
-
Access Settings: Open the "Settings" app on your iPhone 12 and navigate to "General."
-
Software Update: Select "Software Update" to initiate the process of checking for available iOS updates.
-
Download and Install: If an update is available, tap "Download and Install" to begin the update process. Follow the on-screen prompts to complete the installation, ensuring that your device remains connected to power throughout the update process.
Benefits of Updating iOS Software
By ensuring that your iPhone 12 is running the latest iOS version, you can experience several key benefits related to app downloads:
-
Enhanced Stability: Updated iOS software can contribute to a more stable app download environment, reducing the likelihood of download errors and interruptions.
-
Improved Performance: The latest iOS updates often include performance optimizations that can enhance the overall speed and responsiveness of app downloads.
-
Optimized Compatibility: Running the latest iOS version ensures that your device is compatible with the newest apps, minimizing compatibility issues during the download and usage of apps.
By prioritizing the regular updating of your iPhone 12's iOS software, you can effectively mitigate app download issues and maintain a secure, efficient, and enjoyable app download experience on your device.
Clear App Store Cache
Clearing the App Store cache on your iPhone 12 can be a valuable troubleshooting step to address various app download issues and enhance the overall performance of the App Store application. The cache consists of temporary data that the App Store stores to expedite the loading of content and improve user experience. However, over time, this cache data can become outdated or corrupted, potentially leading to issues such as slow loading times, incomplete downloads, or unexpected errors during app downloads. By clearing the App Store cache, you can effectively refresh the application's data and potentially resolve these issues.
Here's a step-by-step guide on how to clear the App Store cache on your iPhone 12:
-
Open the App Store Settings: Begin by launching the "Settings" app on your iPhone 12 and scrolling down to find and select "App Store."
-
Clear the Cache: Within the "App Store" settings, look for the "Clear Cache" option and tap on it to initiate the cache clearing process. This action will prompt the App Store to remove all temporary cache data, including outdated or corrupted files that may be impacting app downloads.
-
Restart the App Store: After clearing the cache, exit the "Settings" app and force close the App Store application. To do this, swipe up from the bottom of the screen and pause slightly in the middle of the screen. Swipe right or left to locate the App Store, then swipe up on the app's preview to close it. Once the App Store is closed, relaunch it to allow the cache clearing changes to take effect.
Clearing the App Store cache can yield several benefits, including:
-
Improved Performance: By removing outdated cache data, the App Store can operate more efficiently, leading to faster loading times and smoother navigation, ultimately enhancing the app download experience.
-
Resolved Download Issues: Clearing the cache can potentially resolve download-related issues, such as stalled or incomplete downloads, by ensuring that the App Store retrieves fresh data during the download process.
-
Enhanced Stability: A refreshed cache can contribute to a more stable App Store environment, reducing the occurrence of errors or interruptions during app downloads.
By incorporating the practice of clearing the App Store cache into your troubleshooting routine, you can proactively maintain the optimal performance of the App Store and mitigate potential app download issues on your iPhone 12.
Sign Out and Sign In to App Store
Signing out and signing back into the App Store on your iPhone 12 can serve as an effective strategy to troubleshoot app download issues and refresh your device's connection to the App Store services. This process essentially re-establishes your device's authentication with the App Store, potentially resolving underlying account-related issues and enhancing the overall reliability of app downloads. Here's a detailed exploration of the steps involved in signing out and signing back into the App Store, along with the potential benefits of this approach.
Signing Out of the App Store
To initiate the process, follow these steps to sign out of the App Store on your iPhone 12:
- Open the "Settings" app on your device and scroll down to find and select "iTunes & App Store."
- Tap on your Apple ID, which is displayed at the top of the screen, to access the account settings.
- In the pop-up window that appears, select "Sign Out" to confirm the action. This will effectively sign you out of the App Store on your device.
Signing Back into the App Store
After signing out, you can proceed to sign back into the App Store using your Apple ID. Follow these steps to complete the sign-in process:
- Return to the "iTunes & App Store" section within the "Settings" app.
- Tap on "Sign In" and enter your Apple ID and password when prompted.
- Once you have successfully signed back into the App Store, you can proceed to access and download apps as usual.
Benefits of Signing Out and Signing Back In
Signing out and signing back into the App Store can yield several key benefits, including:
- Account Refresh: This process can refresh your device's connection to the App Store, potentially resolving account-related issues that may be impacting app downloads.
- Authentication Renewal: By signing back in, you renew the authentication between your device and the App Store, ensuring a more secure and reliable download environment.
- Cache Clearing: Signing out can clear any temporary data associated with your App Store session, potentially resolving issues related to outdated or corrupted cache data.
By incorporating the practice of signing out and signing back into the App Store into your troubleshooting routine, you can effectively address account-related issues and maintain a seamless app download experience on your iPhone 12.
Reset App Store Settings
Resetting the App Store settings on your iPhone 12 can be a valuable troubleshooting step to address persistent app download issues and restore the optimal functionality of the App Store application. This process essentially resets the preferences and configurations associated with the App Store, potentially resolving underlying issues that may be hindering app downloads. By resetting the App Store settings, you can effectively refresh the application's parameters and potentially mitigate various download-related challenges.
Here's a detailed guide on how to reset the App Store settings on your iPhone 12:
-
Access Settings: Begin by launching the "Settings" app on your iPhone 12 and scrolling down to find and select "App Store."
-
Reset App Store Settings: Within the "App Store" settings, look for the option to "Reset App Store Settings" and tap on it to initiate the reset process. This action will prompt the App Store to revert to its default settings, clearing any customized preferences that may be contributing to download issues.
-
Restart the App Store: After resetting the App Store settings, exit the "Settings" app and force close the App Store application. To do this, swipe up from the bottom of the screen and pause slightly in the middle of the screen. Swipe right or left to locate the App Store, then swipe up on the app's preview to close it. Once the App Store is closed, relaunch it to allow the settings reset to take effect.
Resetting the App Store settings can yield several benefits, including:
-
Configuration Refresh: By resetting the settings, you effectively refresh the configuration of the App Store, potentially resolving issues related to misconfigured preferences or options that may be impacting app downloads.
-
Elimination of Customization Issues: If customized settings were inadvertently causing download issues, resetting the App Store settings can eliminate these potential sources of conflict, ensuring a more streamlined download experience.
-
Restoration of Default Parameters: The reset process restores the App Store to its default state, potentially resolving issues related to altered settings or configurations that may have been contributing to download challenges.
By incorporating the practice of resetting the App Store settings into your troubleshooting routine, you can proactively address potential configuration-related issues and maintain a reliable and efficient app download experience on your iPhone 12.
Contact Apple Support
When all other troubleshooting methods have been exhausted and persistent app download issues continue to disrupt your iPhone 12 experience, reaching out to Apple Support can provide invaluable assistance. Apple's dedicated support team comprises knowledgeable professionals who specialize in addressing a wide range of device-related challenges, including app download issues. By engaging with Apple Support, you can access personalized guidance and technical expertise tailored to your specific concerns.
To initiate contact with Apple Support, you can explore several convenient options, each designed to accommodate diverse user preferences and needs. One of the most accessible avenues is the Apple Support website, which offers a wealth of resources, including comprehensive troubleshooting guides, community forums, and the ability to schedule a call with a support representative. Additionally, the "Apple Support" app, available for download from the App Store, provides a user-friendly interface for accessing support resources and initiating direct communication with Apple's support team.
For those who prefer real-time interaction, Apple's phone support service offers direct access to knowledgeable advisors who can provide personalized assistance with app download issues. By contacting Apple Support via phone, you can engage in a dialogue with a support specialist, allowing for a detailed exploration of your specific concerns and the provision of tailored solutions.
Furthermore, Apple's retail stores and authorized service providers offer in-person support options, allowing you to engage with Apple's experts face-to-face. Whether seeking assistance at an Apple Store or an authorized service provider location, you can benefit from hands-on support and guidance tailored to your app download challenges.
Engaging with Apple Support not only provides access to technical expertise but also underscores Apple's commitment to delivering exceptional customer service. The support team is equipped to address a diverse array of app download issues, ranging from software-related glitches to account-specific concerns, ensuring that you receive comprehensive assistance tailored to your unique circumstances.
By leveraging the resources and expertise offered by Apple Support, you can navigate and overcome persistent app download issues, ultimately restoring the seamless functionality of your iPhone 12 and enhancing your overall user experience. Whether seeking assistance online, over the phone, or in person, Apple Support stands ready to provide the guidance and solutions needed to address your app download challenges effectively.