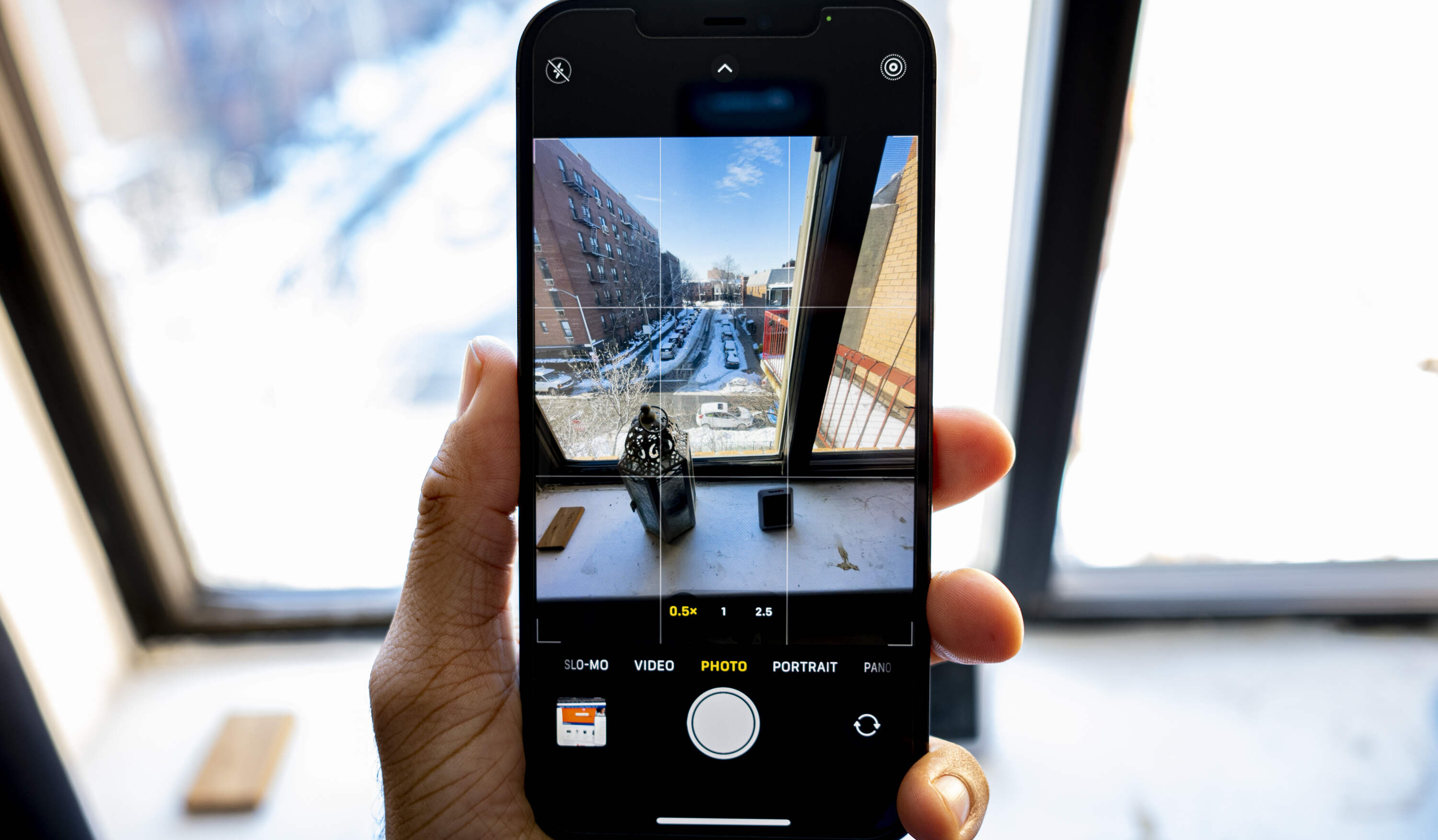Common Camera Issues on iPhone 12
The iPhone 12 boasts an impressive camera system that captures stunning photos and videos. However, like any electronic device, it is not immune to occasional hiccups. If you're experiencing camera issues with your iPhone 12, you're not alone. Many users encounter common problems that can hinder the camera's performance. Understanding these issues and their potential solutions can help you get the most out of your iPhone 12's camera.
Blurry Photos and Videos
One of the most prevalent issues iPhone 12 users encounter is capturing blurry photos and videos. This can be frustrating, especially when trying to preserve precious moments. Blurriness may result from various factors, such as smudges on the camera lens, improper focus, or software-related issues.
Camera App Freezing or Crashing
Another common problem is the camera app freezing or crashing unexpectedly. This can disrupt your photography or videography sessions and lead to missed opportunities to capture important memories.
Poor Low-Light Performance
While the iPhone 12 excels in many lighting conditions, some users may notice a decline in image quality when shooting in low-light environments. This can result in grainy or noisy photos and videos, detracting from the overall visual appeal.
Overexposure or Underexposure
The iPhone 12's camera may occasionally struggle to achieve the optimal exposure, leading to overexposed or underexposed images. This can impact the overall quality of your photos and videos, especially in challenging lighting situations.
Unresponsive Camera Controls
Some users may encounter unresponsive camera controls, such as the shutter button or zoom functionality. This can hinder the ability to capture images or adjust settings effectively.
Lens Flare and Artifacts
Lens flare and artifacts can detract from the visual appeal of photos, affecting the overall quality of the captured images.
Addressing the Issues
If you're experiencing any of these common camera issues on your iPhone 12, there are several troubleshooting steps you can take to potentially resolve them. These may include checking for software updates, restarting the device, resetting camera settings, clearing the camera app cache, inspecting for physical damage, and reaching out to Apple Support for further assistance.
Understanding these common camera issues and their potential solutions empowers iPhone 12 users to address and overcome challenges, ensuring that they can continue to capture stunning photos and videos with their device.
Checking for Software Updates
Ensuring that your iPhone 12 is running the latest software is crucial for maintaining optimal camera performance. Apple frequently releases software updates that include bug fixes, performance enhancements, and improvements to the camera system. By checking for and installing these updates, you can address potential software-related issues that may be affecting your camera.
To check for software updates on your iPhone 12, follow these simple steps:
-
Connect to Wi-Fi: Before checking for updates, ensure that your iPhone 12 is connected to a Wi-Fi network. This is important as software updates can be large and may consume a significant amount of data if downloaded over a cellular connection.
-
Navigate to Settings: Tap on the "Settings" app on your iPhone 12's home screen to access the device's settings.
-
Select General: Within the Settings app, scroll down and select "General" to access general settings and options for your iPhone.
-
Tap Software Update: Under the General settings, tap on "Software Update." Your iPhone will then check for available updates.
-
Download and Install: If an update is available, you will be prompted to download and install it. Follow the on-screen instructions to initiate the update process.
-
Restart Your iPhone: Once the update is installed, it's a good practice to restart your iPhone 12 to ensure that the changes take effect.
By regularly checking for software updates and keeping your iPhone 12's operating system up to date, you can potentially resolve camera issues caused by software bugs or glitches. Additionally, staying current with software updates ensures that your device benefits from the latest features and improvements, contributing to an overall enhanced user experience.
In some cases, software updates may specifically address camera-related issues, such as improving image processing algorithms, enhancing autofocus performance, or introducing new camera features. Therefore, staying proactive in checking for updates can directly impact the quality and reliability of your iPhone 12's camera system.
By prioritizing the maintenance of your iPhone 12's software, you can mitigate potential camera issues and ensure that you're making the most of the device's advanced imaging capabilities. Regularly checking for software updates is a simple yet effective way to optimize your iPhone 12's camera performance and overall functionality.
Restarting the iPhone 12
Restarting your iPhone 12 can serve as a simple yet effective troubleshooting step to address a wide range of issues, including those affecting the camera. By performing a restart, you can potentially resolve temporary software glitches, clear system caches, and reset various components of the device, which may help alleviate camera-related problems.
To restart your iPhone 12, follow these straightforward steps:
-
Press and Hold the Side Button: Located on the right side of the device, the side button is used to power the iPhone on and off. Press and hold this button along with either volume button until the "slide to power off" slider appears on the screen.
-
Slide to Power Off: Once the "slide to power off" slider is displayed, drag it from left to right to power off the device. Wait for the iPhone 12 to completely power down.
-
Press and Hold the Side Button Again: After the device has powered off, press and hold the side button again until the Apple logo appears on the screen. This indicates that the iPhone 12 is restarting.
By performing a restart, you are essentially giving your iPhone 12 a fresh start, allowing it to reinitialize its software and system processes. This can help clear any temporary software hiccups that may be affecting the camera's performance, such as unresponsive controls, freezing, or other unexpected behavior.
Additionally, restarting the iPhone 12 can also clear temporary system caches, which may have been contributing to camera-related issues. This can potentially improve the overall responsiveness and stability of the camera app, ensuring a smoother and more reliable user experience.
In some cases, camera issues on the iPhone 12 may be the result of background processes or apps that are not functioning as intended. By restarting the device, you can effectively halt and reset these processes, potentially resolving any conflicts or issues that may have been impacting the camera's functionality.
Overall, restarting the iPhone 12 is a fundamental troubleshooting step that can help address a variety of issues, including those related to the camera. By incorporating this simple yet impactful practice into your troubleshooting routine, you can maintain the optimal performance and reliability of your iPhone 12's camera system.
Resetting Camera Settings
Resetting the camera settings on your iPhone 12 can be a valuable troubleshooting step to address persistent camera issues and restore the camera app to its default configuration. This process effectively resets all camera-related settings to their original state, potentially resolving software-related glitches or conflicts that may be impacting the camera's performance.
To reset the camera settings on your iPhone 12, follow these steps:
-
Open the Settings App: Navigate to the home screen of your iPhone 12 and locate the "Settings" app, represented by a gear icon.
-
Scroll and Select Camera: Within the Settings app, scroll down and tap on "Camera" to access the camera settings and options.
-
Tap "Preserve Settings": Under the Camera settings, tap on "Preserve Settings" to ensure that any specific settings you want to retain, such as camera mode or filters, are preserved after the reset.
-
Scroll to the Bottom and Tap "Reset": Scroll to the bottom of the Camera settings and tap on "Reset" to access the reset options.
-
Choose "Reset All Settings": Within the Reset menu, select "Reset All Settings" to initiate the process of resetting all camera settings to their default values.
-
Enter Passcode if Prompted: If prompted, enter your device passcode to confirm the reset action.
-
Confirm the Reset: A confirmation prompt will appear, asking if you want to reset all settings. Tap "Reset All Settings" to confirm and proceed with the reset.
By resetting the camera settings, you effectively clear any customized configurations or preferences that may have been contributing to the camera issues. This can help eliminate potential conflicts or irregularities within the camera app, allowing it to operate with its default settings and potentially resolving issues such as unresponsive controls, exposure problems, or other persistent camera-related issues.
It's important to note that resetting the camera settings does not delete any photos or videos stored on your device. Instead, it focuses on reverting the camera app's settings to their default state, providing a fresh starting point for troubleshooting camera issues.
After resetting the camera settings, you may need to readjust certain preferences or configurations based on your personal preferences. However, this process can serve as a valuable step in troubleshooting persistent camera issues, offering a potential solution to software-related glitches or irregularities that may be impacting the performance of the iPhone 12's camera system.
Incorporating the practice of resetting camera settings into your troubleshooting routine can help maintain the optimal functionality and reliability of the camera app, ensuring that you can continue to capture stunning photos and videos with your iPhone 12.
Clearing Camera App Cache
Clearing the cache of the camera app on your iPhone 12 can be a beneficial troubleshooting step to address performance issues and enhance the overall functionality of the camera. The cache, which consists of temporary data and files accumulated by the app during its operation, can sometimes become corrupted or bloated, leading to unexpected behavior and diminished performance. By clearing the camera app cache, you can effectively remove these temporary files and data, potentially resolving issues such as slow performance, freezing, or unresponsive controls.
To clear the camera app cache on your iPhone 12, follow these steps:
-
Open the Settings App: Navigate to the home screen of your iPhone 12 and locate the "Settings" app, represented by a gear icon.
-
Scroll and Select Camera: Within the Settings app, scroll down and tap on "Camera" to access the camera settings and options.
-
Scroll to the Bottom and Tap "Clear Cache": Scroll to the bottom of the Camera settings, and if available, tap on "Clear Cache" or "Clear App Data" to initiate the process of clearing the camera app's cache.
-
Confirm the Action: A confirmation prompt may appear, asking if you want to clear the app's cache. Follow the on-screen instructions to confirm and proceed with the cache clearing process.
By clearing the camera app cache, you are effectively removing temporary data and files that may be contributing to performance issues or unexpected behavior. This can help improve the responsiveness and stability of the camera app, ensuring a smoother and more reliable user experience when capturing photos and videos.
It's important to note that clearing the app cache does not delete any of your photos or videos stored on the device. Instead, it focuses on removing temporary data and files that may have been impacting the app's performance. After clearing the cache, the camera app may need to rebuild certain temporary files during its operation, potentially leading to improved performance and responsiveness.
Incorporating the practice of clearing the camera app cache into your troubleshooting routine can help maintain the optimal functionality and reliability of the camera app on your iPhone 12. By periodically clearing the app's cache, you can ensure that the camera operates at its best, allowing you to capture high-quality photos and videos without encountering performance issues.
Checking for Physical Damage
Physical damage to your iPhone 12 can significantly impact the performance of its camera. Even minor damage, such as scratches on the camera lens or dents on the device body, can lead to issues such as blurry photos, lens flare, or focus problems. Therefore, it's crucial to thoroughly inspect your device for any signs of physical damage that may be affecting the camera's functionality.
Start by visually examining the exterior of your iPhone 12, paying close attention to the camera lens, the surrounding area, and the overall body of the device. Look for any scratches, cracks, or dents that may have occurred due to accidental drops, impacts, or other physical mishaps. Even hairline cracks or small imperfections can have a noticeable impact on the quality of photos and videos captured by the device.
Next, carefully inspect the camera lens for any signs of damage or obstruction. Even tiny particles of dust or debris can affect the clarity and focus of the camera, leading to subpar image quality. Use a soft, lint-free cloth to gently clean the camera lens, removing any smudges, fingerprints, or dirt that may be impairing its performance.
If you notice any significant physical damage, such as a cracked camera lens or noticeable dents on the device, it's essential to seek professional assistance. Contact Apple Support or visit an authorized service provider to have the damage assessed and repaired by qualified technicians. Addressing physical damage promptly can prevent further deterioration of the camera's functionality and ensure that you can continue to capture high-quality photos and videos with your iPhone 12.
By proactively checking for physical damage and addressing any issues that are discovered, you can help maintain the optimal performance and reliability of the camera on your iPhone 12. Regular inspections and proper care of the device can go a long way in preserving its camera functionality and ensuring that you can consistently capture stunning images and videos without being hindered by physical damage-related issues.
Contacting Apple Support
If you've exhausted all troubleshooting options and are still experiencing persistent camera issues with your iPhone 12, reaching out to Apple Support can provide valuable assistance in resolving the underlying problems. Apple's dedicated support team comprises knowledgeable professionals who can offer personalized guidance and solutions tailored to your specific camera-related concerns.
To contact Apple Support, you have several convenient options available:
-
Apple Support Website: Visit Apple's official support website and explore the comprehensive resources and troubleshooting guides tailored to iPhone 12 camera issues. The website also provides the option to initiate a chat session with a support representative or schedule a callback for personalized assistance.
-
Apple Support App: Download the Apple Support app from the App Store, which offers a user-friendly interface for accessing support resources, scheduling appointments at Apple Stores or authorized service providers, and engaging in real-time chat support.
-
Phone Support: Contact Apple Support directly by phone to speak with a support representative who can provide guidance and troubleshooting assistance for your iPhone 12 camera issues. The support team is equipped to address a wide range of technical concerns and can offer step-by-step instructions to help resolve persistent camera problems.
When reaching out to Apple Support, it's helpful to provide detailed information about the specific camera issues you're encountering, including any error messages, unusual behaviors, or patterns of occurrence. Additionally, be prepared to share the troubleshooting steps you've already attempted, such as software updates, restarts, and settings resets, as this can help the support team understand the context of the issue and provide targeted assistance.
Apple Support representatives may guide you through additional troubleshooting steps, offer insights into potential software or hardware-related issues, or recommend visiting an Apple Store or authorized service provider for in-person diagnostics and repairs. In some cases, the support team may escalate complex issues to specialized technicians for further investigation and resolution.
By leveraging the expertise and resources available through Apple Support, you can gain valuable insights and solutions to address persistent camera issues on your iPhone 12. Whether it involves software optimizations, hardware diagnostics, or repair services, Apple Support is dedicated to ensuring that you can fully enjoy the advanced camera capabilities of your device.
Reaching out to Apple Support demonstrates a proactive approach to resolving camera issues, empowering you to make the most of your iPhone 12's camera and capture stunning photos and videos without the hindrance of persistent technical challenges.