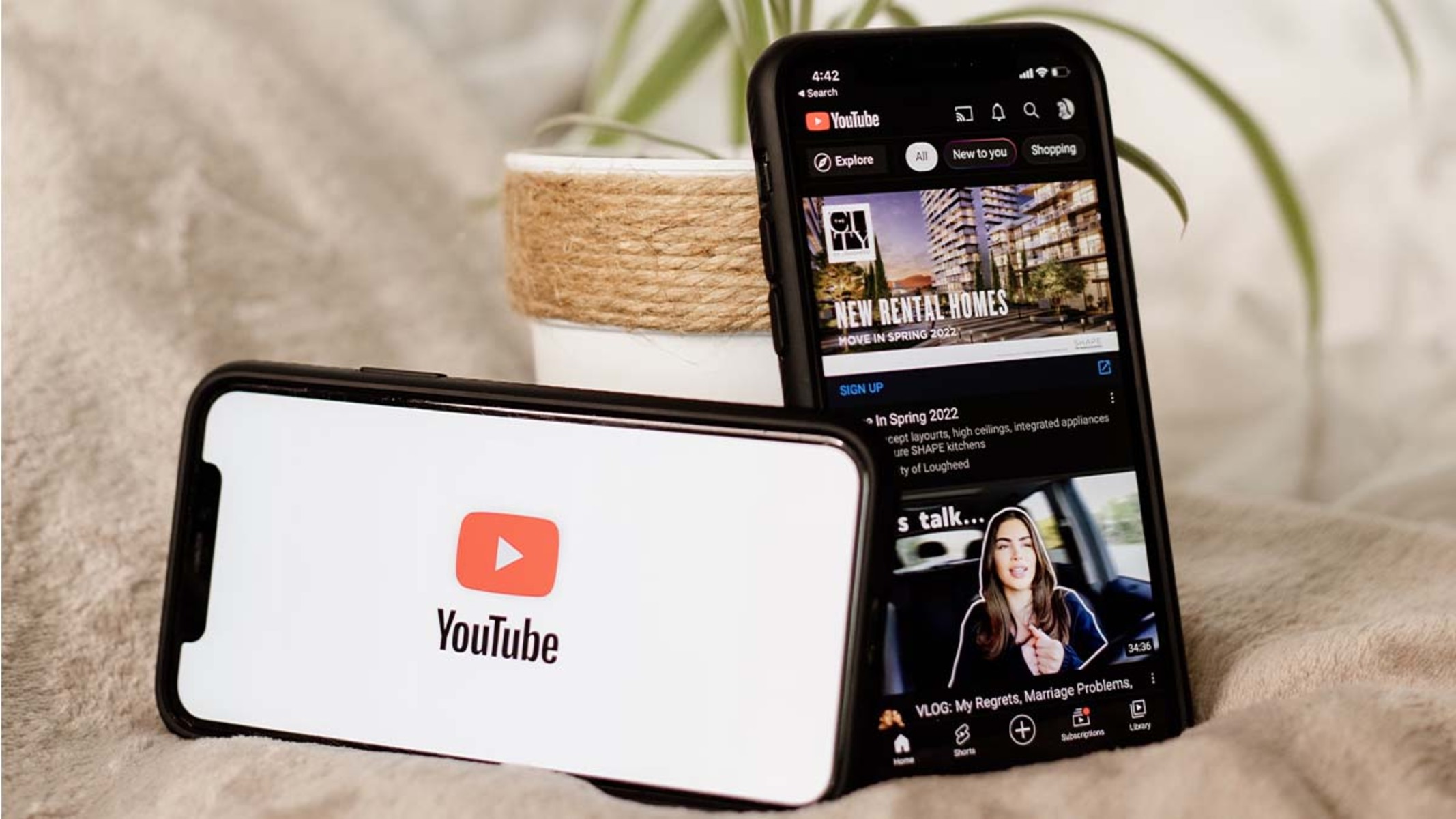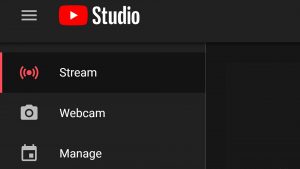Adjusting Video Quality
Adjusting Video Quality
YouTube offers a wide range of videos in various resolutions, from standard definition to high-definition. By adjusting the video quality, you can optimize your viewing experience based on your internet connection and device capabilities. Here are some tips to help you adjust the video quality on YouTube.
If you are experiencing buffering or playback issues, lowering the video quality can improve your streaming experience. To adjust the video quality, follow these steps:
- Open the YouTube app on your phone.
- Play a video of your choice.
- Tap on the three vertical dots icon located at the top right corner of the screen.
- Select “Quality” from the drop-down menu.
- You will see a list of available video quality options. Choose a lower resolution such as 480p or 360p.
By selecting a lower video quality, the video will consume less data and load faster, especially when you are on a slow or limited internet connection.
On the other hand, if you have a fast and stable internet connection, you can enjoy videos in higher quality. To adjust the video quality to the highest available resolution, follow these steps:
- Open the YouTube app on your phone.
- Play a video of your choice.
- Tap on the three vertical dots icon located at the top right corner of the screen.
- Select “Quality” from the drop-down menu.
- You will see a list of available video quality options. Choose the highest resolution available, such as 1080p or 4K.
Keep in mind that higher video resolutions may consume more data and require a faster internet connection. Adjusting the video quality allows you to strike a balance between video clarity and data usage.
Additionally, you can set the default video quality for all videos you watch on YouTube. To do this:
- Open the YouTube app on your phone.
- Tap on your profile picture located at the top right corner of the screen.
- Select “Settings” from the drop-down menu.
- Tap on “Video quality preference.”
- Choose your preferred default video quality option.
By setting a default video quality, YouTube will automatically play videos at your preferred resolution, providing a consistent viewing experience.
So, whether you want to conserve data or enjoy videos in the highest quality, adjusting the video quality on YouTube will help you tailor your viewing experience to your preferences and internet connection capabilities.
Enabling Autoplay
Enabling Autoplay
Autoplay is a convenient feature on YouTube that allows videos to automatically play one after another. It saves you the hassle of manually selecting a video every time the current one finishes. Enabling autoplay can enhance your continuous viewing experience. Here’s how to enable autoplay on YouTube.
To enable autoplay on the YouTube app, follow these simple steps:
- Open the YouTube app on your phone.
- Play a video of your choice.
- Tap on the video player to reveal the playback controls.
- Next to the “Autoplay” option, toggle the switch to the right to enable it.
With autoplay enabled, YouTube will automatically queue up and play related videos based on your viewing history and preferences. It creates a seamless streaming experience, allowing you to discover new content without the need for manual intervention.
If you prefer to customize your autoplay settings, you can access additional options by following these steps:
- Open the YouTube app on your phone.
- Tap on your profile picture located at the top right corner of the screen.
- Select “Settings” from the drop-down menu.
- Tap on “Autoplay.”
Within the Autoplay settings, you can choose from three different options:
- Autoplay on Home: This option enables autoplay when you are browsing the home feed of YouTube, suggesting related videos based on your viewing activity.
- Autoplay on Subscriptions: When this option is enabled, YouTube will automatically play videos from your subscribed channels in a continuous manner.
- Autoplay on Watch Next: With this option enabled, YouTube will automatically play videos from the “Up next” section on the video watch page, ensuring a seamless viewing experience.
By customizing your autoplay settings, you can have more control over the videos that play automatically. It allows you to personalize your YouTube experience based on your interests and preferences.
However, keep in mind that autoplay can consume more data if you are on a limited internet connection. If data usage is a concern, you may want to disable autoplay or make use of Wi-Fi connections whenever possible.
Enabling autoplay on YouTube offers a convenient way to enjoy a continuous stream of videos without the need for manual selection. Whether you want to sit back and relax or discover new content, this feature enhances your overall viewing experience.
Using Picture-in-Picture Mode
Using Picture-in-Picture Mode
Picture-in-Picture (PiP) mode on YouTube allows you to multitask while watching videos on your phone. With this feature enabled, you can continue watching your favorite videos in a smaller floating window while using other apps or browsing through your phone. Here’s how to use Picture-in-Picture mode on YouTube.
To enable PiP mode on the YouTube app, follow these simple steps:
- Open the YouTube app on your phone.
- Play a video of your choice.
- Once the video starts playing, swipe up from the bottom of your screen to minimize the YouTube app.
- The video will now appear as a smaller window that you can move and resize.
- You can drag the PiP window to any corner of your screen or swipe it aside to temporarily dismiss it.
While the video is in Picture-in-Picture mode, you can freely use other apps or navigate through your phone without interrupting the video playback. This feature allows you to engage in other activities while still enjoying your favorite content.
To control the PiP window while it’s active, you have a few options:
- Play/Pause: You can tap on the PiP window once to pause or play the video.
- Resize: You can pinch to zoom in or out on the PiP window to adjust its size.
- Close: If you want to completely close the PiP window, swipe it towards the bottom of your screen.
It’s important to note that not all devices or operating systems support Picture-in-Picture mode on YouTube. Make sure your phone’s operating system is up-to-date, and check the compatibility of your device with this feature.
Picture-in-Picture mode on YouTube offers a convenient way to multitask and consume video content on your phone. Whether you want to watch a tutorial while following along with an app or catch up on your favorite vlogs while browsing social media, PiP mode enhances your productivity and flexibility.
However, some videos or content may not support PiP mode due to licensing restrictions or other factors. In such cases, the video will simply pause or continue playing in the background when you switch apps.
Take advantage of the Picture-in-Picture mode on YouTube to make the most out of your multitasking capabilities and enjoy seamless video playback while using other apps on your phone.
Offline Viewing
Offline Viewing
YouTube’s offline viewing feature allows you to download videos to your phone and watch them later when you don’t have an internet connection. This is especially useful when you’re traveling, in areas with poor network coverage, or trying to save on your mobile data. Here’s how you can enjoy offline viewing on YouTube.
To download videos for offline viewing, follow these steps:
- Open the YouTube app on your phone.
- Find the video you want to download.
- Tap on the video to open it.
- Beneath the video player, you will find a “Download” button. Tap on it.
- You will see a selection of available video quality options. Choose the one that suits your preference and tap on it.
- The video will begin to download. Once the download is complete, you will find it in the “Library” section of the YouTube app.
When watching a downloaded video in offline mode, keep in mind that some features may not be available. For example, you won’t be able to like, comment, or share the video until you have an internet connection again.
To manage your downloaded videos and free up space on your phone, follow these steps:
- Open the YouTube app on your phone.
- Tap on your profile picture located at the top right corner of the screen.
- Select “Downloads” from the drop-down menu.
- Here, you can view all your downloaded videos. To remove a video, simply tap on the icon that looks like a trash bin.
Keep in mind that downloaded videos are available for offline viewing for a limited period. The duration varies based on the type of content and the agreements YouTube has with content creators. Make sure to check the expiration date displayed next to each downloaded video.
Moreover, not all videos on YouTube are available for offline viewing. It depends on the permissions granted by the video’s creator or publisher. If you don’t see the download option on a particular video, it means that the feature is not available for that content.
Offline viewing on YouTube provides a convenient way to enjoy your favorite videos even without an internet connection. It allows you to stay entertained and informed no matter where you are.
Remember to use this feature responsibly and respect the rights of content creators by not sharing or distributing downloaded videos without proper authorization.
Subtitles and Captions
Subtitles and Captions
YouTube offers a valuable feature that allows users to enable subtitles and captions for videos. Subtitles provide a transcribed version of the dialogue, while captions include additional information such as sound effects, speaker names, and non-dialogue audio descriptions. Subtitles and captions are not only beneficial for individuals with hearing impairments, but they also enhance the viewing experience for those who prefer to watch videos with the volume turned down or in noisy environments. Here’s how you can make use of subtitles and captions on YouTube.
To enable subtitles or captions on a video, follow these steps:
- Open the YouTube app on your phone.
- Play the video you want to watch.
- Tap on the video player to reveal the playback controls.
- Tap on the “CC” icon located at the bottom right corner of the screen.
- Select the desired language for the subtitles or captions.
Once you enable subtitles or captions, YouTube will display them on the video, allowing you to follow along with the content more easily. You can also adjust the appearance of the subtitles by accessing the “Settings” icon next to the “CC” button. From there, you can customize the font size, color, and background for better readability.
YouTube’s automatic captions feature uses speech recognition technology. While it is often accurate, there may be instances where the captions contain errors or inaccuracies. To improve the accuracy of captions, you can contribute by submitting corrections or editing the transcript. To do this:
- Open the YouTube app on your phone.
- Play the video with captions.
- Tap on the “CC” icon to open the captions menu.
- Tap on the three vertical dots icon next to the language.
- Select “Subtitle/CC (contributions)” from the menu.
- You can choose to contribute by editing or submitting corrected captions.
By participating in caption contributions, you can help make videos more accessible and improve the accuracy of the subtitles for everyone to enjoy.
Remember that not all videos on YouTube have subtitles or captions available, as it depends on the content creator’s decision to include them. However, many popular channels offer subtitles in multiple languages to cater to a global audience.
Subtitles and captions enhance the accessibility and inclusivity of YouTube videos. They provide an inclusive viewing experience for individuals with hearing impairments and offer added convenience for others in various viewing situations. Make use of these features to fully enjoy and engage with the diverse content on YouTube.
Managing Notifications
Managing Notifications
Notifications on YouTube can keep you updated on the latest videos from your favorite channels, comments on your videos, and other important interactions. However, an overwhelming number of notifications can disrupt your browsing experience. That’s why it’s important to manage your YouTube notifications to ensure they are relevant and not overwhelming. Here’s how you can effectively manage your notifications on YouTube.
To access and customize your notification settings, follow these steps:
- Open the YouTube app on your phone.
- Tap on your profile picture located at the top right corner of the screen.
- Select “Settings” from the drop-down menu.
- Tap on “Notifications.”
Within the Notification settings menu, you will find various options to customize your notification preferences. Here are some key settings you can adjust:
- Subscriptions: Choose whether you want to receive notifications for new videos from the channels you are subscribed to. You can opt to receive notifications for all new videos, occasional videos, or none at all.
- Activity on your channel: Decide if you want to receive notifications for comments, replies, mentions, and other interactions on your uploaded videos. You can customize these settings according to your preference.
- Recommendations: Choose whether you want to receive personalized recommendations and suggestions from YouTube based on your viewing activity. You can opt to receive them via notifications or turn them off completely.
- Live events and Premieres: Customize your preferences for notifications related to live streams and premieres from channels you follow.
By fine-tuning these notification settings, you can strike a balance between staying informed and avoiding notification overload. You can choose to receive notifications only for the most important updates and interactions while reducing interruptions from less crucial notifications.
In addition to managing your notification settings, you can also control the frequency and presentation of notifications on your phone’s system settings. This varies depending on your device and operating system, allowing you to further customize how YouTube notifications are displayed.
It’s worth mentioning that YouTube continuously updates its notification features and settings, so it’s a good idea to periodically review your notification preferences to ensure they align with your preferences and needs.
By managing your notifications on YouTube, you can stay informed and engaged without being overwhelmed by a constant stream of notifications. Customize your settings to receive relevant notifications that enhance your YouTube experience and minimize distractions while browsing.
Customizing Your Channel Layout
Customizing Your Channel Layout
Your YouTube channel layout is your virtual storefront, representing your brand and showcasing your content. Customizing your channel layout allows you to create a visually appealing and personalized experience for your viewers. By tailoring your channel’s appearance and organization, you can attract more subscribers and make a lasting impression. Here’s how you can customize your channel layout on YouTube.
To access your channel settings and customize your layout, follow these steps:
- Open the YouTube app on your phone.
- Tap on your profile picture located at the top right corner of the screen.
- Select “Your channel” from the drop-down menu.
- Tap on the “Settings” icon next to your channel name.
- From the menu, tap on “Customize channel.”
Once you’re on the customization page, you can make various changes to the layout and appearance of your channel. Here are some key elements you can customize:
- Channel Banner: Upload a visually appealing banner that represents your brand. Ensure the image is high resolution and properly sized to fit the channel’s dimensions.
- Channel Icon: Choose an eye-catching and recognizable icon or logo that represents your channel. Make sure it stands out and reflects your brand identity.
- Channel Sections: Organize your videos into sections on your channel’s homepage. Sections can be labeled by category or theme, allowing viewers to easily navigate and discover your content.
- Featured Channels: Showcase other YouTube channels that you recommend or collaborate with by featuring them on your channel’s homepage. This can help foster a sense of community and attract new viewers.
- Playlists: Create and display customized playlists that group related videos together. This makes it easier for viewers to find and watch specific content that interests them.
Furthermore, you can add a channel trailer, which is a short video that plays for non-subscribers when they first visit your channel. This trailer gives them a preview of your content and encourages them to subscribe. To add a channel trailer:
- On the customization page, scroll down to the “Home” tab.
- Tap on the “For new visitors” section.
- Here, you can add a video that you want to showcase as your channel trailer.
By customizing your channel layout, you can create a cohesive and professional brand image. A well-organized and visually appealing channel will attract more viewers and keep them engaged with your content. Regularly updating and refreshing your channel’s layout can also help retain existing subscribers and encourage new ones to explore your on-demand library of videos.
Remember to assess your channel’s layout from your viewers’ perspective. Consider what will appeal to them, align with your content’s theme, and effectively communicate your unique selling proposition. Continuously monitor your channel’s performance and make adjustments as necessary to optimize the user experience.
Invest time and effort in customizing your YouTube channel layout to create a memorable and impactful presence that showcases your brand and content in the best possible light.
Sharing and Embedding Videos
Sharing and Embedding Videos
YouTube provides various options for sharing and embedding videos, allowing you to expand your video’s reach and engage with your audience on different platforms. Whether you want to share a video on social media, embed it on your website, or collaborate with others, YouTube offers convenient features to make your videos easily accessible and shareable. Here’s how you can share and embed videos on YouTube.
To share a video on YouTube, follow these steps:
- Open the YouTube app on your phone.
- Find the video you want to share.
- Tap on the “Share” button located beneath the video player.
- You will see a selection of various platforms and social media networks to share the video. Choose the platform you want to share it on, such as Facebook, Twitter, or WhatsApp.
- Follow the prompts to log in to the selected platform and share the video with your desired audience.
Sharing videos allows you to spread your content to a wider audience, attract new viewers, and increase engagement with your existing fanbase. It’s a powerful tool to drive traffic to your YouTube channel and promote your videos across different online communities.
In addition to sharing videos, you can also embed YouTube videos on your website or blog. Embedding videos allows you to integrate your YouTube content seamlessly into your own platform. To embed a video, follow these steps:
- Open the YouTube app on your phone.
- Find the video you want to embed.
- Tap on the “Share” button located beneath the video player.
- You will see an option called “Embed.” Tap on it.
- Choose the size and other settings for your embedded video.
- Copy the provided HTML code.
- Paste the HTML code into the appropriate section of your website or blog.
When you embed videos, viewers can watch them directly on your website, enhancing user engagement and keeping visitors on your platform longer. This is especially useful for showcasing your content, sharing tutorials, or featuring video testimonials.
Remember to respect copyright laws and ensure that you have the necessary permissions to share and embed copyrighted content. If you are collaborating with other YouTube channels or creators, be sure to get their consent before sharing or embedding their videos.
Sharing and embedding videos on YouTube provides an excellent opportunity to extend your reach, connect with your audience, and promote your content across different platforms. Utilize these features to strengthen your online presence and engage with viewers beyond the YouTube ecosystem.
Using the Search Function
Using the Search Function
YouTube’s search function is a powerful tool that allows you to find videos on a wide range of topics. Whether you’re looking for tutorials, entertainment, or educational content, the search function helps you discover relevant videos and channels. By utilizing the search function effectively, you can save time and easily find the content you’re interested in. Here are some tips on how to make the most out of the YouTube search feature.
To start a search on YouTube, follow these steps:
- Open the YouTube app on your phone.
- Tap on the search bar located at the top of the screen.
- Type in your desired keywords or phrases related to the content you’re looking for.
- As you type, YouTube will provide suggestions based on popular searches and keywords. You can choose one of the suggested options, or continue typing your query.
- Tap the search button to display the search results.
When using the search function, keep these tips in mind to refine your search and find the most relevant content:
- Use specific keywords: Be specific when entering your search query. Instead of using generic terms, include specific keywords that hone in on the exact content you’re looking for. For example, instead of searching for “cooking videos,” try “easy vegetarian recipes.”
- Filter your search results: After you’ve entered your search query and obtained the results, you can further refine the results by using the filter options. You can filter by upload date, duration, video type, and more to find the most relevant and recent videos.
- Browse suggested videos: As you scroll through the search results, YouTube will provide suggestions for related videos. This is a great way to discover additional content that aligns with your interests.
- Utilize advanced search operators: YouTube’s search function supports advanced search operators that can enhance your search experience. For example, use quotation marks to search for exact phrases, or use “-” before a keyword to exclude certain terms from your search results.
- Explore playlists: When searching for specific topics, consider exploring playlists related to that topic. Playlists often curate a collection of videos that are relevant to a specific theme or subject, providing a more comprehensive viewing experience.
By using the search function effectively, you can find the exact content you’re looking for and uncover new videos that align with your interests. Whether you’re seeking entertainment, instruction, or information, YouTube’s search function acts as your gateway to a vast library of video content.
Remember to explore different search variations, experiment with different keywords, and take advantage of the search filters to narrow down your results. This will help you discover new channels, learn new skills, and stay up to date with the latest video trends on YouTube.
Setting Parental Controls
Setting Parental Controls
YouTube offers various parental control features to help you ensure a safe and age-appropriate viewing experience for your children. With these controls in place, you can protect your children from accessing inappropriate content and manage their YouTube usage. Here’s how you can set parental controls on YouTube.
One way to manage your child’s YouTube experience is through the YouTube Kids app, specifically designed for young viewers. The YouTube Kids app offers a curated selection of videos suitable for children, with enhanced parental controls. To set up parental controls on the YouTube Kids app, follow these steps:
- Install the YouTube Kids app on your child’s device from the app store.
- Open the app and follow the on-screen instructions to set up a profile for your child.
- During the initial setup, you can select the appropriate age range for your child, ensuring that they are only exposed to content suitable for their age.
- Set a parental control PIN code that prevents your child from accessing and altering settings without your permission.
- Review and adjust the content and search settings to align with your preferences and your child’s interests.
For older children who use the regular YouTube app, there are additional parental control features available. To set up restricted mode on the YouTube app, follow these steps:
- Open the YouTube app on your phone.
- Tap on your profile picture located at the top right corner of the screen.
- Select “Settings” from the drop-down menu.
- Tap on “Restricted Mode Filtering.”
- Toggle on the “Strict” option to activate restricted mode.
- Enter your YouTube account password or passcode to confirm the changes.
Restricted mode helps hide potentially mature content that may not be suitable for younger viewers. While it’s not foolproof, it provides an extra layer of filtering to mitigate exposure to inappropriate content.
It’s important to note that no filtering system is perfect, and it’s crucial for parents and guardians to actively supervise their children’s online activities. Regularly communicate with your child about responsible internet usage and encourage open discussions about online safety.
In addition to parental controls on the YouTube app, you can also set up device-level controls to manage YouTube access on your child’s device. Check your device’s settings for options to restrict access to certain apps or set screen time limits.
By utilizing the parental control features provided by YouTube, you can create a safer and more secure environment for your children to explore and enjoy age-appropriate content. These tools allow you to have peace of mind while your child engages with YouTube and other online platforms.
Accessing Your Watch History
Accessing Your Watch History
YouTube keeps track of the videos you watch, creating a watch history that allows you to easily revisit and rediscover content you’ve previously viewed. Accessing your watch history on YouTube is simple and can be a helpful tool to keep track of your viewing habits and find videos you enjoyed in the past. Here’s how you can access your watch history on YouTube.
To view your watch history, follow these steps:
- Open the YouTube app on your phone.
- Tap on your profile picture located at the top right corner of the screen.
- Scroll down and select “History” from the menu.
Once you’re on the History page, you’ll see a list of videos you’ve watched recently, with the most recent video at the top. This provides a convenient way to access videos you may want to watch again or share with others.
Additionally, YouTube offers the option to pause your watch history to prevent certain videos from being added to your history. This can be useful if you want to maintain privacy or if you don’t want specific videos to influence your YouTube recommendations. To pause your watch history, follow these steps:
- On the History page, tap on the three vertical dots located at the top right corner of the screen.
- Select “Pause watch history” from the menu.
If you change your mind and want to resume recording your watch history, follow the same steps and select “Resume watch history.”
By having access to your watch history, you can easily revisit videos, continue watching from where you left off, and track your viewing preferences. This can help you discover new content related to your interests and expand your YouTube experience.
It’s important to note that your watch history is private and can only be accessed by you when signed in to your YouTube account. YouTube uses this data to improve personalized recommendations and provide you with a more tailored viewing experience. However, if you want to clear your watch history or remove specific videos from your history, you can do so by using the “Clear watch history” or “Remove from watch history” options available on the History page.
Accessing your watch history on YouTube allows you to easily navigate through your viewing habits, revisit favorite videos, and discover new content based on your preferences. It’s a valuable tool for managing and exploring your YouTube experience.
Creating and Managing Playlists
Creating and Managing Playlists
Playlists on YouTube are a powerful feature that allows you to organize and curate a collection of videos based on a specific theme, mood, or interest. By creating and managing playlists, you can easily access and share your favorite videos, and even customize the playing order. Here’s how you can create and manage playlists on YouTube.
To create a new playlist on YouTube, follow these steps:
- Open the YouTube app on your phone.
- Search for a video you want to add to your new playlist.
- Once you’ve found the video, tap on the video player to reveal the playback controls.
- Tap on the “Save” button located beneath the video player.
- A menu will appear with various options, including “Create a new playlist.” Tap on this option.
- Enter a name for your new playlist and adjust the privacy settings as desired (public, unlisted, or private).
- Tap on the “Create” button to finalize and create your playlist.
After creating a playlist, you can add more videos to it by following these steps:
- Open the YouTube app on your phone.
- Search for a video you want to add to your playlist.
- Once you’ve found the video, tap on the video player to reveal the playback controls.
- Tap on the “Save” button located beneath the video player.
- Select the playlist you want to add the video to from the list of your existing playlists.
Managing your playlists allows you to customize their appearance, organization, and playback settings. To manage your playlists on YouTube, follow these steps:
- Open the YouTube app on your phone.
- Tap on your profile picture located at the top right corner of the screen.
- Scroll down and select “Your channel” from the menu.
- Tap on the “Playlists” tab.
- You will see a list of your playlists. Tap on the playlist you want to manage.
Within the playlist management page, you can make various changes, including:
- Reordering Videos: Change the order in which videos appear within the playlist by tapping and holding a video thumbnail, then dragging it to a new position.
- Removing Videos: Remove a video from the playlist by tapping on the three vertical dots next to the video thumbnail, then selecting “Remove from playlist.”
- Editing Playlist Details: Tap on the three vertical dots at the top right corner of the screen, then select “Edit playlist.” Here, you can change the playlist name, description, and privacy settings.
Customizing your playlists and keeping them well-organized allows you to create a personalized viewing experience and easily navigate through your favorite videos. Playlists also provide a convenient way to share a collection of videos with others by sharing the playlist URL or embedding it on your website or blog.
Whether you’re creating playlists for personal enjoyment, educational purposes, or to promote your own content, they offer a creative and organized way to explore and share videos on YouTube.
Discovering New Content with Recommendations
Discovering New Content with Recommendations
YouTube’s recommendation system is designed to help you discover new content based on your viewing history, preferences, and interests. These personalized recommendations offer a convenient way to explore and find videos that align with your tastes. By leveraging YouTube’s recommendation system, you can broaden your horizons, find new channels to follow, and stay engaged with a wide range of content. Here’s how you can discover new content with YouTube’s recommendations.
YouTube’s recommendations appear in various places throughout the app, tailored to your individual viewing patterns. To access and explore recommended videos, follow these steps:
- Open the YouTube app on your phone.
- Tap on the Home icon located at the bottom of the screen.
- You will be presented with a personalized feed of recommended videos, specifically tailored to your preferences and interests.
- Scroll through the feed to discover new content. The more you engage with videos and channels, the better YouTube becomes at recommending content that aligns with your tastes.
As you interact with recommended videos by watching, liking, or subscribing to channels, YouTube’s recommendation system utilizes this feedback to fine-tune future recommendations. It aims to provide you with an ever-evolving selection of videos that cater to your evolving interests.
In addition to the Home feed, YouTube’s Explore tab offers curated content based on trending videos, popular channels, and emerging trends. To access the Explore tab, follow these steps:
- Open the YouTube app on your phone.
- Tap on the Explore icon located at the bottom of the screen.
- You will be presented with a range of curated content including trending videos, music playlists, and popular categories.
- Explore different categories to discover new content outside of your usual preferences.
Another aspect of YouTube’s recommendation system is the “Up next” feature. This suggests related videos that may interest you based on your current video choices. You can find the “Up next” queue on the video watch page, where you can continue watching related videos without the need to search for new content manually.
While YouTube’s recommendations are designed to offer a personalized experience, it’s important to be mindful of diverse perspectives and explore content with an open mind. Occasionally, you may encounter recommendations that may not align with your preferences or occasional videos that may not be of interest. In such cases, you can provide feedback by tapping on the “Not interested” button to help YouTube refine its recommendations.
YouTube’s recommendation system is continuously evolving and improving based on feedback and user interactions. By embracing the recommendations, you can uncover a wealth of content that matches your preferences, discover new channels, and expand your knowledge and entertainment horizons.
Remember to actively engage with the recommendations, explore different categories, and provide feedback to help YouTube deliver better and more relevant content suggestions. Enjoy the journey of discovering new and exciting videos on YouTube!
Managing Your Account Settings
Managing Your Account Settings
YouTube offers a range of account settings that you can customize to enhance your overall YouTube experience. These settings allow you to personalize your account, control privacy preferences, manage notifications, and more. By managing your account settings effectively, you can tailor YouTube to your preferences and optimize your usage. Here’s how you can manage your account settings on YouTube.
To access and customize your account settings, follow these steps:
- Open the YouTube app on your phone.
- Tap on your profile picture located at the top right corner of the screen.
- Select “Settings” from the drop-down menu.
Within the account settings, you’ll find various options to customize your YouTube experience. Here are some key settings you can manage:
- Channel Settings: Customize your channel visibility, description, and privacy settings. You can choose to make your channel public, unlist it (only accessible via direct link), or make it private (accessible only by you).
- Privacy Settings: Adjust the privacy settings for your videos and channel. Decide who can view your liked videos, saved playlists, and subscriptions. You can also control whether others can see your YouTube activity on other platforms, such as Google and third-party websites.
- Playback Settings: Customize the default playback quality for videos, enable or disable autoplay, and manage other playback-related options like captions and annotations.
- Notifications: Manage the types of notifications you receive from YouTube. You can choose to receive notifications for new videos, comments on your videos, and updates from your subscribed channels. Customize the delivery method, frequency, and content of the notifications according to your preferences.
- Manage Account Storage: Control and manage the storage space used by YouTube on your device. From this setting, you can clear your cache and delete downloaded videos to free up storage space.
Additionally, you can manage your YouTube account at the system level on your device. This includes options to control app permissions, manage account settings, and sync preferences with other devices. Access the device settings on your phone to explore these additional management options.
Regularly reviewing and adjusting your account settings can ensure that YouTube aligns with your preferences and needs. Take the time to explore the available customization options and make changes accordingly, tailoring your YouTube experience to suit your individual preferences.
It’s worth noting that YouTube frequently updates its features and settings. Therefore, it’s essential to stay informed about the latest updates and periodically revisit your account settings to ensure they remain up-to-date and reflect your current preferences.
By proactively managing your account settings on YouTube, you can create a personalized and enjoyable experience. Whether it’s adjusting privacy options, customizing playback settings, or managing notifications, taking control of your account settings allows you to optimize your YouTube experience and make the most of the platform.
Using the YouTube Studio App for Creators
Using the YouTube Studio App for Creators
The YouTube Studio app is a powerful tool designed specifically for content creators, offering a comprehensive suite of features to manage and optimize your YouTube channel on the go. With the YouTube Studio app, you can easily access analytics, respond to comments, manage videos, and monitor your channel’s performance. Here’s how you can utilize the YouTube Studio app to enhance your creator experience.
To get started with the YouTube Studio app, follow these steps:
- Download and install the YouTube Studio app on your phone from the app store.
- Open the app and sign in with your YouTube channel account credentials.
- Once signed in, you’ll have access to various features and tools to manage your channel.
Here are some key features and functions offered by the YouTube Studio app:
- Analytics: Access real-time analytics data, including views, subscriber count, watch time, revenue, and more. Gain insights into your channel’s performance and audience engagement, allowing you to make data-driven decisions to optimize your content strategy.
- Videos: Manage your videos directly from the app. You can upload videos, schedule video releases, edit video details, and respond to comments. The app also provides access to important video metrics such as views, likes, and comments.
- Comments: Engage with your audience and manage comments conveniently. Respond to viewer comments, filter and sort comments based on different criteria, and maintain an active and interactive community on your channel.
- Channel Dashboard: Monitor your channel’s overall performance, review notifications, and access important updates from YouTube. Stay up to date with the latest trends and opportunities to grow your channel’s reach and engagement.
- Notifications: Receive and manage notifications about key events on your channel, such as new comments, subscriber milestones, and video upload statuses. Stay connected with your audience and promptly respond to important activities on your channel.
- Playlists: Create and manage playlists directly from the YouTube Studio app. Group together related videos, organize your content, and provide a seamless viewing experience for your subscribers.
- Copyright Notices: Monitor and manage any copyright claims or disputes related to your content. Stay informed about any potential infringements and take appropriate actions to resolve copyright issues.
The YouTube Studio app provides you with a convenient and accessible way to manage your channel, engage with your audience, and track your channel’s performance. It empowers you to stay connected and actively manage your content even when you’re on the move.
YouTube Studio app is constantly evolving, with new features and updates being introduced regularly. It’s important to stay informed about these updates by keeping your app up to date and exploring new features as they become available.
By leveraging the YouTube Studio app, you can streamline your creator workflow, stay informed about your channel’s performance, and ensure that you’re providing the best experience for your audience.
Troubleshooting Common Issues
Troubleshooting Common Issues
While YouTube strives to offer a smooth and seamless experience, it’s not uncommon to encounter occasional issues or glitches. Fortunately, there are solutions to common problems that can help you overcome obstacles and get back to enjoying your YouTube experience. Here are some troubleshooting tips to address common issues you may encounter.
1. Slow or Buffering Videos: If you experience slow loading or buffering videos, try the following:
- Check your internet connection to ensure you have a stable and fast connection.
- Lower the video quality settings by tapping on the three vertical dots on the video player and selecting a lower resolution.
- Close any unnecessary background applications or downloads that may be consuming your internet bandwidth.
- Restart your device and relaunch the YouTube app.
2. Videos Not Playing: If videos are not playing at all, try these troubleshooting steps:
- Check for any available updates for the YouTube app. Updating the app may resolve compatibility issues.
- Clear the cache and data of the YouTube app by going to your device’s settings, locating the YouTube app, and selecting “Clear cache” and “Clear data.”
- Restart your device to refresh the system and clear any temporary glitches.
- Ensure you have a stable internet connection.
3. No Sound or Audio Issues: If you’re experiencing audio problems while watching videos, try the following:
- Check the volume settings on your device and make sure it’s not muted or set to a low volume.
- Ensure that your device’s media volume is turned up.
- Try unplugging and reinserting your headphones if you’re using them.
- Ensure that the video itself has audio by checking if it has sound on other devices or platforms.
4. Error Messages: If you encounter error messages while using the YouTube app, try these troubleshooting steps:
- Check your internet connection to ensure it’s stable and working properly.
- Close and restart the YouTube app to refresh any temporary glitches.
- Clear the cache and data of the YouTube app in your device’s settings.
- Update the YouTube app to the latest version available.
- If the issue persists, search online for the specific error message to see if others have experienced the same problem and found a solution.
Keep in mind that these troubleshooting tips are general solutions, and specific issues may require additional steps or technical support. If you continue to experience problems or encounter more complex issues, consider reaching out to YouTube support or visiting the YouTube Help Center for further assistance.
Remember, technology can sometimes have unexpected hiccups, but with a bit of troubleshooting and patience, you can often resolve common issues and get back to enjoying your YouTube experience.
Staying Safe on YouTube
Staying Safe on YouTube
YouTube is a vast platform with a diverse range of content, and ensuring your safety and security while using the platform is essential. By following a few guidelines and taking necessary precautions, you can navigate YouTube safely and protect yourself from potential risks. Here are some tips for staying safe on YouTube.
1. Secure Your Account:
- Create a strong and unique password for your YouTube account and consider enabling two-factor authentication for an extra layer of security.
- Be cautious of phishing attempts and avoid clicking on suspicious links or providing personal information to unknown sources.
- Regularly review your account settings and privacy preferences to ensure they align with your desired level of privacy and security.
2. Protect Your Personal Information:
- Be mindful of the personal information you share in video comments, public profiles, or within videos themselves.
- Avoid sharing sensitive personal information such as your full name, address, phone number, or financial details on the platform.
- Respect the privacy of others and refrain from sharing or posting personal information about other individuals without their explicit consent.
3. Use Age-Restricted Content Settings:
- For users under the age of 18, it’s important to have age-restricted content settings enabled. This setting helps prevent exposure to mature or inappropriate content.
- Make use of YouTube Kids, a dedicated app for young viewers that offers a safer and more controlled viewing experience.
4. Be Mindful of Copyright:
- Respect copyright laws and avoid uploading or sharing content that you do not have the rights to use.
- If you believe your content has been improperly used or your copyrights have been violated, utilize the appropriate channels to report and resolve the issue.
5. Use the Flagging and Reporting System:
- If you come across inappropriate or potentially harmful content, utilize YouTube’s flagging and reporting system to notify YouTube and help maintain a safe environment.
- Report any instances of harassment, hate speech, spam, or other violations of YouTube’s community guidelines.
6. Educate Yourself on Privacy and Safety Features:
- Take the time to familiarize yourself with YouTube’s privacy settings, content blocking, and community guidelines to ensure you understand how to protect yourself and engage responsibly.
- Monitor your viewing habits and make use of features like watch history, focused viewing, and restricted mode to filter content and create a safer experience.
Remember, while YouTube strives to provide a safe environment, it’s important for users to actively take measures to stay safe and protect themselves. By adopting these practices and using the available safety features, you can navigate YouTube with confidence and enjoy a positive and secure experience on the platform.