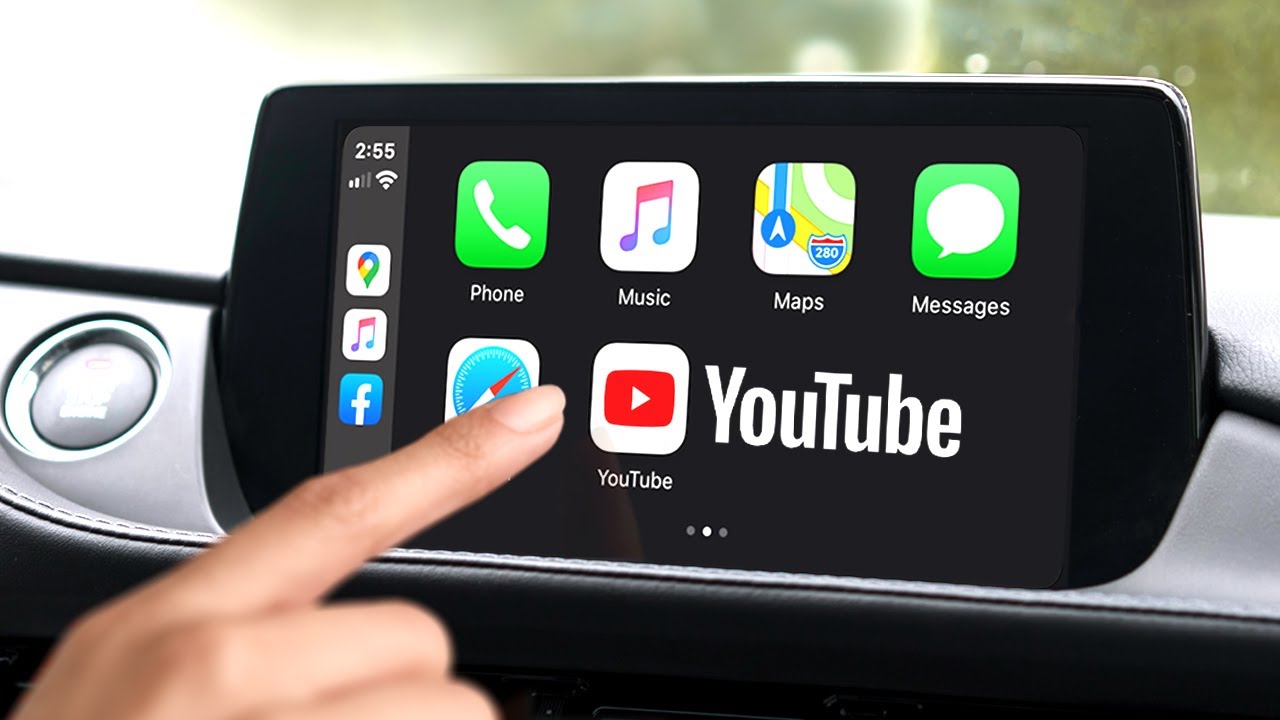Benefits of Watching YouTube on Your Car Screen
With the advancements in technology, staying connected while on the go has become more crucial than ever before. One popular form of entertainment that people indulge in is watching YouTube videos. While initially limited to smaller devices like smartphones and tablets, it is now possible to enjoy YouTube on a larger screen, such as your car’s infotainment system. There are several benefits to watching YouTube on your car screen that make it a great option for entertainment on long drives or even short commutes.
1. Enhanced Visual Experience
Watching YouTube videos on a larger car screen offers a more immersive and visually pleasing experience. The screen size is significantly larger than that of a smartphone, allowing for a clearer and more detailed view of the videos. Whether you’re watching educational content, travel vlogs, or music videos, the enhanced visual experience adds a new level of enjoyment to your viewing experience.
2. Comfort and Convenience
With YouTube on your car screen, you can enjoy your favorite videos without straining your neck or squinting at a smaller device. The convenience of having YouTube readily available on your infotainment system eliminates the need to fumble with your phone or tablet while driving. It allows you to keep your hands on the steering wheel and your focus on the road while still enjoying your preferred content.
3. Variety of Content
YouTube offers a vast library of content, catering to every interest and preference. Whether you enjoy watching comedy sketches, tutorials, beauty vlogs, or even documentaries, YouTube has it all. With YouTube on your car screen, you have access to this wide range of content, making your road trips or daily commutes more entertaining and engaging.
4. Educational and Informative Videos
YouTube is not only a platform for entertainment but also a valuable resource for learning. There are countless educational channels that cover various topics ranging from science and history to cooking and personal development. By watching educational and informative videos on your car screen, you can make the most of your travel time and expand your knowledge in an engaging and entertaining way.
5. Family Entertainment
If you’re traveling with your family or friends, YouTube on your car screen can provide hours of entertainment for everyone. You can watch funny videos or share interesting content with your loved ones, creating a shared experience and fostering meaningful connections. It’s a fun and interactive way to bond and make lasting memories during your road trips.
Overall, watching YouTube on your car screen offers numerous benefits, including an enhanced visual experience, comfort and convenience, access to a variety of content, educational opportunities, and family entertainment. So, if your car supports it, give it a try and make your time on the road more enjoyable with YouTube.
Step 1: Check if Your Car is Compatible
Before you start enjoying YouTube on your car screen, it’s important to first check if your car’s infotainment system is compatible with this feature. Not all car models have the capability to play YouTube videos on the screen, so a quick compatibility check will save you time and effort.
1. Consult the Car Manual:
The first step is to consult your car’s manual or documentation. Look for information on the infotainment system and its supported features. Manufacturers often provide details about the multimedia capabilities of their cars, including whether YouTube playback is supported or not.
2. Online Research:
If the car manual doesn’t provide the necessary information, turn to the internet for answers. Manufacturer websites or online forums dedicated to your car’s make and model can be great resources to find compatibility details. Look for discussions or user experiences related to connecting smartphones or playing videos on the car screen.
3. Contact the Manufacturer:
If you still can’t find the information you need, consider reaching out to the car manufacturer’s customer support. They should be able to provide you with the necessary details regarding compatibility with YouTube playback. Be prepared to provide your car’s model and year of manufacture for accurate assistance.
4. Utilize Smartphone Compatibility:
If you have an older car model that doesn’t directly support YouTube playback on the car screen, you may still be able to use your smartphone as a workaround. Many modern smartphones offer screen mirroring or casting options that allow you to mirror your phone’s screen onto the car display. In this case, you can still enjoy YouTube on your car screen by mirroring your smartphone!
Remember, not all car models will support YouTube playback on the car screen, and compatibility can vary. It’s important to perform these checks to avoid any disappointment or frustration. Once you have confirmed compatibility, you can proceed to the next steps and connect your smartphone to your car screen.
Step 2: Connect Your Smartphone to Your Car Screen
Now that you’ve confirmed that your car is compatible with YouTube playback on the car screen, the next step is to connect your smartphone to your car’s infotainment system. There are a couple of different options available for connecting your smartphone, depending on the capabilities of your car and your preference.
Option 1: Use HDMI or USB Cable
If your car’s infotainment system has an HDMI or USB input, you can connect your smartphone directly to the car screen using a compatible cable. Follow these steps to establish the connection:
- Ensure that your smartphone and car system are turned on.
- Connect one end of the HDMI or USB cable to your smartphone, and the other end to the corresponding input port on your car’s infotainment system.
- Change the input source on your car’s screen to the HDMI or USB input.
- Your smartphone screen should now be mirrored on the car display. Open the YouTube app on your smartphone and start playing your desired videos. The content will be displayed on the car screen.
Option 2: Use Wireless Mirroring
If your car supports wireless connectivity, you may be able to mirror your smartphone screen without the need for cables. This option provides added convenience and eliminates the hassle of dealing with cables. Here’s how you can connect wirelessly:
- Ensure that both your smartphone and car’s infotainment system have Bluetooth or Wi-Fi capabilities.
- Enable Bluetooth or Wi-Fi on both devices and make sure they are discoverable.
- On your car’s infotainment system, go to the settings menu and find the option for mirroring or screen sharing.
- On your smartphone, open the screen sharing or mirroring settings and search for available devices.
- Select your car’s infotainment system from the list of available devices.
- Once connected, your smartphone screen will be mirrored on the car display. Launch the YouTube app on your smartphone and start playing videos for them to be shown on the car screen.
Connecting your smartphone to your car screen opens up a world of entertainment possibilities. You can now move on to installing the YouTube app and enjoying your favorite videos directly on your car’s infotainment system.
Option 1: Use HDMI or USB Cable
One way to connect your smartphone to your car’s infotainment system is by using an HDMI or USB cable. This method requires a compatible cable and input ports on both your smartphone and car screen. Follow the steps below to establish the connection:
- Make sure both your smartphone and car system are turned on.
- Take one end of the HDMI or USB cable and connect it to your smartphone.
- Locate the corresponding input port on your car’s infotainment system and connect the other end of the cable.
- On your car screen, access the input options or source settings to select the HDMI or USB input.
- Your smartphone screen should now be mirrored on the car display.
- Open the YouTube app on your smartphone and start playing the desired videos.
By using an HDMI or USB cable, you can enjoy YouTube videos on your car screen with the convenience of a wired connection. This method ensures a stable and reliable connection, allowing for uninterrupted viewing of your favorite content.
Using an HDMI cable offers a direct digital connection between your smartphone and car screen. It provides high-quality video and audio transmission, ensuring a better viewing experience. However, not all smartphones have HDMI ports, so make sure to check your phone’s specifications before opting for this method.
If your smartphone has a USB port, you can also use a USB cable to connect to your car screen. This method may require additional setup or driver installation, depending on your car’s system. Refer to your car’s manual for instructions on USB connectivity.
It’s important to note that depending on your car’s infotainment system, the available input ports may vary. Some car screens may have both HDMI and USB ports, while others may only have one. Ensure that you have the necessary cable and compatible ports to establish a successful connection.
Using an HDMI or USB cable to connect your smartphone to your car’s infotainment system provides a simple and reliable way to enjoy YouTube videos on a larger screen. The next step is to install the YouTube app on your smartphone, which we will cover in the following section.
Option 2: Use Wireless Mirroring
If you prefer a cable-free solution, you can connect your smartphone to your car’s infotainment system using wireless mirroring. This method allows you to mirror your smartphone screen on the car display without the need for physical cables. Here’s how you can utilize wireless mirroring:
- Ensure that both your smartphone and car’s infotainment system have Bluetooth or Wi-Fi capabilities.
- Enable Bluetooth or Wi-Fi on both devices and make sure they are discoverable.
- On your car’s infotainment system, navigate to the settings menu and find the option for mirroring or screen sharing.
- On your smartphone, access the screen sharing or mirroring settings and search for available devices.
- Select your car’s infotainment system from the list of available devices.
- Once connected, your smartphone screen will be mirrored on the car display.
- Open the YouTube app on your smartphone and start playing videos that will be displayed on the car screen.
Using wireless mirroring eliminates the need for cables, offering greater convenience and flexibility. It allows you to freely move your smartphone within the car while still maintaining the connection to the car screen. This feature is especially useful for passengers who want to control the YouTube playback from their own smartphones.
Wireless mirroring technology, such as Bluetooth or Wi-Fi direct, enables a seamless connection between your smartphone and car screen. It ensures minimal lag and provides a smooth mirroring experience, allowing for comfortable viewing of YouTube videos on a larger screen.
It’s important to note that not all car models or infotainment systems support wireless mirroring. Additionally, the available wireless mirroring options may vary depending on your smartphone’s operating system and capabilities. Be sure to check your car’s manual or consult with the manufacturer to determine if your car supports wireless mirroring and which method is compatible.
By utilizing wireless mirroring, you can enjoy the convenience of wire-free connectivity and easily watch YouTube videos on your car’s infotainment system. In the next step, we will guide you through the process of installing the YouTube app on your smartphone.
Step 3: Install the YouTube App on Your Smartphone
Now that you have successfully connected your smartphone to your car’s infotainment system, the next step is to install the YouTube app on your smartphone. The YouTube app allows you to search, browse, and play your favorite videos directly from your device.
Follow these steps to install the YouTube app on your smartphone:
- Open the app store on your smartphone. If you have an Android device, access the Google Play Store, while iOS users can find the App Store on their devices.
- In the search bar, type “YouTube” and tap on the official YouTube app when it appears in the search results.
- Tap the “Install” or “Get” button to start the download and installation process.
- Wait for the app to download and install on your smartphone. The duration may vary depending on your internet connection speed.
- Once the installation is complete, locate the YouTube app on your smartphone’s home screen or in the app drawer.
- Tap on the YouTube app to open it.
- Sign in to your YouTube account or create a new account if you don’t have one. Signing in allows you to access your personalized recommendations, subscriptions, and playlists.
Now that you have the YouTube app installed on your smartphone, you can easily access and play videos on your car screen. Whether you want to watch music videos, tutorials, vlogs, or any other type of content available on YouTube, the app provides a seamless and user-friendly interface.
Make sure to keep the YouTube app updated on your smartphone to benefit from the latest features and bug fixes. Regular app updates ensure a smooth and optimized experience when playing YouTube videos on your car screen. You can enable automatic app updates in your device’s settings to ensure you always have the latest version.
With the YouTube app installed and ready to go, you can move on to the next step of pairing your smartphone with the car screen, which will allow you to control and play YouTube videos directly on your car’s infotainment system.
Step 4: Pair Your Smartphone with the Car Screen
After installing the YouTube app on your smartphone, the next step is to pair your smartphone with your car’s infotainment system. Pairing allows for seamless communication between your smartphone and the car screen, enabling you to control and play YouTube videos directly on the car’s display.
Here’s how you can pair your smartphone with the car screen:
- Ensure that both your smartphone and car’s infotainment system are powered on.
- Access the Bluetooth or Wi-Fi settings on both devices.
- Enable Bluetooth or Wi-Fi on both your smartphone and the car’s infotainment system.
- On your car’s infotainment system, go to the settings menu and find the option for Bluetooth or Wi-Fi connectivity.
- On your smartphone, open the Bluetooth or Wi-Fi settings and search for available devices.
- Select your car’s infotainment system from the list of available devices.
- Follow any additional on-screen instructions or prompts to complete the pairing process.
Once the pairing is successfully completed, your smartphone is now connected to the car’s infotainment system. This connection enables you to access the YouTube app on your smartphone and control the playback on the car’s display.
Keep in mind that the pairing process may vary depending on your car’s make and model. Consult your car’s manual or contact the manufacturer for detailed instructions specific to your vehicle.
It’s important to note that some car screens may require a passkey or PIN to complete the pairing process. This ensures a secure connection between your smartphone and the car’s infotainment system. If prompted, enter the passkey or PIN provided by the car’s system to complete the pairing.
Once your smartphone is successfully paired with the car screen, you can proceed to the next step of accessing YouTube on your car screen and enjoying your favorite videos during your journey.
Step 5: Access YouTube on Your Car Screen
Now that your smartphone is paired with your car’s infotainment system, you can easily access YouTube on your car screen and begin enjoying your favorite videos. Here’s how to access YouTube on your car screen:
- Ensure that your smartphone is connected to the car screen via HDMI, USB, or wireless mirroring, as discussed in the earlier steps.
- On the car’s infotainment system, navigate to the home screen or multimedia menu.
- Locate the YouTube app icon or the media source where you can access the YouTube app.
- Tap on the YouTube app icon or select the media source associated with YouTube.
- The YouTube app will open on your car screen, displaying the familiar interface.
- Use the touchscreen, car screen controls, or smartphone as a remote control to search for videos, browse through channels, or access your subscriptions and playlists.
- Once you find a video you want to watch, select it to begin playback on your car screen.
By accessing YouTube on your car screen, you can enjoy a more immersive viewing experience as you travel. The larger display size enhances the visuals, making it easier to watch videos and appreciate the content.
Be mindful of any restrictions or guidelines you need to follow while using the YouTube app on your car screen. For example, avoid watching videos that could distract you from driving safely or that violate any applicable laws or regulations.
Remember, your smartphone is still connected to the car’s infotainment system, so you can control the playback using either the car screen controls or your smartphone as a remote control. This allows you to pause, play, adjust the volume, and navigate through the video options easily.
In case you encounter any difficulties or issues while accessing YouTube on your car screen, refer to the troubleshooting tips provided in the next section to help resolve common problems.
Now that you have successfully accessed YouTube on your car screen, you can enjoy your favorite videos during your drives, making your journeys more entertaining and enjoyable.
Step 6: Control YouTube Playback on Your Car Screen
Once you have accessed YouTube on your car screen, you have different options for controlling the playback to ensure a seamless and enjoyable viewing experience. Here are two common methods you can use to control YouTube playback on your car screen:
Option 1: Use the Car Screen Controls
Your car’s infotainment system may have built-in controls to navigate and control YouTube playback. These controls can include buttons or a touchscreen interface. Here are some common car screen control options:
- Play/Pause button: Press this button to start or pause the video playback.
- Volume control: Adjust the volume level using the designated buttons or touchscreen sliders.
- Seek/Next/Previous buttons: Use these buttons to skip to the next or previous video or seek forward or backward in the current video.
- Menu/Settings button: Access the YouTube app’s menu or settings options.
Familiarize yourself with the specific control options available on your car screen. Refer to your car’s manual or consult with the manufacturer if needed to understand how to use these controls effectively.
Option 2: Use Your Smartphone as a Remote Control
If your car’s infotainment system supports smartphone connectivity, you can use your smartphone as a remote control to navigate and control YouTube playback on the car screen. Here’s how:
- Ensure that your smartphone is still connected to the car’s infotainment system via Bluetooth, Wi-Fi, or cable.
- Open the YouTube app on your smartphone.
- Search for the desired video or select a video from your subscriptions or playlists.
- Tap on the video to start playback on the car screen.
- Once the video is playing, use your smartphone as a remote control to pause, play, adjust the volume, or seek forward/backward in the video.
Using your smartphone as a remote control offers convenience, especially for passengers who may want to control the playback without directly interacting with the car screen. It allows for more precise control and easy access to additional features of the YouTube app.
Both options provide flexibility in controlling YouTube playback on your car screen. Use the method that suits your preference and keeps you focused on safe driving while enjoying your favorite videos during your journey.
Congratulations! You have successfully learned how to control YouTube playback on your car screen. Now you can sit back, relax, and enjoy your favorite YouTube content during your drives.
Option 1: Use the Car Screen Controls
Controlling YouTube playback on your car screen is made convenient with the built-in controls available on your car’s infotainment system. These controls allow you to navigate through videos and easily adjust playback options without the need for your smartphone. Here are some common car screen controls you can use:
- Play/Pause Button: The play/pause button allows you to start or pause video playback with a single press. It’s usually represented by a triangular “play” symbol or a dedicated button on the car’s infotainment system’s control panel.
- Volume Control: Adjust the volume level using the designated buttons or touchscreen sliders. Increase or decrease the volume to suit your audio preferences while watching YouTube videos on your car screen.
- Seek/Next/Previous Buttons: These buttons enable you to skip to the next or previous video in a playlist or seek forward or backward within the current video. They’re helpful when you want to quickly navigate through content during your journey.
- Menu/Settings Button: Access the YouTube app’s menu or settings options using the dedicated menu or settings button on your car’s infotainment system. This allows you to customize various playback settings according to your preferences.
Familiarize yourself with the specific control options available on your car screen. Refer to your car’s manual or consult with the manufacturer if needed to understand how to use these controls effectively. Each car model may have different control layouts or additional buttons for specific functions.
Having car screen controls for YouTube playback allows you to keep your focus on the road while still being able to navigate and control your entertainment. This ensures a safer and more enjoyable experience for both the driver and passengers.
Take some time to explore the car screen controls for YouTube playback in your vehicle. Get comfortable with their placement and functionality, so you can easily navigate through videos, adjust the volume, and make other playback adjustments without distractions.
With the car screen controls at your fingertips, you can fully enjoy your favorite YouTube videos during your travels and make the most of your time on the road.
Option 2: Use Your Smartphone as a Remote Control
Another convenient option for controlling YouTube playback on your car screen is by using your smartphone as a remote control. This method allows you to take advantage of the intuitive touch interface of your smartphone to navigate and control the YouTube app on your car’s infotainment system. Here’s how you can use your smartphone as a remote control:
- Ensure that your smartphone is still connected to your car’s infotainment system via Bluetooth, Wi-Fi, or cable.
- Open the YouTube app on your smartphone.
- Search for the desired video or select a video from your subscriptions or playlists.
- Tap on the video to start playback on the car’s screen.
- Once the video is playing, you can use your smartphone as a remote control to manage playback.
- The YouTube app on your smartphone typically displays on-screen controls, including play/pause, rewind, fast forward, volume adjustment, and seek buttons.
- You can tap the respective buttons on your smartphone’s screen to pause or play the video, adjust the volume, seek forward or backward, or perform other actions.
- Depending on the YouTube app version and your smartphone’s capabilities, you may also have additional options like adding videos to playlists or switching between streaming quality.
Using your smartphone as a remote control offers convenience and keeps the car screen free from excessive touches or fingerprints. It allows for more precise and effortless control over YouTube playback on your car’s infotainment system.
Ensure that you place your smartphone in a secure and accessible position, such as a phone holder or a designated compartment, while using it as a remote control. This will enable you to operate the controls comfortably without diverting your attention from the road.
Using your smartphone as a remote control is especially useful for passengers who want to control the playback without directly interacting with the car screen. It provides flexibility and ease of use, allowing everyone in the car to participate in selecting and managing the YouTube videos being played during the journey.
Take advantage of this option and leverage the convenience of using your smartphone to remotely control YouTube playback on your car screen to enhance your entertainment experience on the road.
Troubleshooting Tips
While enjoying YouTube on your car screen can be a great experience, you may encounter occasional issues or errors. Here are some common troubleshooting tips to help resolve them:
- Ensure Proper Connections: Check and ensure that your smartphone is correctly connected to the car’s infotainment system. For wired connections, verify that the cables are securely connected on both ends. If using wireless mirroring, make sure the devices are still paired and within the required range.
- Restart Your Devices: Sometimes, restarting both your smartphone and the car’s infotainment system can fix connection or playback issues. Turn off the devices, wait a few seconds, then turn them back on to initiate a fresh connection.
- Check Internet Connectivity: If you are experiencing buffering or playback issues, verify that your car is within range of a stable internet connection. Weak or unstable internet signals can affect video streaming quality. Consider connecting to a more reliable network or using your smartphone’s data connection if available.
- Update Your App and System Software: Keeping your YouTube app and car’s infotainment system software up to date is crucial. Outdated versions may have compatibility issues or bugs that can cause playback problems. Check for updates in the app store for your smartphone and check with your car manufacturer for any available system updates.
- Clear Cache and Data: If the YouTube app is sluggish or experiencing glitches, try clearing the app’s cache and data on your smartphone. This can help resolve temporary issues and improve overall app performance. Refer to your smartphone’s settings to find the option for clearing app cache and data.
- Reset Bluetooth or Wi-Fi Connections: If you are using wireless mirroring, try resetting the Bluetooth or Wi-Fi connections on both your smartphone and the car’s infotainment system. Remove the pairings and set them up again to establish a fresh connection.
- Check for App-specific Issues: If the YouTube app itself is experiencing problems, check online forums or community support for reported issues or troubleshooting steps. YouTube’s official support website is also a valuable resource for finding solutions to specific app-related problems.
If the above troubleshooting tips do not resolve your issue, refer to your car’s manual for additional troubleshooting options specific to your car make and model. You may also seek assistance from the car manufacturer or contact the customer support for further guidance.
Remember to prioritize your safety while troubleshooting any technical issues. If you encounter a persistent problem, it’s advisable to address it when stationary or seek professional help if necessary.
By following these troubleshooting tips, you can overcome common issues and ensure a smooth and enjoyable YouTube experience on your car screen.
Final Thoughts
Watching YouTube on your car screen can transform your travel experience, making long drives or daily commutes more enjoyable and entertaining. By following the steps outlined in this guide, you can easily connect your smartphone to your car’s infotainment system and access a world of video content.
Whether you choose to use an HDMI or USB cable or opt for the convenience of wireless mirroring, both methods offer seamless connectivity for YouTube playback on the car screen. Take advantage of the enhanced visual experience, comfort, and convenience that come with enjoying YouTube on a larger screen.
With the YouTube app installed on your smartphone, paired with the car screen, and easily accessible through car screen controls or your smartphone as a remote control, you have full control over your viewing experience. Explore a wide variety of content, from educational videos to music videos, and enjoy them with your family and friends during your journeys.
Should you encounter any issues along the way, the troubleshooting tips provided can help you resolve common problems and ensure uninterrupted YouTube playback on your car screen.
Remember to prioritize safety while enjoying YouTube on your car screen. Keep your focus on the road and use the car screen controls or smartphone as a remote control responsibly, allowing you to fully enjoy your favorite videos without compromising your safety.
Now that you have a deeper understanding of how to watch YouTube on your car screen, all that’s left is to start exploring the vast sea of content and embark on your entertainment-filled journeys!