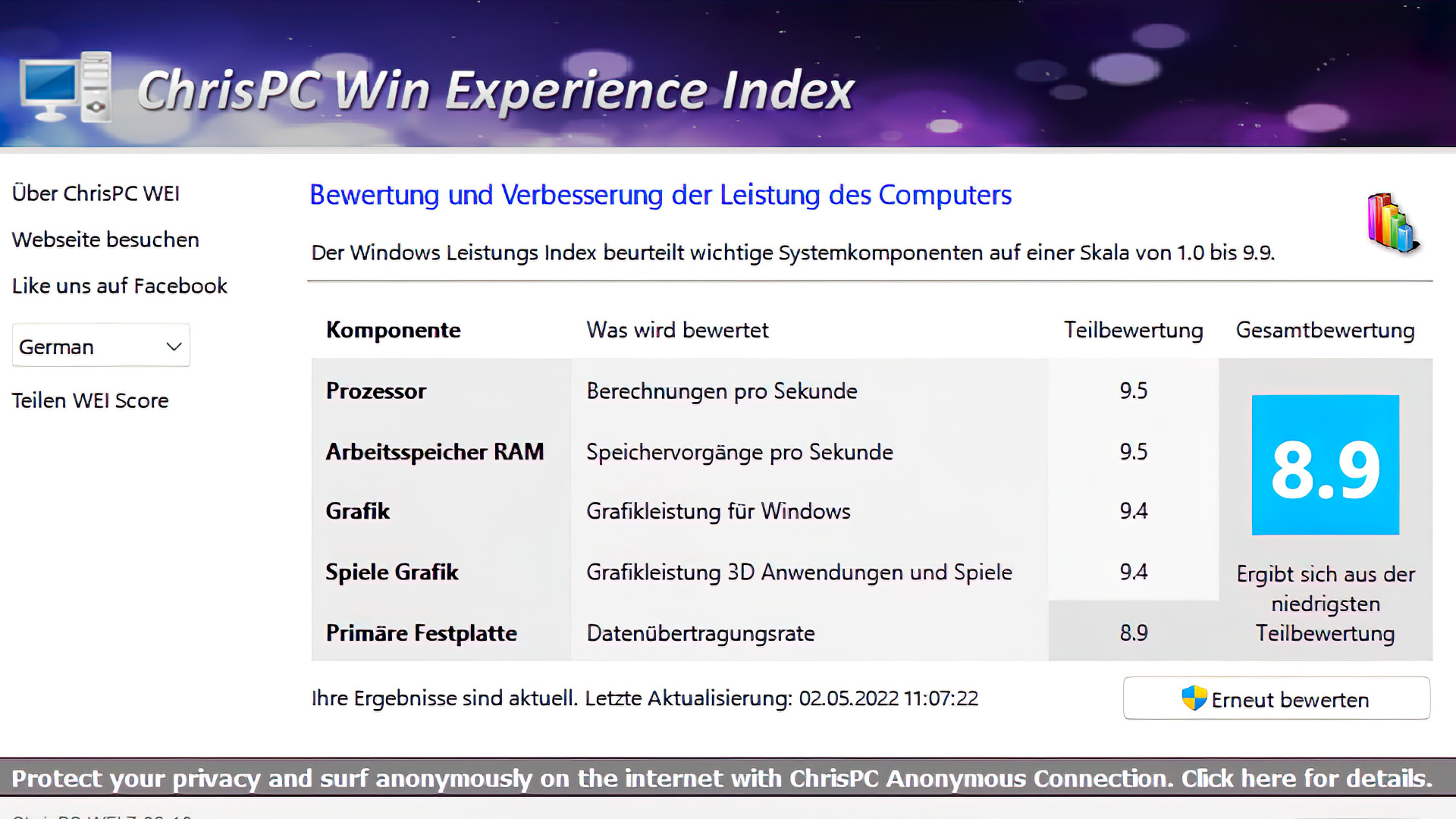What is the Windows Experience Index?
The Windows Experience Index is a built-in feature in the Windows operating system that allows users to assess and evaluate their computer’s performance. It provides a numerical rating, known as the base score, along with subscores for specific components of the system. This rating helps users determine how well their computer is equipped to handle certain tasks and applications.
The Windows Experience Index was first introduced with Windows Vista and continued to be included in subsequent versions of Windows, such as Windows 7 and Windows 8. However, it was officially removed in Windows 8.1 and Windows 10. Despite its absence from newer operating systems, the Windows Experience Index remains a useful tool for users of older Windows versions who want to gauge their computer’s performance.
The primary purpose of the Windows Experience Index is to provide a standardized method of measuring computer performance. It takes into account various hardware components, such as the processor, memory, graphics card, and hard drive, and assigns a score based on their performance capabilities. This score serves as a reference point for comparing different computers or making informed decisions when upgrading hardware.
By assessing the base score and subscores, users can identify areas where their computer may be underperforming and make informed decisions about hardware upgrades or optimizations. For example, if the base score is low due to a low-performing processor, upgrading to a faster CPU can significantly improve overall system performance.
The Windows Experience Index scores range from 1.0 to 9.9, with higher scores indicating better performance. Each component is assigned an individual subscore, and the lowest subscore determines the base score. This means that even if one component has a high subscore, the overall score will be limited by the lowest-performing component.
In the next section, we will delve deeper into the workings of the Windows Experience Index and understand how the base score and subscores are calculated.
How does the Windows Experience Index work?
The Windows Experience Index works by evaluating key hardware components of your computer and assigning them individual subscores. These subscores are then used to calculate the overall base score, providing an indication of your system’s performance capabilities.
When running the Windows Experience Index assessment, your computer undergoes a series of tests that measure various aspects of its performance. These tests include assessing the processor, memory (RAM), graphics capabilities, gaming graphics performance, and the primary hard disk or solid-state drive (SSD).
During the assessment, each component is tested against a range of predefined criteria. For example, the processor test may measure the speed and efficiency of complex calculations, while the graphics test evaluates the ability to render 3D graphics or handle high-resolution displays.
After all the component tests are completed, the results are used to determine the subscores. These subscores are assigned on a scale from 1.0 to 9.9 for each specific component, with higher scores indicating better performance.
Once the individual subscores are calculated, the lowest subscore among all the components is used as the base score. This base score represents the overall performance rating of your computer. For example, if your processor receives a subscore of 7.1, but your graphics card only achieves a subscore of 5.9, the base score will be 5.9.
It is important to note that the Windows Experience Index does not consider additional factors such as system stability or software performance. It purely focuses on hardware capabilities and provides a standardized comparison of performance between different computers.
To view your Windows Experience Index scores, you can navigate to the Performance Information and Tools section within the Control Panel or by searching for “Windows Experience Index” in the Start menu. From there, you can see the base score along with the individual subscores for each component.
Understanding how the Windows Experience Index works allows you to interpret the results effectively and make informed decisions about hardware upgrades or system optimizations. In the next section, we will explore how to interpret the Windows Experience Index scores.
Understanding the base score and subscores
The Windows Experience Index provides both a base score and subscores to evaluate the performance of your computer. These scores offer valuable insights into the specific areas where your system excels or may require improvement.
The base score represents the overall performance rating of your computer and is determined by the lowest subscore among all the components tested. It serves as a reference point for gauging the overall capability of your system. For example, if your base score is 6.0, it means that your computer performs at a level similar to other systems with a base score of 6.0.
The subscores, on the other hand, assess the individual performance of each hardware component. These components include the processor, memory, graphics card, gaming graphics, and primary hard disk or SSD. Each subscore is calculated based on a range of predefined criteria, and higher scores indicate better performance in that particular component.
Understanding the subscores can help you identify the areas of your system that may require attention or improvement. For instance, if your graphics subscore is significantly lower than the other subscores, it may be an indication that your graphics card is underperforming and might benefit from an upgrade.
It’s essential to note that the Windows Experience Index scores are relative and should be considered within the context of the version of Windows you’re using. Subscores that were considered high in earlier versions of Windows may be common or even low in newer versions, as hardware capabilities have advanced over time.
In addition to the base score and subscores, the Windows Experience Index provides detailed information about each component’s performance throughout the assessment. This information can be useful in troubleshooting hardware issues or identifying bottlenecks in your system.
By understanding the base score and subscores, you can make more informed decisions when it comes to upgrading or optimizing your computer. It allows you to focus on the specific components that may benefit the most from improvement, potentially enhancing your overall system performance.
In the next section, we will explore how to interpret the Windows Experience Index results and leverage this understanding to improve your computer’s performance.
Interpreting the Windows Experience Index results
Interpreting the Windows Experience Index results can provide valuable insights into the performance of your computer and help you optimize its capabilities. By analyzing the base score and subscores, you can identify areas where your system excels or may need improvement.
When looking at the base score, keep in mind that it represents the overall performance rating of your computer. It is determined by the lowest subscore among all the components tested. The base score serves as a reference point for comparing the overall capabilities of different systems. A higher base score indicates better overall performance.
The subscores, on the other hand, assess the individual performance of specific hardware components such as the processor, memory, graphics card, gaming graphics, and primary hard disk or SSD. These subscores can help pinpoint areas of strength or weakness in your system.
For example, if your subscore for the processor is high, it suggests that your CPU is performing well and may not require immediate upgrading. Conversely, if your memory subscore is lower, it could indicate that your computer would benefit from additional RAM to improve its overall performance.
When interpreting the subscores, consider the specific requirements of the tasks and applications you use most frequently. For instance, if you primarily use your computer for gaming, a high gaming graphics subscore is crucial for smooth gameplay. If you work with graphic design or video editing, a high graphics subscore is essential for fast rendering and smooth editing processes.
It’s important to remember that the Windows Experience Index is just one metric to assess performance. It focuses on hardware capabilities, and other factors like software optimizations, drivers, and system stability can also impact overall performance.
Additionally, if you are running a newer version of Windows that no longer includes the Windows Experience Index, you may need to rely on alternative benchmarking tools or performance monitoring software to assess your computer’s performance.
Overall, interpreting the Windows Experience Index results provides a starting point for understanding your computer’s strengths and weaknesses. It allows you to identify areas for improvement and make informed decisions regarding hardware upgrades or optimizations based on your specific needs and usage scenarios.
In the next section, we will explore how to run the Windows Experience Index assessment and leverage its results for optimizing performance.
How to run the Windows Experience Index assessment
Running the Windows Experience Index assessment is a straightforward process that allows you to evaluate the performance of your computer. Though it is no longer included in newer versions of Windows, users of older operating systems can still take advantage of this feature.
To run the Windows Experience Index assessment, follow these steps:
- Click on the Windows Start button and open the Control Panel.
- Within the Control Panel, locate and click on the “Performance Information and Tools” option.
- In the Performance Information and Tools window, you will find an option to “Rate this computer” or “Re-run the assessment.” Click on this option to initiate the assessment.
- The assessment process will now begin, and your computer’s performance in various areas will be tested. This may take a few minutes to complete.
- Once the assessment is finished, you will be presented with the base score and subscores for your computer’s performance.
It is important to note that running the Windows Experience Index assessment requires administrative privileges on your computer. Ensure that you are logged in as an administrator or have the necessary authorization to perform the assessment.
By running the assessment, you will gain valuable insights into your computer’s performance capabilities. The base score and subscores can serve as a starting point for identifying areas that may require improvement or further optimization.
Remember that the Windows Experience Index scores are relative to the version of Windows you are using. Comparing scores across different versions may not provide an accurate comparison. However, they can still be useful in gauging relative performance within the same version of Windows.
While the Windows Experience Index is no longer included in the latest versions of Windows, users can still benefit from alternative benchmarking tools and performance monitoring software to assess their computer’s performance.
In the next section, we will discuss common troubleshooting issues related to the Windows Experience Index and how to resolve them.
Troubleshooting common issues with the Windows Experience Index
While running the Windows Experience Index assessment, you may encounter some common issues that can affect the accuracy of the results. Understanding these issues and knowing how to troubleshoot them can help ensure a smoother assessment process and more reliable performance ratings.
Here are some common issues that you may encounter with the Windows Experience Index and how to troubleshoot them:
- Assessment freezes or takes an unusually long time: If the assessment process freezes or takes longer than expected, it could be due to background tasks or other applications utilizing system resources. To resolve this, ensure that no other resource-intensive tasks or applications are running during the assessment. You can also try restarting your computer and running the assessment again.
- Incorrect base score or subscores: If you believe that the base score or subscores provided by the Windows Experience Index are inaccurate, you can try re-running the assessment. Additionally, ensure that your computer meets the recommended system requirements for the version of Windows you are using. Outdated drivers or incompatible hardware can also impact the accuracy of the assessment.
- Components not being assessed: In some cases, certain hardware components may not be assessed by the Windows Experience Index. This can happen if the component drivers are not properly installed or if they are not supported by the assessment tool. To resolve this, ensure that all necessary drivers are up to date and compatible with the version of Windows you are using.
- Missing Windows Experience Index: If you are using a newer version of Windows that does not include the Windows Experience Index, you can explore alternative benchmarking tools and performance monitoring software to assess your computer’s performance. These tools can provide similar insights and allow you to compare your system’s performance with others.
If you encounter persistent issues with the Windows Experience Index or need more detailed troubleshooting assistance, you can consult Microsoft’s support resources or seek help from technical forums and communities.
Troubleshooting common issues related to the Windows Experience Index ensures that you obtain accurate performance ratings and can make informed decisions about your computer’s hardware upgrades or optimizations.
In the next section, we will share some tips for improving your computer’s Windows Experience Index score.
Tips for improving your computer’s Windows Experience Index score
If you want to enhance your computer’s performance as indicated by the Windows Experience Index score, there are several tips and optimizations you can consider. By implementing these strategies, you may be able to increase your computer’s base score and subscores in specific areas.
Here are some tips for improving your computer’s Windows Experience Index score:
- Upgrade your hardware: Consider upgrading key hardware components such as the processor, memory (RAM), graphics card, or hard drive. Upgrading to faster and more capable hardware can significantly boost your system’s performance and improve your Windows Experience Index scores.
- Optimize your software: Ensure that your operating system and drivers are up to date. Outdated software can limit your computer’s performance. You can also optimize your system by cleaning up unnecessary files, disabling unnecessary startup programs, and removing software you no longer use.
- Enable high-performance power plan: Adjusting your power plan to the high-performance mode can provide your computer with the necessary resources to operate at its maximum potential. However, note that it may result in increased power consumption and reduced battery life on laptops.
- Ensure sufficient cooling: Overheating can negatively impact your computer’s performance. Make sure that your system has proper cooling, including clean fans and proper airflow, to prevent thermal throttling and maintain optimal performance.
- Upgrade your storage: Consider upgrading to a solid-state drive (SSD) for improved read and write speeds. This can significantly enhance your computer’s performance, especially during tasks that involve data storage and retrieval.
- Maximize your memory: Upgrade your memory (RAM) if possible. Increasing the amount of RAM can improve multitasking capabilities and overall system responsiveness.
- Optimize graphics settings: Adjusting graphics settings in resource-intensive applications or games can help improve performance. Lowering settings like resolution, anti-aliasing, or shadow quality can lessen the load on your graphics card and provide smoother gameplay or rendering.
Remember that each computer is unique, and the impact of these tips may vary depending on your specific hardware configuration and usage patterns. It is advisable to research and consult with experts or reputable sources when making hardware upgrades or modifications to ensure compatibility and optimal results.
By following these tips, you can potentially improve your computer’s Windows Experience Index scores and enjoy a smoother and more efficient computing experience.
In the next section, we will discuss whether the Windows Experience Index is still relevant in newer versions of Windows and explore alternative options for assessing performance.
Is the Windows Experience Index still relevant in newer versions of Windows?
The Windows Experience Index was officially removed from newer versions of Windows, notably Windows 8.1 and Windows 10. As a result, the Windows Experience Index scores are not directly accessible or displayed in these operating systems. However, this does not mean that the concept of assessing performance is irrelevant.
Newer versions of Windows have implemented alternative methods for evaluating hardware performance and compatibility. These methods include more advanced and comprehensive diagnostic tools, such as Windows Performance Toolkit and Windows Performance Monitor, which provide in-depth analysis of system performance and resource utilization.
While the Windows Experience Index may no longer be directly applicable, the need to reliably assess and compare computer performance remains relevant. Users can rely on alternative benchmarking tools and third-party applications specifically designed to measure and rate system performance.
These tools provide similar functionality to the Windows Experience Index, allowing users to gauge their computer’s performance, compare it with others, and identify areas for potential improvement.
Furthermore, newer versions of Windows embrace a broader focus on system stability, power efficiency, and software compatibility. The absence of the Windows Experience Index does not diminish the importance of these factors in ensuring optimal performance and user experience.
It’s worth noting that hardware specifications and standards continue to evolve rapidly. As new technologies emerge, the Windows Experience Index scores for older systems may become less relevant when comparing them to modern hardware capabilities.
In the technology landscape, hardware and software advancements are ongoing. As a result, it’s always recommended to consult up-to-date resources and utilize the most relevant benchmarking tools and performance monitoring software available to assess the performance of newer systems accurately.
Alternatives to the Windows Experience Index for assessing performance
Although the Windows Experience Index is no longer available in newer versions of Windows, there are several alternative tools and methods you can use to assess and measure your computer’s performance. These alternatives provide comprehensive insights into hardware capabilities and system performance, allowing you to make informed decisions about upgrades and optimizations.
Here are some popular alternatives to the Windows Experience Index:
- Benchmarking software: There are various benchmarking applications available that provide detailed performance metrics and comparison scores. Examples include 3DMark for testing graphics cards, PCMark for overall system performance, and PassMark for CPU and RAM benchmarks. These tools offer advanced diagnostics and enable users to compare their system’s performance with other similar configurations.
- Performance monitoring tools: Tools like HWMonitor, Speccy, and Open Hardware Monitor provide real-time monitoring of hardware components such as temperature, CPU usage, GPU load, and more. These tools help identify bottlenecks, track performance fluctuations, and provide valuable insights for troubleshooting or optimization.
- Manufacturer-specific diagnostic utilities: Many hardware manufacturers provide their own diagnostic utilities to assess performance and troubleshoot issues. These utilities are specific to their hardware components, such as GPUs or SSDs. They often offer detailed information about the hardware’s health, firmware updates, and optimization settings.
- Windows built-in diagnostics: Windows includes built-in diagnostic tools like the Resource Monitor and Task Manager. These tools provide real-time information on system resource usage, application performance, and background processes. They can help pinpoint performance issues, identify resource bottlenecks, and optimize system settings.
- Online performance databases: Online platforms like UserBenchmark and PassMark maintain extensive databases of user-submitted performance data. Users can compare their system’s performance against similar configurations and access detailed statistics and recommendations for optimizing performance.
These alternative tools and methods offer a comprehensive range of performance assessment options. It’s essential to choose the ones that align with your specific needs and hardware configuration. Remember that performance assessment should consider multiple factors, including hardware capabilities, software optimizations, and system stability.
Always keep in mind that benchmarks and performance scores are just one aspect of evaluating your computer’s performance. Understanding real-world usage scenarios, user experience, and application-specific requirements is equally important when determining the overall performance and efficiency of your system.
By utilizing these alternative tools, you can gather valuable insights about your computer’s performance, identify areas for improvement, and optimize your system for an enhanced computing experience.