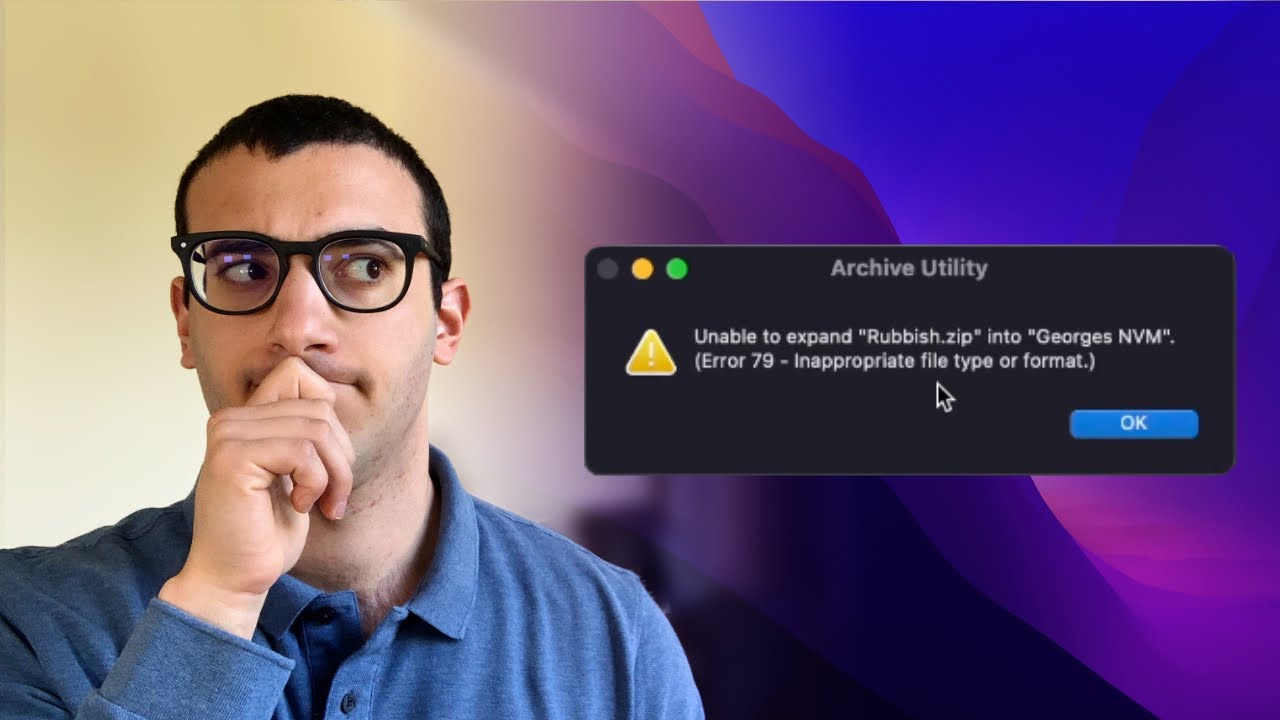What is the Archive Utility on Mac?
The Archive Utility is a built-in software application on Mac computers that allows users to compress and decompress files and folders. It serves as a convenient tool for managing large files, reducing their size for easy storage or sharing without losing any essential data.
This utility supports various archive formats, including ZIP, GZIP, TAR, and more. It seamlessly integrates into the macOS operating system, making it user-friendly and easily accessible for Mac users of all experience levels.
The Archive Utility on Mac provides a straightforward and efficient way to compress files, reducing their size without sacrificing their content. By compressing files, you can save disk space and make it easier to transfer or upload them to cloud storage platforms or share them with others via email or other means.
Conversely, the Archive Utility also allows you to extract or decompress archived files and folders. This is especially useful when you receive compressed files from others or when you need to access specific files within an archive. With a simple click, you can effortlessly extract the contents of an archive, restoring them to their original format and location on your Mac.
The Archive Utility is a versatile tool that goes beyond simple file compression and extraction. It offers additional features such as password protection for compressed files, allowing you to safeguard sensitive information within your archives. Additionally, it supports advanced options for customizing compression settings, providing users with greater control over the compression process.
Whether you are a student, professional, or average Mac user, the Archive Utility is an essential tool that helps optimize the storage and sharing of files and folders on your Mac. With its intuitive interface and comprehensive range of features, it simplifies the process of compressing and extracting files, enhancing productivity and efficiency.
How to access the Archive Utility on Mac
Accessing the Archive Utility on your Mac is a breeze, as it comes pre-installed with the macOS operating system. Here are a few simple steps to find and use the Archive Utility:
- Open Finder, the file management application on your Mac, located in the dock or by searching for it in Spotlight.
- In the menu bar at the top, click on “Go” and then select “Utilities” from the dropdown menu.
- This will open the Utilities folder, which contains various applications and tools. Scroll down until you find the Archive Utility icon.
- Double-click on the Archive Utility icon to launch the application.
Alternatively, you can also use the Spotlight search feature to quickly locate and open the Archive Utility. Simply click on the magnifying glass icon in the top-right corner of your screen, type “Archive Utility,” and press “Enter” or select it from the search results.
Once the Archive Utility is open, you can start using its features to compress and extract files. The application provides a user-friendly interface with clear instructions and options, making it accessible to users of all skill levels.
It’s worth noting that the Archive Utility is set as the default handling application for most archive formats on Mac. This means that when you double-click on a compressed file, the Archive Utility will automatically open and prompt you to either extract the contents or view the files within the archive.
With easy access to the Archive Utility, you can conveniently compress and extract files on your Mac, saving storage space and simplifying file sharing. Take advantage of this built-in utility to streamline your workflow and manage your files efficiently.
Understanding the different archive formats supported by the Archive Utility
The Archive Utility on Mac supports a range of different archive formats, ensuring compatibility with various compression techniques and file types. Understanding these formats will help you make informed decisions when compressing or extracting files. Here are some of the most common archive formats supported by the Archive Utility:
- ZIP: ZIP is the most widely used archive format and is compatible with both Mac and Windows systems. It offers lossless compression, meaning the archived files retain their original quality when extracted. ZIP files can contain multiple files and folders, making them versatile and widely compatible.
- GZIP: GZIP is a compression format commonly used for single files. It achieves high compression ratios by removing unnecessary data and is often used for compressing large text or program files. However, GZIP is not capable of archiving multiple files or folders into a single compressed file.
- TAR: TAR, or Tape Archive, is a Unix-based archive format that combines multiple files into a single file without compression. TAR archives are commonly used for bundling files together, allowing for easier storage and transfer. However, TAR files need to be compressed with additional utilities, such as GZIP, to reduce their size.
- RAR: RAR is a proprietary archive format known for its advanced compression algorithms. While the Archive Utility on Mac can extract RAR files, it does not have the ability to create RAR archives.
These are just a few examples of the archive formats supported by the Archive Utility on Mac. It is important to note that the utility is constantly updated to support new file formats, ensuring compatibility with evolving compression techniques. This allows Mac users to easily compress and extract files in various formats, broadening the utility’s scope and functionality.
Understanding the different archive formats supported by the Archive Utility empowers you to select the most suitable format for your needs. Whether you are sending files to a colleague, archiving old documents, or attempting to save storage space, knowing which file format to choose ensures efficient and effective file management on your Mac.
How to compress files and folders using the Archive Utility
Compressing files and folders using the Archive Utility on Mac is a straightforward process. Follow these steps to compress your files and save disk space:
- Select the files and folders you want to compress. You can do this by either highlighting them in Finder or selecting them in the respective application if they are open.
- Right-click on the selected files and folders and choose “Compress” from the contextual menu. Alternatively, you can also click on “File” in the menu bar, then select “Compress” from the dropdown menu.
- The Archive Utility will automatically create a new compressed file with a .zip extension, containing the selected files and folders. The file will be saved in the same location as the original files.
During the compression process, you have the option to add a password for added security. To do this, click on the “Options” button in the Archive Utility window before compressing. Tick the box that says “Encrypt” and enter your desired password. Keep in mind that you need to remember this password to access the compressed files in the future.
Compressing files using the Archive Utility is particularly useful when you need to free up storage space or when you want to send multiple files as a single attachment in an email. The compressed file takes up less space and can be easily shared or stored in your preferred location.
It’s important to note that when compressing folders using the Archive Utility, the folder structure is preserved within the compressed file. This means that when you extract the compressed file in the future, the folders and files will be restored to their original structure and location.
The Archive Utility simplifies the process of compressing files on your Mac, making it a valuable tool for organizing and managing your digital files and folders. By compressing files, you can save disk space while keeping your data intact and ready for sharing or archiving.
How to extract files and folders using the Archive Utility
The Archive Utility on Mac makes it effortless to extract files and folders from compressed archives. Follow these steps to extract the contents of a compressed file:
- Locate the compressed file on your Mac.
- Double-click on the compressed file. The Archive Utility will automatically open and extract the contents of the file.
- The extracted files and folders will be saved in the same location as the compressed file.
In cases where the compressed file is password-protected, a dialog box will appear, prompting you to enter the password before the extraction process begins. Enter the correct password to proceed with the extraction.
Sometimes, you may encounter compressed archives with file extensions other than .zip, such as .rar or .tar.gz. The Archive Utility on Mac can handle extracting files from these formats as well, ensuring compatibility and ease of use for various archive types.
The Archive Utility also provides additional options for handling extracted files. Upon extraction, you can choose to view the extracted files in Finder or have them automatically opened in their respective applications. This saves you the hassle of manually searching for the extracted files and allows for quick access and further file management.
Extracting files and folders using the Archive Utility is especially useful when you receive compressed files from others or when you need to access specific files within an archive. With just a few clicks, you can effortlessly restore the files to their original format, ready for use or further organization on your Mac.
The Archive Utility simplifies the process of extracting files and folders from compressed archives, ensuring a seamless user experience and efficient file management. Take advantage of this built-in tool to quickly access and work with archived files on your Mac.
Customizing the settings of the Archive Utility
The Archive Utility on Mac offers a range of customizable settings that allow you to tailor your compression and extraction experience to your specific needs. Here are some ways you can customize the settings of the Archive Utility:
- Destination Folder: By default, when you extract files, the Archive Utility will save them in the same location as the compressed file. However, you can change this by going to the Archive Utility preferences. In the preferences, you can choose to have extracted files saved to a specific folder of your choosing.
- Overwriting Files: When extracting files, you may come across situations where files with the same name already exist in the destination folder. The Archive Utility provides options for handling such conflicts. In the preferences, you can specify whether you want to be prompted to replace existing files, automatically skip them, or always replace them without confirmation.
- Passwords: If you frequently work with password-protected compressed files, you can customize how the Archive Utility handles passwords. In the preferences, you can choose to have the utility automatically enter passwords for you or prompt you to enter them manually when necessary.
To access the preferences of the Archive Utility, simply open the application and click on the “Archive Utility” tab in the menu bar, then select “Preferences.” Here you will find the various settings that you can customize to enhance your compression and extraction workflow.
Customizing the settings of the Archive Utility allows you to streamline your file management and ensure that it aligns with your personal preferences and requirements. By tailoring the behavior of the utility to suit your needs, you can optimize your workflow and make your compression and extraction tasks even more efficient.
Take advantage of these customization options to create a personalized experience with the Archive Utility on your Mac. Explore the preferences and adjust the settings to match your specific file management preferences, saving you time and effort in your everyday use of the utility.
Tips and tricks for using the Archive Utility on Mac
The Archive Utility on Mac offers a range of features and functionalities that can enhance your file compression and extraction experience. Here are some tips and tricks to help you make the most out of this powerful tool:
- Batch Compressing: If you have multiple files or folders that you want to compress, you can select them all at once and then right-click and choose “Compress.” The Archive Utility will create a single compressed file containing all the selected items.
- Shortcut for Extraction: Instead of double-clicking on the compressed file to open the Archive Utility, you can use a shortcut. Simply select the file and press Command + Shift + A. This will automatically extract the files to their original location.
- Alternate Extraction Location: To extract the files from a compressed archive to a specific location, you can simply drag and drop the compressed file onto the desired destination folder in Finder.
- Saving Disk Space: If you want to save disk space but still need access to the original files, you can delete the uncompressed files after compressing them. This allows you to free up storage without losing the data.
- Previewing Files: The Archive Utility allows you to preview the contents of a compressed file without fully extracting it. Simply select the compressed file and press the Spacebar to preview the contents using Quick Look.
- Keyboard Shortcuts: The Archive Utility supports various keyboard shortcuts to streamline your workflow. For example, Command + Control + Z will undo a specific action, such as an extraction or compression, while Command + D will bring up the Add Password dialog box during compression.
Discovering and utilizing these tips and tricks can significantly improve your efficiency and productivity when working with the Archive Utility on your Mac. By mastering these techniques, you can save time, customize your experience, and optimize your file management processes.
Experiment with these suggestions and explore other features of the Archive Utility to find the methods that work best for you. The more you familiarize yourself with this versatile tool, the more you can maximize its benefits and simplify your file compression and extraction tasks on your Mac.